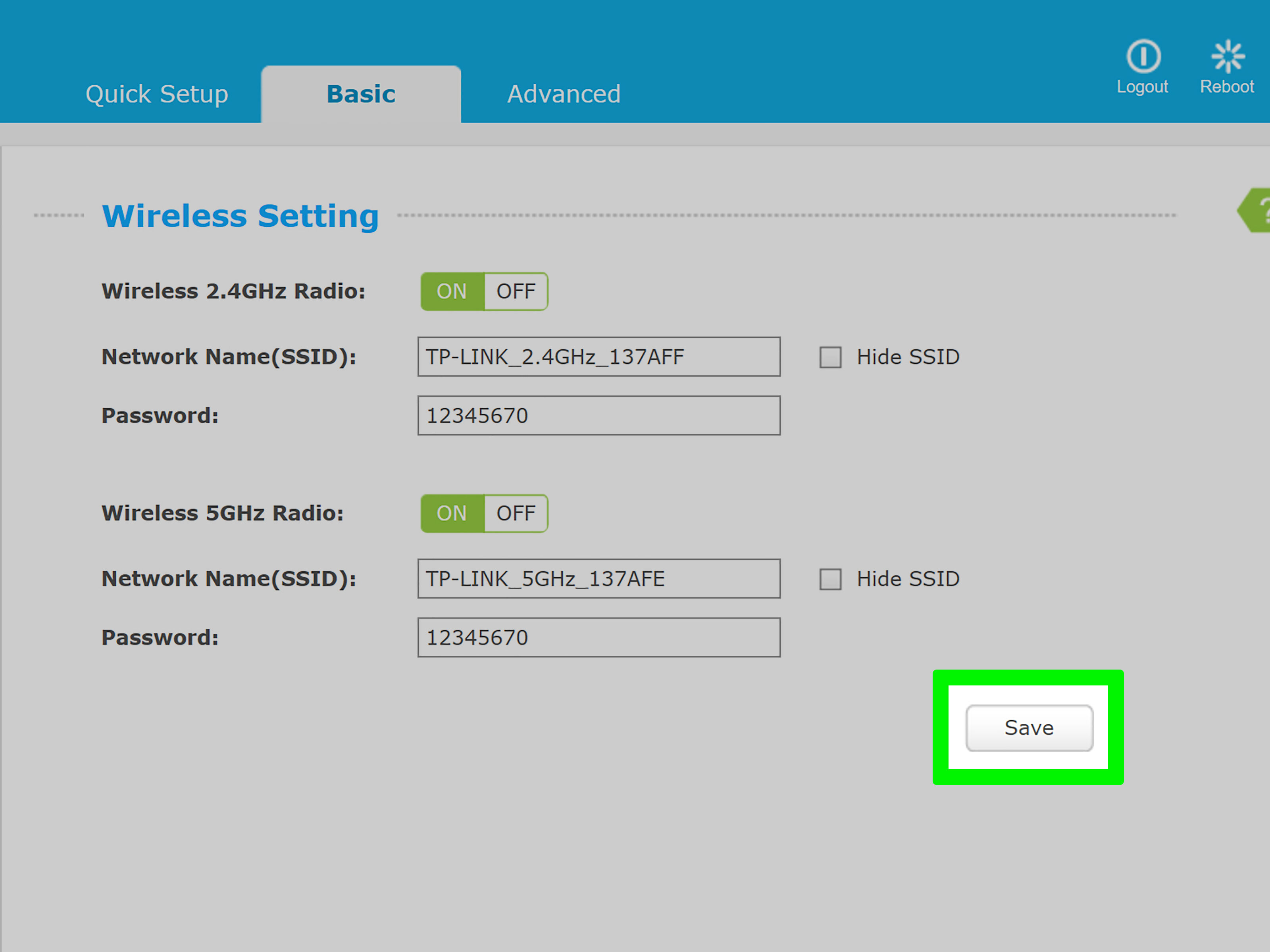
Changing the password on your wireless router is a crucial step in ensuring the security of your internet connection. With the increasing number of connected devices in our homes, it’s more important than ever to protect our networks from potential threats. Whether you suspect that someone has unauthorized access to your Wi-Fi or simply want to update your password to something more secure, this guide will walk you through the steps to change your wireless router password. By taking the time to do this, you can enjoy peace of mind knowing that your network is protected and only accessible to those you trust. So, let’s dive in and learn how to change the password on your wireless router!
Inside This Article
- Common Reasons for Changing the Wireless Router Password
- Steps to Change Password on a Wireless Router
- Tips for Creating a Strong and Secure Password for Your Wireless Router
- Conclusion
- FAQs
Common Reasons for Changing the Wireless Router Password
Changing the password on your wireless router is an essential step in maintaining the security of your home network. The default password that comes with your router is often generic and easily guessable, leaving your network vulnerable to unauthorized access. Here are some common reasons why you should consider changing your wireless router password:
- Security: One of the primary reasons for changing your router password is to enhance the security of your network. By setting a unique and strong password, you can prevent unauthorized users from accessing your network and potentially compromising your personal information.
- Protecting Personal Data: Your wireless router holds a wealth of personal information, including passwords, banking details, and other sensitive data, depending on the devices connected to it. Changing the password regularly ensures that this information is only accessible to authorized devices and individuals.
- Preventing Network Congestion: If you suspect that someone is unauthorizedly using your Wi-Fi network, changing the password can help prevent them from utilizing your bandwidth, ensuring a faster and more reliable connection for you and your authorized devices.
- Keeping Up with Firmware Updates: Router manufacturers often release firmware updates that address security vulnerabilities. By changing your router password, you are more likely to keep up with these updates, as you will be prompted to enter the new password during the update process.
- Disabling Guest Access: If you have previously enabled guest access on your wireless router, changing the password periodically will help ensure that only authorized guests have access to your network. This prevents unauthorized guests from potentially accessing your sensitive data or misusing your internet connection.
By regularly changing your wireless router password, you can bolster the security of your home network, protect your personal data, and keep your internet connection running smoothly. It is a simple yet effective step in safeguarding your online privacy and maintaining the integrity of your network.
Steps to Change Password on a Wireless Router
Changing the password on your wireless router is an essential step to keep your network secure from unauthorized access. Here are the steps to change the password on a wireless router:
- Connect to the Router: To change the password, you need to access the router’s configuration settings. Start by connecting your computer or mobile device to the router either via a wired or wireless connection.
- Open the Router’s Admin Panel: Once connected, open a web browser and enter the router’s IP address in the address bar. The IP address is typically something like 192.168.1.1 or 192.168.0.1, but it can vary depending on the router’s manufacturer. If you’re unsure of the IP address, you can usually find it in the router’s documentation or on the manufacturer’s website.
- Enter the Login Credentials: After entering the router’s IP address, you will be prompted to enter the login credentials. This usually includes a username and password. If you haven’t changed the default login credentials, you can find them in the router’s documentation or on the manufacturer’s website. It is highly recommended to change the default login credentials for added security.
- Navigate to the Wi-Fi Settings: Once logged in, navigate to the Wi-Fi settings or wireless settings section of the router’s admin panel. This may differ depending on the router’s interface, but it is generally located under a section called “Wireless” or “Wi-Fi.”
- Change the Password: Look for an option to change the Wi-Fi password or network key. It may be labeled as “Password,” “Wireless Key,” or “Network Key.” Enter your desired password in the provided field. It is important to create a strong password that includes a combination of uppercase and lowercase letters, numbers, and special characters.
- Save and Apply Changes: After entering the new password, save and apply the changes. The router will then restart and apply the new Wi-Fi password. Once the router is back online, you will need to reconnect your devices using the new password.
By following these steps, you can easily change the password on your wireless router and ensure a secure and protected network for your devices.
Tips for Creating a Strong and Secure Password for Your Wireless Router
When it comes to securing your wireless router, one of the most important steps you can take is creating a strong and secure password. A weak password can make your network vulnerable to unauthorized access and potential security breaches. To help you ensure the utmost security for your wireless router, here are some valuable tips for creating a robust password:
- Use a combination of uppercase and lowercase letters: Mixing uppercase and lowercase letters in your password adds an extra layer of complexity and makes it harder to crack. For example, instead of using “password,” use “PaSsWoRd.”
- Incorporate numbers: Including numbers in your password strengthens its security. Try substituting letters with corresponding numbers, such as replacing “E” with “3” or “S” with “$.” For instance, you can change “password123” to “pa$$w0rd123.”
- Add special characters: Special characters like !, @, #, or % can significantly enhance the strength of your password. Consider placing them strategically within your password, such as “Pass!w0rd123.”
- Make it lengthy: Longer passwords are generally harder to crack. Aim for a password that is at least 12 characters long. You can create a memorable phrase and then turn it into an acronym, adding in numbers and special characters along the way. For example, “I love to go hiking in the mountains!” can become “1L0v3t0g0H1k1ng!nTh3M0unt@ins.”
- Avoid using obvious or easily guessable information: Stay away from using personal information like your name, address, or birthdate as part of your password. Hackers can easily find this information and use it to gain unauthorized access to your network.
- Regularly update your password: It is important to change your wireless router password regularly to strengthen security. Consider updating it every few months, or immediately if you suspect any breach or unauthorized activity.
- Don’t reuse passwords: It can be tempting to reuse the same password for multiple accounts, but this can be risky. If one account gets compromised, all others using the same password become vulnerable. Make sure to use unique passwords for each account or device.
- Consider using a password manager: If you struggle to remember all your passwords, consider using a password manager. These tools securely store your passwords and can generate strong, unique passwords for each of your accounts.
By following these tips, you can significantly enhance the security of your wireless router and protect your network from potential threats. Remember, a strong and secure password is the first line of defense against unauthorized access.
Conclusion
In conclusion, changing the password on your wireless router is a simple yet crucial task to ensure the security of your network. By following the steps outlined in this article, you can easily update the password and protect your Wi-Fi connection from unauthorized access. Remember to choose a strong password that includes a combination of letters, numbers, and special characters, and to update it regularly to enhance security. By taking these proactive measures, you can safeguard your personal information and keep your wireless network safe from potential threats. So, don’t wait any longer – take the necessary steps to change your wireless router password today and enjoy a more secure and protected online experience.
FAQs
1. Why should I change the password on my wireless router?
Changing the password on your wireless router is crucial for maintaining the security of your network. By using a strong and unique password, you can prevent unauthorized access to your router and protect your personal information from potential hackers.
2. How often should I change the password on my wireless router?
It is recommended to change the password on your wireless router periodically, ideally every few months. This helps to minimize the chances of someone guessing or obtaining your password through methods like brute force attacks.
3. Can I change the password on my wireless router from any device?
In most cases, you can change the password on your wireless router from any device connected to the network. However, it is recommended to perform this action from a device that is directly connected to the router, such as a computer or a smartphone connected via Ethernet cable, for a more reliable and secure process.
4. What are some tips for creating a strong password for my wireless router?
To create a strong password for your wireless router, follow these tips:
- Use a mix of uppercase and lowercase letters, numbers, and symbols.
- Make it at least 12 characters long.
- Avoid using common and easily guessable words or phrases.
- Do not use personal information or easily identifiable details.
- Consider using a password manager to generate and store complex passwords.
5. What should I do if I forget the password for my wireless router?
If you forget the password for your wireless router, don’t panic. Most routers have a reset button that can be pressed using a small pin or paperclip. By resetting the router to its factory settings, you can regain access to the router’s administration panel using the default username and password. However, keep in mind that this will also reset any other configuration changes you have made, so it’s essential to have a backup of your settings or be prepared to reconfigure the router.
