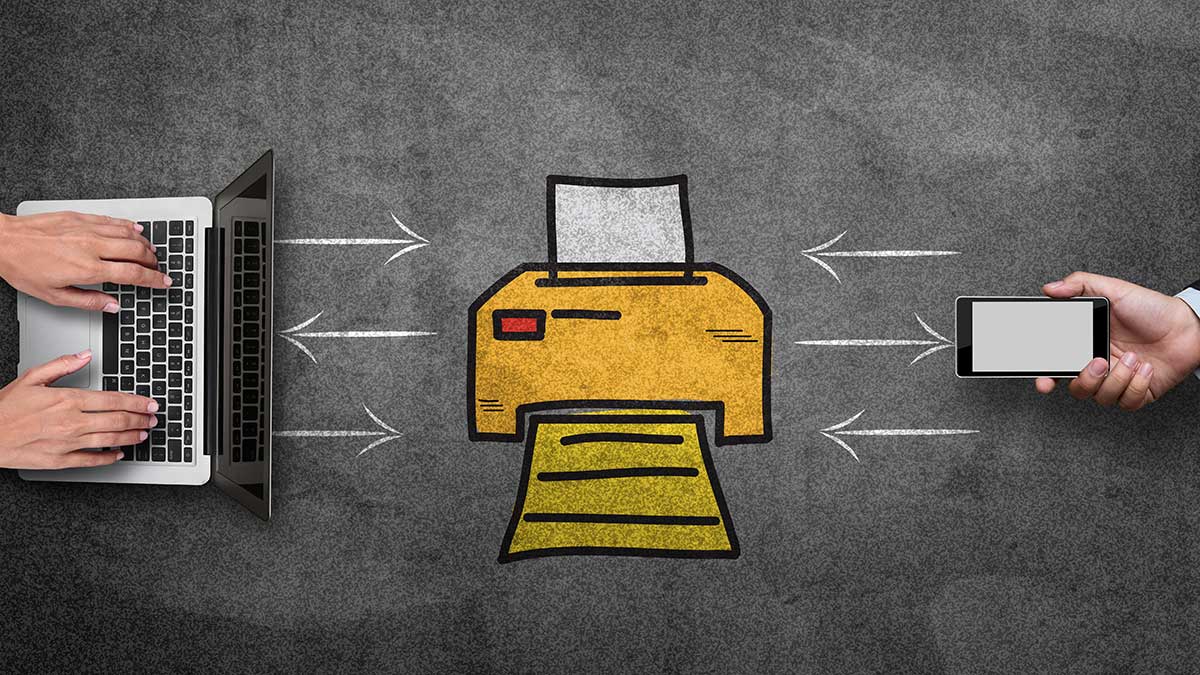
Looking to add a wireless printer to your laptop? In this day and age of technology, the need for physical connections is becoming increasingly obsolete. With a wireless printer, you can enjoy the convenience of printing from your laptop without the hassle of wires and cables.
In this article, we will guide you through the process of adding a wireless printer to your laptop. We will cover the necessary steps, provide you with expert tips, and address any questions you may have along the way. Whether you’re a student needing to print out assignments or a professional looking to streamline your workflow, adding a wireless printer to your laptop can significantly enhance your productivity.
So, let’s get started and learn how to easily connect your laptop to a wireless printer!
Inside This Article
- Setting up the Wireless Connection
- Installing the Printer Software
- Connecting the Printer to the Laptop
- Troubleshooting and Common Issues
- Conclusion
- FAQs
Setting up the Wireless Connection
Adding a wireless printer to your laptop can greatly enhance your printing experience. With a wireless connection, you can print from anywhere in your home or office without being tethered to a physical printer. Setting up the wireless connection is a straightforward process that requires a few simple steps.
The first step is to ensure that your wireless printer is turned on and connected to your Wi-Fi network. Consult the printer’s manual or the manufacturer’s website for specific instructions on connecting your printer to Wi-Fi. Once the printer is connected, you can proceed to the next step.
Next, you need to check if your laptop is connected to the same Wi-Fi network as your printer. Go to the network settings on your laptop and verify that you are connected to the correct network. If you are not connected, select the appropriate network and enter the network password if prompted.
Once both the printer and the laptop are connected to the same Wi-Fi network, you can proceed with adding the wireless printer to your laptop. Open the Control Panel on your laptop and navigate to the “Devices and Printers” section. Click on “Add a printer” and wait for your laptop to detect the available printers.
Select your wireless printer from the list of detected printers and click “Next.” Your laptop will then install the necessary drivers and software for the printer. This process may take a few minutes, so be patient.
After the installation is complete, you will be given the option to set the wireless printer as your default printer. Select this option if desired, or choose to set it as the default printer later. Click “Finish” to complete the setup process.
Once the wireless printer is successfully added to your laptop, you can start printing wirelessly. Simply select the file you want to print, click on the print option, and choose your wireless printer from the list of available printers. Your document will then be sent wirelessly to the printer, and you can collect your printed document from the output tray.
Setting up a wireless printer connection may seem daunting at first, but by following these steps, you can easily add a wireless printer to your laptop. Enjoy the convenience and freedom of wireless printing and say goodbye to cumbersome cables!
Installing the Printer Software
Installing the printer software is an essential step in adding a wireless printer to your laptop. The software ensures that your laptop can communicate with the printer over the wireless network. Here’s a step-by-step guide to help you through the process:
1. Check the Printer Manufacturer’s Website: Start by visiting the official website of the printer manufacturer. Look for the “Support” or “Downloads” section where you can find the software and drivers for your specific printer model.
2. Locate the Software for Your Operating System: Once you’re on the support page, search for the software compatible with your laptop’s operating system. Most manufacturers provide separate downloads for Windows, macOS, and Linux systems. Select the appropriate version to proceed.
3. Download the Printer Software: Click on the download link to initiate the software download. Depending on the file size and your internet connection speed, this process may take a couple of minutes. Ensure that you save the file in a location where you can easily access it later.
4. Run the Installer: Once the download is complete, locate the downloaded file and double-click on it to run the installer. Follow the on-screen prompts to proceed with the installation. You may need to agree to the terms and conditions, choose the installation location, and customize the installation options as per your preferences.
5. Connect the Printer: During the installation process, you may be prompted to connect the printer to your laptop using a USB cable. If this is the case, make sure to follow the instructions provided and connect the printer as directed. This step is necessary to establish the initial connection between your laptop and the printer.
6. Complete the Installation: Once the printer software is successfully installed, you will receive a confirmation message. It is recommended to restart your laptop to ensure that all the changes take effect properly.
7. Test the Connection: After restarting your laptop, you can test the wireless connection between your laptop and the printer. Open a document or image and try to print it. If your laptop is properly connected to the printer’s wireless network, the document should print as expected.
8. Additional Configurations: Depending on your printer model and preferences, you may need to make additional configurations such as setting up wireless security, adjusting print quality settings, or enabling advanced features. Refer to the printer’s user manual or the manufacturer’s website for more information on these configurations.
Note: In some cases, the printer software may be included in the initial setup process when connecting the printer to the laptop. Follow the instructions provided with your printer for the specific installation steps.
By following these steps, you can easily install the printer software and establish a wireless connection between your laptop and the wireless printer. Enjoy the convenience of wirelessly printing documents and photos from your laptop without the hassle of cables!
Connecting the Printer to the Laptop
Once you have completed the wireless setup and installed the necessary printer software, it’s time to connect your printer to the laptop. Follow these steps to establish a seamless connection between your devices:
- Make sure both your printer and laptop are turned on and connected to the same Wi-Fi network.
- Locate the Wi-Fi button on your printer. This button may be labeled or indicated by a wireless icon. Press and hold it for a few seconds until the wireless light starts flashing.
- On your laptop, click on the Windows Start button and select “Settings.” Then, go to “Devices” and click on “Printers & scanners.”
- Click on the “+ Add a printer or scanner” option. Windows will begin searching for available printers.
- Wait for your printer model to appear in the list of available devices. Once it is displayed, click on it and select “Add device.”
- Windows may prompt you to install additional drivers for the printer. Follow the on-screen instructions to complete this process.
- After the driver installation is complete, your printer will be added to the list of connected devices on your laptop.
Congratulations! You have successfully connected your wireless printer to your laptop. Now, whenever you want to print a document, simply select the printer from your printing options on your laptop and hit the print button.
Troubleshooting and Common Issues
Adding a wireless printer to your laptop can be a convenient and efficient way to print documents without the hassle of cables. However, like any technology, it is not without its potential issues. Here are some common troubleshooting tips to help you overcome any problems you may encounter:
1. Ensure Proper Network Connection: The first step in troubleshooting wireless printer issues is to make sure that your laptop and printer are both connected to the same Wi-Fi network. Check your laptop’s Wi-Fi settings and ensure that it is connected to the correct network.
2. Restart Devices: Sometimes, a simple restart can resolve connectivity issues. Turn off your laptop, printer, and wireless router. Wait a few minutes, then turn them back on one by one. This can refresh the network connection and resolve any temporary glitches.
3. Update Printer Drivers: Outdated printer drivers can cause compatibility issues with your laptop. Go to the manufacturer’s website and download the latest driver software for your printer model. Install the drivers on your laptop and follow the on-screen instructions to complete the process.
4. Reset Printer Settings: If you have previously connected your printer to a different network, it may be causing conflicts with the current connection. Resetting the printer to its default settings can help resolve this issue. Consult the printer’s user manual or the manufacturer’s website for instructions on how to reset your specific printer model.
5. Check Firewall and Security Software: Sometimes, your laptop’s firewall or security software can block the printer from connecting to your laptop. Temporarily disable any firewall or security software and try connecting the printer again. Remember to enable the firewall and security software once the printer is successfully connected.
6. Verify Printer Settings: Ensure that the printer settings on your laptop are correctly configured. Go to the Control Panel or Settings on your laptop, select Printers & Scanners, find your wireless printer, and check its settings. Make sure it is set as the default printer and that it is not set to offline mode.
7. Contact Technical Support: If you have tried all the troubleshooting steps and are still unable to connect your wireless printer to your laptop, it may be time to seek technical support. Contact the printer manufacturer’s customer support or consult their online resources for further assistance.
By following these troubleshooting tips, you can overcome common issues and successfully add a wireless printer to your laptop. Remember to consult the printer’s user manual or the manufacturer’s website for specific instructions related to your printer model.
Conclusion
In conclusion, adding a wireless printer to your laptop can greatly enhance your productivity and convenience. With wireless technology becoming increasingly prevalent, it is easier than ever to connect your laptop to a printer without the need for cumbersome cords and cables. Whether you are working from home, in a small office, or on the go, the ability to seamlessly print documents from your laptop is a valuable asset.
By following the step-by-step instructions outlined in this guide, you can successfully add a wireless printer to your laptop and start enjoying the benefits it offers. Remember to ensure compatibility between your laptop and the printer, establish a stable network connection, and install the necessary drivers for a smooth printing experience.
Now, armed with the knowledge of how to add a wireless printer to your laptop, you can easily and efficiently print your important documents without the hassle of traditional wired connections. Embrace the convenience of wireless printing and say goodbye to tangled cables and limited mobility. Happy printing!
FAQs
1. Can I add a wireless printer to my laptop?
Yes, you can add a wireless printer to your laptop as long as your laptop and the printer are connected to the same Wi-Fi network. You will need to install the printer drivers on your laptop and follow the manufacturer’s instructions for connecting the printer to your wireless network.
2. How do I connect a wireless printer to my laptop?
To connect a wireless printer to your laptop, follow these steps:
- Make sure your printer is turned on and connected to the same Wi-Fi network as your laptop.
- On your laptop, go to the “Settings” menu and select “Devices” or “Printers & Scanners”.
- Click on “Add a printer or scanner” and wait for your laptop to detect the printer.
- Select the wireless printer from the list of available devices, and click “Add device” or “Finish” to complete the setup.
- Once the setup is complete, you will be able to print wirelessly from your laptop to the connected printer.
3. What if my laptop does not detect the wireless printer?
If your laptop does not detect the wireless printer, try the following troubleshooting steps:
- Make sure both the laptop and the printer are connected to the same Wi-Fi network.
- Restart both the laptop and the printer.
- Check if the printer has Wi-Fi enabled and is in range of the Wi-Fi network.
- Verify that the printer drivers are installed correctly on your laptop.
- If the issue persists, consult the printer manufacturer’s support resources or contact their customer support for further assistance.
4. Can I connect multiple wireless printers to my laptop?
Yes, you can connect multiple wireless printers to your laptop, provided they are all on the same Wi-Fi network. You will need to repeat the steps mentioned earlier for each printer you wish to connect.
5. Do I need an internet connection to print from a wireless printer?
No, you do not need an active internet connection to print from a wireless printer. Once your laptop and the printer are connected to the same Wi-Fi network, you can print documents directly from your laptop without accessing the internet.
