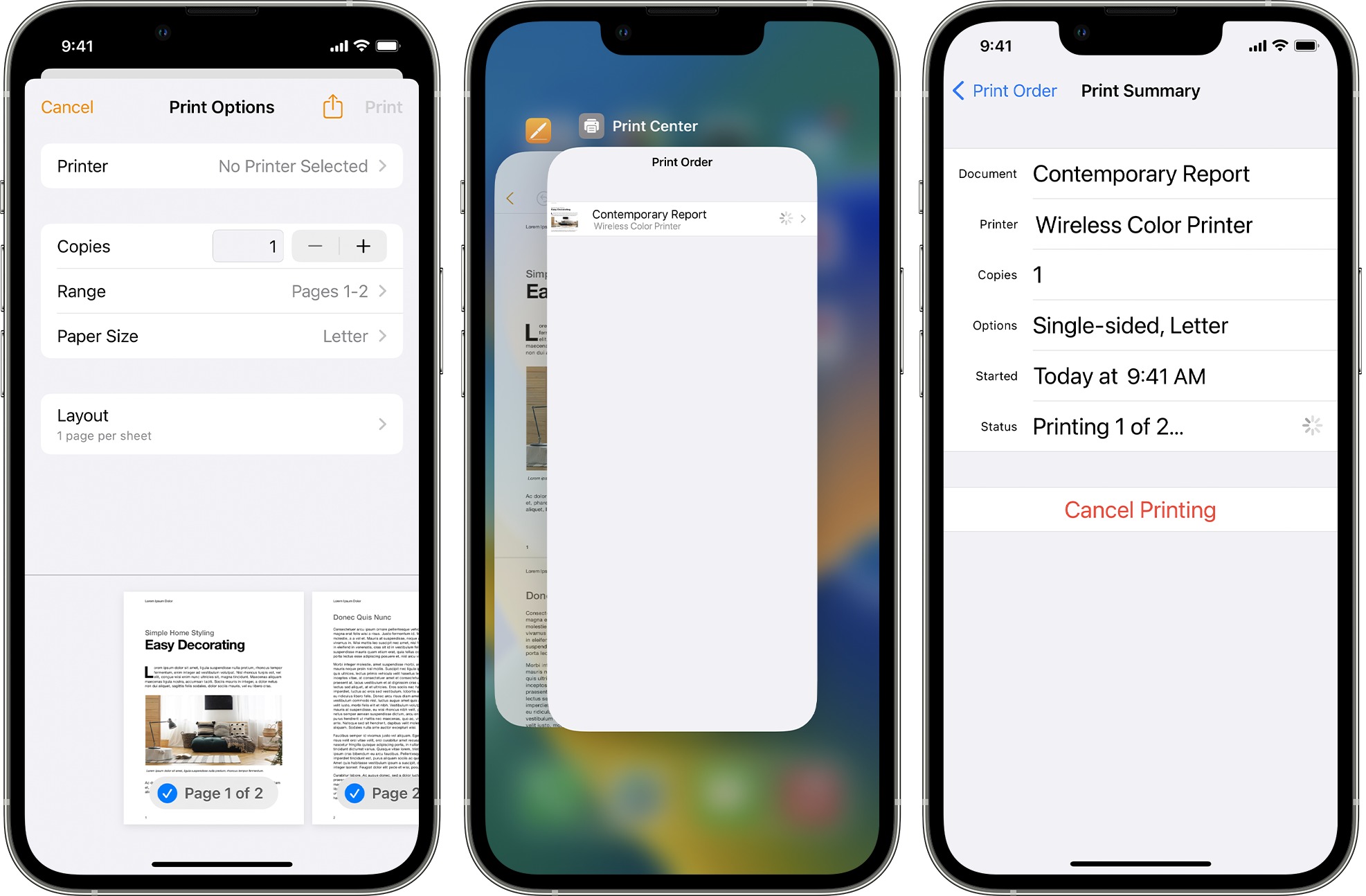
If you recently upgraded to the latest iPhone 13 and are wondering how to add a printer to your device, you’ve come to the right place. With the advancements in technology, it’s easier than ever to print directly from your iPhone. Whether you need to print documents, photos, or important files, connecting your iPhone 13 to a printer can save you time and make your life more convenient. In this comprehensive guide, we will walk you through the step-by-step process of adding a printer to your iPhone 13. From wireless options to compatible apps, we’ll cover all the necessary information, so you can start printing seamlessly and effortlessly. Keep reading to unlock the power of printing from your iPhone 13!
Inside This Article
- Setting up Wi-Fi Connection
- Adding a printer from the Control Center
- Adding a printer from the Settings app
- Printing from your iPhone 13
- Conclusion
- FAQs
Setting up Wi-Fi Connection
To add a printer to your iPhone 13 using Wi-Fi, you’ll need to follow a few simple steps. Before you begin, ensure that your printer is connected to the same Wi-Fi network as your iPhone 13. Once you’ve verified the network connectivity, you can proceed with the following instructions.
Step 1: Open the Settings App
Unlock your iPhone 13 and navigate to the home screen. Locate the Settings app, which is represented by a gear icon, and tap on it to open the settings menu.
Step 2: Select Wi-Fi
In the settings menu, scroll down until you find the Wi-Fi option. Tap on it to access the Wi-Fi settings and view the available networks.
Step 3: Connect to the Printer’s Wi-Fi
Look for the name of your printer’s Wi-Fi network in the list of available networks. Once you have identified it, tap on it to connect your iPhone 13 to the printer’s Wi-Fi network.
Step 4: Return to the Home Screen
After connecting to the printer’s Wi-Fi network, you may need to exit the settings app and return to the home screen. Swipe up from the bottom of the screen or press the home button to go back to the home screen of your iPhone 13.
Step 5: Open the Printer App
Locate and open the printer app or the app from which you wish to print documents or photos. The specific app may vary depending on the brand of your printer or the app you prefer for printing.
Step 6: Print
Within the printer app, find the document or photo you want to print and follow the on-screen instructions to print it through the connected printer. You may need to select the printer from a list of available devices or configure the print settings before initiating the print job.
Once you have completed these steps, your iPhone 13 should be successfully connected to the printer via Wi-Fi. You can now enjoy the convenience of wirelessly printing documents and photos directly from your iPhone 13.
Adding a printer from the Control Center
If you own an iPhone 13 and need to add a printer, you’ll be pleased to know that the process is quick and straightforward. One convenient method is to add the printer directly from the Control Center. Here’s how you can do it:
1. Swipe down from the top-right corner of your iPhone 13 to open the Control Center. You can do this by placing your finger at the top-right edge of the screen and dragging it downwards.
2. In the Control Center, look for the “AirPlay” or “Screen Mirroring” icon. This icon usually resembles a rectangle with a triangle at the bottom. Tap on it.
3. On the next screen, you’ll see a list of available devices that you can connect to. Scroll through the list and find the printer you want to add.
4. Tap on the printer’s name to begin the pairing process. Your iPhone 13 will now attempt to connect to the printer via AirPrint, a feature that allows wireless printing.
5. If the pairing is successful, you’ll see a confirmation message on your iPhone 13. You can now start using the printer to print documents, photos, and more from your device.
Adding a printer from the Control Center is a convenient option as it allows for easy access and quick setup. However, please note that not all printers are compatible with this method. Ensure that your printer supports AirPrint or wireless connectivity before attempting to add it from the Control Center.
If your printer is not compatible or you encounter any issues during the process, don’t worry. There are alternative methods to connect your iPhone 13 to a printer, such as using Wi-Fi or Bluetooth. These methods may require additional steps, but they can still offer a seamless printing experience once set up.
Now that you know how to add a printer from the Control Center, you can print important documents on the go or enjoy the convenience of wireless printing from your iPhone 13. Happy printing!
Adding a printer from the Settings app
If you want to add a printer to your iPhone 13, one convenient way is through the Settings app. Here’s a step-by-step guide on how to do it:
-
First, make sure your printer is turned on and within range of your iPhone’s Wi-Fi network.
-
Open the Settings app on your iPhone 13 and scroll down until you find the “Bluetooth & Wi-Fi” option. Tap on it.
-
In the “Wi-Fi” section, you will see a list of available Wi-Fi networks. Locate and select your printer’s Wi-Fi network from the list.
-
Once you have connected to the printer’s Wi-Fi network, your iPhone may prompt you to enter a password or other authentication details. Follow the on-screen instructions to complete the connection.
-
After successfully connecting to the printer’s Wi-Fi network, go back to the Settings app and scroll down until you find the “Printers” option. Tap on it.
-
In the “Printers” section, your iPhone will search for any available printers on the network. This may take a few moments. Once the printer is detected, it will appear under the “Printers” section.
-
Select the printer you want to add from the list. Your iPhone 13 will then attempt to establish a connection with the selected printer.
-
If the connection is successful, your iPhone will display a message indicating that the printer has been added. You can now start printing from your iPhone 13.
Adding a printer to your iPhone 13 from the Settings app is a straightforward process. By following these steps, you can easily connect your iPhone to a compatible printer and enjoy the convenience of printing directly from your device.
Printing from your iPhone 13
With the advancement of technology, our smartphones have become versatile devices capable of performing various tasks. One such task is printing, which was previously only associated with computers and laptops. However, if you own an iPhone 13, you’ll be glad to know that it’s possible to print directly from your device. In this article, we’ll explore the different ways you can easily add a printer to your iPhone 13 and start printing in no time.
Checking Printer Compatibility: Before proceeding, it’s important to ensure that your printer is compatible with iPhone 13. Most modern printers have built-in wireless capabilities or support various wireless printing protocols such as AirPrint. To confirm compatibility, check the printer’s manual or the manufacturer’s website for information on iPhone 13 compatibility.
Connecting via Wi-Fi: One of the easiest ways to add a printer to your iPhone 13 is by connecting it via Wi-Fi. Firstly, ensure that your printer is connected to the same Wi-Fi network as your iPhone 13. Next, open the Settings app on your iPhone 13, navigate to the “Wi-Fi” section, and make sure it’s connected to the same network as your printer. Once connected, open the app or file you want to print, tap the “Share” icon, select “Print,” and choose your printer from the list of available options.
Pairing through Bluetooth: If your printer supports Bluetooth connectivity, you can pair it directly with your iPhone 13. Start by turning on the Bluetooth feature on your iPhone 13. Then, put your printer in Bluetooth pairing mode using the printer’s manual as a guide. Once both devices are in pairing mode, your iPhone 13 should detect the printer and display it as an available option. Simply select the printer, and you’re ready to print from your iPhone 13.
Utilizing AirPrint Feature: The iPhone 13 comes with a built-in feature called AirPrint, which allows you to easily print wirelessly to compatible printers. To use AirPrint, make sure your iPhone 13 and printer are connected to the same Wi-Fi network. Open the app or file you want to print, tap the “Share” icon, select “Print,” and choose your AirPrint-enabled printer. Adjust any print settings if necessary, and tap “Print” to complete the process.
Printing from your iPhone 13 has never been easier. Whether you’re connecting via Wi-Fi, pairing through Bluetooth, or utilizing the convenient AirPrint feature, you can now enjoy the convenience of printing directly from your device. Say goodbye to the hassle of transferring files to a computer before printing and embrace the simplicity of printing on the go with your iPhone 13.
In conclusion, adding a printer to your iPhone 13 is a simple and convenient process that allows you to print documents and photos directly from your device. With the advancement in technology, iPhones have become more versatile, allowing you to connect and control various devices seamlessly. By following the steps outlined in this guide, you can easily set up your iPhone 13 to work with a compatible printer. Whether you need to print important documents for work or want to bring your favorite photos to life, having the ability to print from your iPhone 13 brings added convenience to your everyday life.
FAQs
1. Can I connect any printer to my iPhone 13?
While the iPhone 13 supports wireless printing technology, it is important to note that not all printers are compatible with iPhones. You will need to ensure that your printer has AirPrint capability, which is Apple’s wireless printing technology. Check your printer’s manufacturer website to confirm if it supports AirPrint or consult the printer’s manual.
2. How do I connect my iPhone 13 to my printer?
To connect your iPhone 13 to a compatible printer, follow these steps:
- Make sure your iPhone 13 and printer are connected to the same Wi-Fi network.
- Open the document or photo you want to print on your iPhone.
- Tap the share button, typically indicated by an arrow pointing upwards.
- Scroll down and tap on the “Print” option.
- Select your printer from the list of available printers.
- Adjust any print settings if necessary.
- Tap “Print” to start printing your document or photo.
3. Can I print directly from apps on my iPhone 13?
Yes, you can print directly from various apps on your iPhone 13. When you have the document or photo you want to print open in the respective app, simply locate the share button (usually indicated by an arrow pointing upwards) and tap on it. From there, you should see the option to print. Follow the steps outlined in the previous answer to complete the printing process.
4. What other printing options do I have on my iPhone 13?
Aside from connecting to a Wi-Fi-enabled printer and using AirPrint, you also have the option to print using third-party printing apps. These apps provide additional features and compatibility with a wider range of printers. Some popular printing apps include Printer Pro, PrintCentral, and Print n Share. Simply search for these apps on the App Store, download and install them, and follow the app-specific instructions for printing from your iPhone 13.
5. My printer doesn’t support AirPrint. Can I still print from my iPhone 13?
Yes, if your printer does not support AirPrint, you can still print from your iPhone 13 by using a workaround. There are third-party apps available, such as HandyPrint and PrintCentral, that allow you to print from your iPhone to non-AirPrint printers. These apps work by creating a connection between your iPhone and the printer, enabling you to print wirelessly. Search for these apps on the App Store, download and install them, and follow the app-specific instructions for setting up and using them with your printer.
