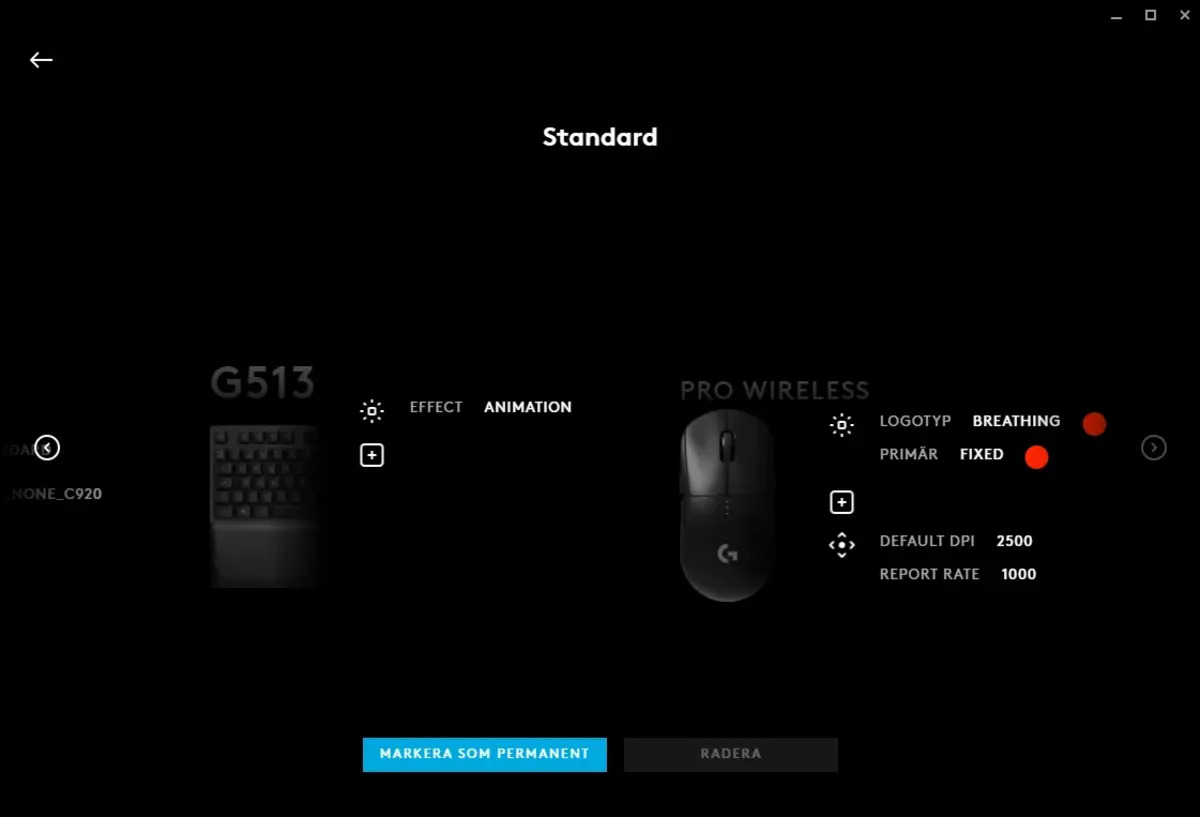
Welcome to our guide on how to change the DPI settings on the G Pro Wireless mouse. The G Pro Wireless from Logitech is a popular gaming mouse known for its exceptional performance and precision. DPI (dots per inch) refers to the sensitivity of the mouse, and adjusting the DPI can greatly impact the way you navigate and aim in games or perform tasks on your computer. Whether you need high DPI for fast and precise movements or lower DPI for more accuracy, this guide will walk you through the steps to modify the DPI settings on your G Pro Wireless mouse. So, let’s dive in and explore the various methods you can use to fine-tune your mouse’s DPI for an optimal gaming or productivity experience.
Inside This Article
- Why Change DPI on G Pro Wireless?
- Steps to Change DPI on G Pro Wireless
- Troubleshooting and Tips
- Conclusion
- FAQs
Why Change DPI on G Pro Wireless?
The G Pro Wireless gaming mouse is renowned for its advanced features and precise tracking, making it a popular choice among gamers. One key feature that sets it apart is the ability to change the DPI (Dots Per Inch) settings. But why would you want to change the DPI on your G Pro Wireless mouse? Let’s explore a few reasons:
1. Customization: Changing the DPI allows you to personalize the mouse sensitivity according to your preferences. Whether you prefer a slower, more controlled movement or a lightning-fast response, adjusting the DPI ensures that the mouse feels just right for you.
2. Gaming Performance: Different games require different levels of precision and speed. By changing the DPI on your G Pro Wireless mouse, you can fine-tune it to match your gaming needs. Whether you’re sniping enemies in a first-person shooter or navigating quickly in a strategy game, having the right DPI setting can enhance your gameplay.
3. Adaptability: The G Pro Wireless mouse allows on-the-fly DPI adjustments, meaning you can switch between different DPI levels with just a press of a button. This feature comes in handy in situations where you need to switch from precise aiming to fast cursor movement, giving you the flexibility to adapt to different scenarios effortlessly.
4. Multi-Purpose Usage: While the G Pro Wireless mouse is primarily designed for gaming, it can be used for other tasks as well, such as graphic design or video editing. By adjusting the DPI, you can optimize the mouse’s performance for different software applications, ensuring accurate tracking and smoother cursor movements.
Overall, changing the DPI on your G Pro Wireless mouse provides you with the flexibility and control necessary to enhance your gaming experience or improve your productivity. It’s a simple yet powerful customization option that allows you to tailor the mouse’s performance to your specific needs and preferences.
Steps to Change DPI on G Pro Wireless
If you’re an avid gamer or someone who requires precise mouse movements, changing the DPI (Dots Per Inch) on your Logitech G Pro Wireless mouse can greatly improve your experience. With the G Pro Wireless, you have the power to adjust the DPI settings to suit your needs. Here are the steps to change the DPI on your G Pro Wireless mouse:
- Step 1: Installing the Logitech G HUB Software
- Step 2: Connecting the G Pro Wireless Mouse
- Step 3: Accessing DPI Settings
- Step 4: Changing DPI on the G Pro Wireless Mouse
- Troubleshooting Tips
- Make sure you have the latest version of the Logitech G HUB software installed.
- Disconnect and reconnect your G Pro Wireless mouse to your computer.
- Try using a different USB port or switching to a Bluetooth connection.
- Restart your computer and relaunch the Logitech G HUB software.
- Contact Logitech support if the issue persists.
-
Ensure that the G Hub software is up to date: Make sure you have the latest version of the Logitech G Hub software installed on your computer. Outdated software can sometimes cause compatibility issues.
-
Restart your computer: Sometimes, a simple restart can fix minor software glitches. Try restarting your computer and see if it resolves the issue.
-
Check the USB connection: Ensure that the G Pro Wireless mouse is properly connected to your computer via the USB cable or wireless receiver. If the connection is loose or unstable, it can cause problems with changing the DPI settings.
-
Reset the mouse: If you’re still having trouble, you can try resetting the G Pro Wireless mouse to its factory settings. Refer to the user manual or the Logitech website for instructions on how to perform a reset.
-
Try a different USB port or receiver: Sometimes, the issue may be with the USB port or the wireless receiver. Try connecting the mouse to a different USB port or using a different receiver and see if it helps.
-
Update the mouse firmware: Logitech periodically releases firmware updates for their mice to improve performance and fix bugs. Check the Logitech website or the G Hub software for any available firmware updates and install them if necessary.
-
Contact Logitech support: If none of the above steps resolve the issue, you may need to reach out to Logitech support for further assistance. They have a dedicated team of experts who can help you troubleshoot and resolve any problems you may be facing.
The Logitech G HUB software is essential for customizing your G Pro Wireless mouse. Start by downloading and installing the software from the official Logitech website.
Once the software is installed, connect your G Pro Wireless mouse to your computer using the USB receiver or Bluetooth connection. Ensure that the mouse is properly paired or connected to your computer.
Launch the Logitech G HUB software on your computer. You should see the G Pro Wireless mouse listed in the device section. Click on the mouse to access its settings.
Within the G HUB software, navigate to the “DPI” section. Here, you’ll find a slider or numerical values that represent the available DPI options. Slide the bar or input the desired DPI value to select the sensitivity that suits your preferences.
If you encounter any issues while changing the DPI settings on your G Pro Wireless mouse, try the following troubleshooting tips:
Now that you have learned the steps to change the DPI on your G Pro Wireless mouse, you can take full control of your gaming or productivity experience. Customize the sensitivity to your liking and enjoy smooth and precise cursor movements with your Logitech G Pro Wireless.
Troubleshooting and Tips
Here are some troubleshooting tips to help you resolve any issues you may encounter when changing the DPI on your G Pro Wireless mouse:
By following these troubleshooting tips, you should be able to overcome any obstacles you encounter while changing the DPI on your G Pro Wireless mouse. Remember to refer to the user manual and the Logitech website for specific instructions and additional information.
Conclusion
In conclusion, changing the DPI of your Logitech G Pro Wireless is a simple and straightforward process that can greatly enhance your gaming experience. By customizing the sensitivity of your mouse, you can achieve greater precision and accuracy in your gameplay, allowing you to perform at your best.
Now that you have learned how to change the DPI settings of your G Pro Wireless, you can experiment with different sensitivity levels to find the one that suits your gaming style and preferences. Remember to also consider factors such as game genre, mouse pad surface, and personal comfort.
Whether you prefer a slow and precise movement or a fast and agile one, the flexibility of DPI customization ensures that you can optimize your gaming performance. So, don’t hesitate to tweak your DPI settings and unlock your full potential in the virtual world!
FAQs
1. How do I change the DPI settings on my G Pro Wireless mouse?
To change the DPI settings on your G Pro Wireless mouse, you can use the Logitech G HUB software. Open the software, select your G Pro Wireless mouse from the list of connected devices, and navigate to the DPI settings section. Here, you can customize the DPI levels according to your preference and save the changes.
2. Can I change the DPI settings directly on the mouse itself?
Yes, the G Pro Wireless mouse has onboard memory that allows you to save DPI settings directly on the mouse. By default, the mouse has four preset DPI levels that you can cycle through by pressing the DPI button located just below the scroll wheel. However, for more advanced customization options, it is recommended to use the Logitech G HUB software.
3. What is DPI and why is it important for gaming?
DPI, or Dots Per Inch, is a measurement of how sensitive your mouse is. In gaming, DPI plays a crucial role as it determines the cursor’s movement speed on the screen. A higher DPI means the cursor will move faster, while a lower DPI will result in slower movements. Being able to adjust the DPI settings allows gamers to find the perfect balance between precision and speed, enhancing their overall gaming experience.
4. Can I assign different DPI settings to different profiles?
Yes, the Logitech G HUB software not only allows you to customize the DPI settings for your G Pro Wireless mouse but also supports profile-based settings. This means you can save different DPI settings for different profiles, such as one for gaming and another for everyday use. By switching between profiles, you can easily switch between your preferred DPI settings depending on your specific needs.
5. Are there recommended DPI settings for different types of games?
While DPI preferences can vary from person to person, some general recommendations for gaming DPI settings exist. For first-person shooter (FPS) games, many players find DPI settings between 400 and 800 to be ideal for precise aiming. On the other hand, for real-time strategy (RTS) or multiplayer online battle arena (MOBA) games that involve more cursor movement, higher DPI settings, such as 1000 to 1600, might be suitable. Ultimately, it’s best to experiment and find what DPI settings work best for your individual gaming style and preferences.
