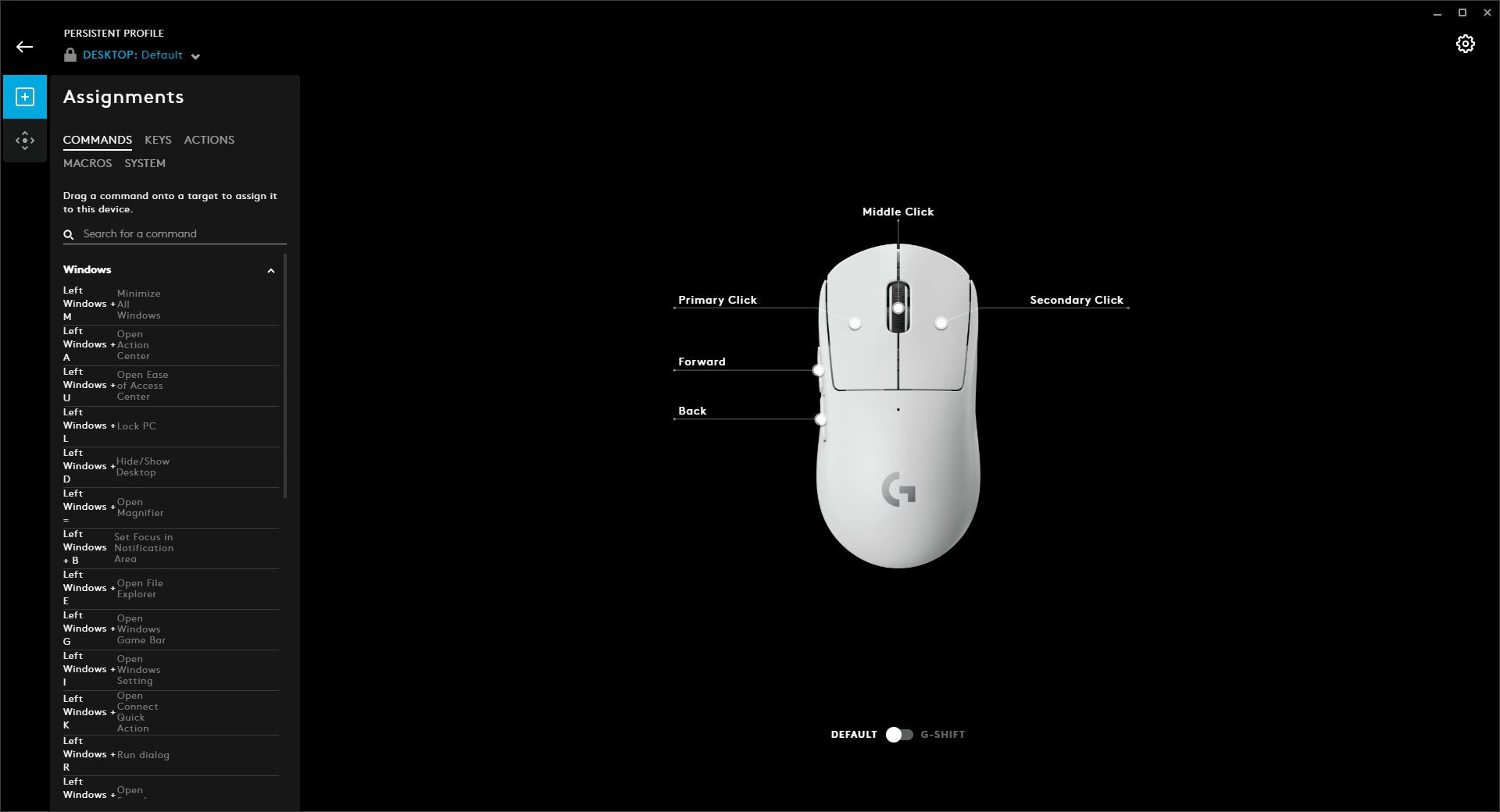
If you’re the proud owner of a Logitech G Pro Wireless gaming mouse, you might be wondering how to change the DPI (dots per inch) settings. Fear not, because in this article, we’ll guide you through the simple steps to adjust the DPI on your G Pro Wireless mouse. DPI settings are crucial for gamers as they determine the sensitivity of the mouse cursor, which can greatly impact your gaming performance. By learning how to change the DPI on your G Pro Wireless mouse, you’ll be able to find the perfect balance between precision and speed, giving you the edge in your gaming endeavors. So, let’s dive in and explore the various methods by which you can alter the DPI settings on your G Pro Wireless mouse.
Inside This Article
- Prerequisites
- Method 1: Using Logitech G HUB Software
- Method 2: Using DPI Button on the Mouse
- Method 3: Using Third-Party Software
- Conclusion
- FAQs
Prerequisites
Before you begin the process of changing the DPI on your G Pro Wireless mouse, there are a few prerequisites you need to be aware of:
1. Make sure you have the Logitech G HUB software installed on your computer. This software is essential for customizing the settings of your G Pro Wireless mouse, including the DPI.
2. Ensure that your G Pro Wireless mouse is properly connected to your computer. Check if the USB receiver is plugged in securely or if you have a stable Bluetooth connection.
3. Familiarize yourself with the different DPI levels available on your G Pro Wireless mouse. The DPI (dots per inch) refers to the sensitivity of your mouse. Higher DPI values mean faster cursor movement, while lower DPI values result in slower cursor movement.
4. Have a clear understanding of how the DPI settings can affect your overall user experience. Experimenting with different DPI values can help you find the perfect balance between speed and accuracy for your personal preference and the tasks you perform on your computer.
Once you have fulfilled the prerequisites outlined above, you are ready to proceed with changing the DPI on your G Pro Wireless mouse using one of the methods mentioned below.
Method 1: Using Logitech G HUB Software
Logitech G HUB software is a powerful tool that allows users to customize their Logitech devices, including the G Pro Wireless mouse. With this software, you can easily change the DPI (dots per inch) settings to suit your preference and gaming needs.
To begin, make sure you have the Logitech G HUB software installed on your computer. If you haven’t installed it yet, you can download it from the official Logitech website. Once installed, follow these simple steps to change the DPI on your G Pro Wireless mouse:
- Launch the Logitech G HUB software on your computer.
- Connect your G Pro Wireless mouse to your computer using the included USB cable or through wireless connection.
- In the Logitech G HUB software, click on the “Devices” tab located at the top of the window.
- Locate your G Pro Wireless mouse from the list of connected devices and click on it to select it.
- Once selected, you will see various customization options for your mouse.
- Click on the “DPI” tab to access the DPI settings.
- Here, you can adjust the DPI levels by moving the sliders or entering the desired DPI values directly.
- Some models of the G Pro Wireless mouse may have additional settings, such as changing the DPI stages or assigning DPI shift buttons. Explore these options to further personalize your mouse.
- After making the desired changes, click on the “Apply” or “Save” button to save the new DPI settings.
That’s it! You have successfully changed the DPI on your G Pro Wireless mouse using the Logitech G HUB software. Take some time to test your new settings in various applications or games to find the perfect sensitivity for your needs.
Note: The Logitech G HUB software offers a range of customization options, including RGB lighting effects, button assignments, macros, and more. Feel free to explore these features and make your G Pro Wireless mouse truly your own.
Method 2: Using DPI Button on the Mouse
If you own a Logitech G Pro Wireless mouse, you have the convenience of using the DPI button located on the mouse itself to change the DPI settings. This physical button allows you to quickly toggle between different DPI levels without having to open any software or adjust settings on your computer. It provides a straightforward and seamless way to change the DPI settings on the fly.
To use the DPI button on your Logitech G Pro Wireless mouse, simply locate the button on the top surface of the mouse. It is usually positioned near the scroll wheel or on the side of the mouse, depending on the specific model. The button is labeled with DPI indicators to show the current DPI level.
By pressing the DPI button, you can cycle through different DPI levels. Each press will increment or decrement the DPI setting accordingly. Pay attention to the LED lights on your mouse as they will change color or pattern to indicate the active DPI setting. This visual feedback ensures that you can easily verify the selected DPI level without needing to check any software or settings on your computer.
It’s important to note that the number of DPI levels and the default DPI settings may vary depending on your Logitech G Pro Wireless mouse model. Some mice may have fewer DPI levels, while others offer a wider range of customization options. Make sure to consult the user manual or Logitech’s official documentation for specific details regarding the DPI button functionality on your particular mouse model.
Using the DPI button on the Logitech G Pro Wireless mouse is incredibly convenient for users who require different sensitivity levels for various tasks or gaming scenarios. The ability to switch DPI settings with a simple press of a button allows for quick adjustments on the fly, eliminating the need to navigate through software menus or interrupt your workflow.
Overall, the DPI button on the Logitech G Pro Wireless mouse provides a user-friendly and efficient way to change DPI settings directly on the mouse. Whether you need precise accuracy for photo editing or fast response times for gaming, this method gives you the flexibility to adapt to different situations without any hassle or interruptions.
Method 3: Using Third-Party Software
If you’re looking to change the DPI on your Logitech G Pro Wireless mouse but prefer to use third-party software, you’re in luck. While the Logitech G HUB software provides a convenient way to customize the mouse settings, there are also other third-party options that offer advanced features and customization capabilities.
One popular choice is the software called “Mouse Manager.” This software allows you to remap mouse buttons and configure the DPI settings according to your preference. It supports a wide range of Logitech gaming mice, including the G Pro Wireless.
To get started, you’ll need to download and install the Mouse Manager software onto your computer. Once installed, launch the program and connect your Logitech G Pro Wireless mouse to your computer using the USB receiver.
Next, you can access the settings and DPI customization options within the Mouse Manager software interface. Here, you’ll have the ability to adjust the DPI levels and assign custom DPI profiles to different mouse buttons or actions.
Mouse Manager also offers various other features like button remapping, macro creation, and even the ability to create different profiles for different applications or games. This makes it a powerful tool for gamers who want a high level of control over their mouse settings.
Remember to save your settings in the Mouse Manager software once you’ve customized the DPI levels to your liking. This ensures that your preferred settings remain in place even after you disconnect and reconnect your Logitech G Pro Wireless mouse.
It’s worth mentioning that there are other third-party software options available as well, such as X-Mouse Button Control and Pinnacle Game Profiler. These software programs also offer customization options for Logitech gaming mice, including the G Pro Wireless.
Using third-party software to change the DPI on your Logitech G Pro Wireless mouse allows you to explore a wider range of customization options beyond what the Logitech G HUB software provides. With these tools at your disposal, you can fine-tune your mouse settings to enhance your gaming or productivity experience.
However, it’s important to note that when using third-party software, always ensure that you download it from trusted sources and keep it updated to avoid any potential security risks or compatibility issues.
Conclusion
Changing the DPI on your G Pro Wireless mouse is a simple yet powerful way to customize your gaming experience. By adjusting the DPI settings, you can fine-tune the sensitivity of your mouse and improve your accuracy and precision in games. Whether you prefer a high DPI for fast-paced action or a lower DPI for more precise aiming, the G Pro Wireless offers you the flexibility to find the perfect setting for your gaming style.
Thanks to Logitech’s G Hub software, changing the DPI on your G Pro Wireless is a straightforward process. Simply open the software, navigate to the mouse settings, and adjust the DPI to your desired level. With G Hub’s intuitive interface, you can easily create DPI profiles for different games or applications, allowing you to switch between them seamlessly.
With the ability to change the DPI on your G Pro Wireless, you can take your gaming performance to new heights. Experiment with different DPI settings, find what works best for you, and dominate the competition with precision and accuracy.
FAQs
1.
Can I change the DPI settings on the G Pro Wireless?
Yes, the G Pro Wireless gaming mouse allows you to change the DPI (dots per inch) settings. With Logitech’s G HUB software, you can adjust the DPI levels to meet your specific gaming needs. This customization allows for precise cursor movement and sensitivity, enhancing your overall gaming experience.
2.
How do I change the DPI settings on the G Pro Wireless?
To change the DPI settings on the G Pro Wireless, you’ll need to follow these steps:
– Download and install the Logitech G HUB software from the Logitech website.
– Connect your G Pro Wireless mouse to your computer.
– Open the G HUB software and go to the “DPI” tab.
– Adjust the DPI levels using the on-screen sliders or by typing in specific values.
– Save the settings to apply them to your mouse.
3.
What are the benefits of changing the DPI on the G Pro Wireless?
Changing the DPI settings on the G Pro Wireless provides several benefits for gamers. By increasing the DPI, you can achieve faster cursor movement, which is particularly useful in fast-paced games that require quick reflexes. On the other hand, decreasing the DPI can provide more precise and controlled cursor movements for tasks that require precision, such as photo editing or graphic design.
4.
What is DPI and why is it important for gaming?
DPI stands for “dots per inch” and refers to the sensitivity of a mouse. In gaming, having control over the DPI settings is crucial as it determines how fast your cursor moves across the screen. Different games and scenarios may require different DPI levels. For example, a higher DPI setting can be beneficial in games that require quick, large movements, while a lower DPI setting can be more advantageous for accuracy and precision in games that demand fine-tuned actions.
5.
Can I assign different DPI levels to different profiles on the G Pro Wireless?
Yes, the G Pro Wireless allows you to assign different DPI levels to different profiles using the G HUB software. This feature is particularly useful for gamers who play various games and need different sensitivity settings for each game. You can create multiple profiles within the software and assign different DPI levels to each profile. When you launch a specific game, the corresponding profile with its assigned DPI settings will be applied automatically.
