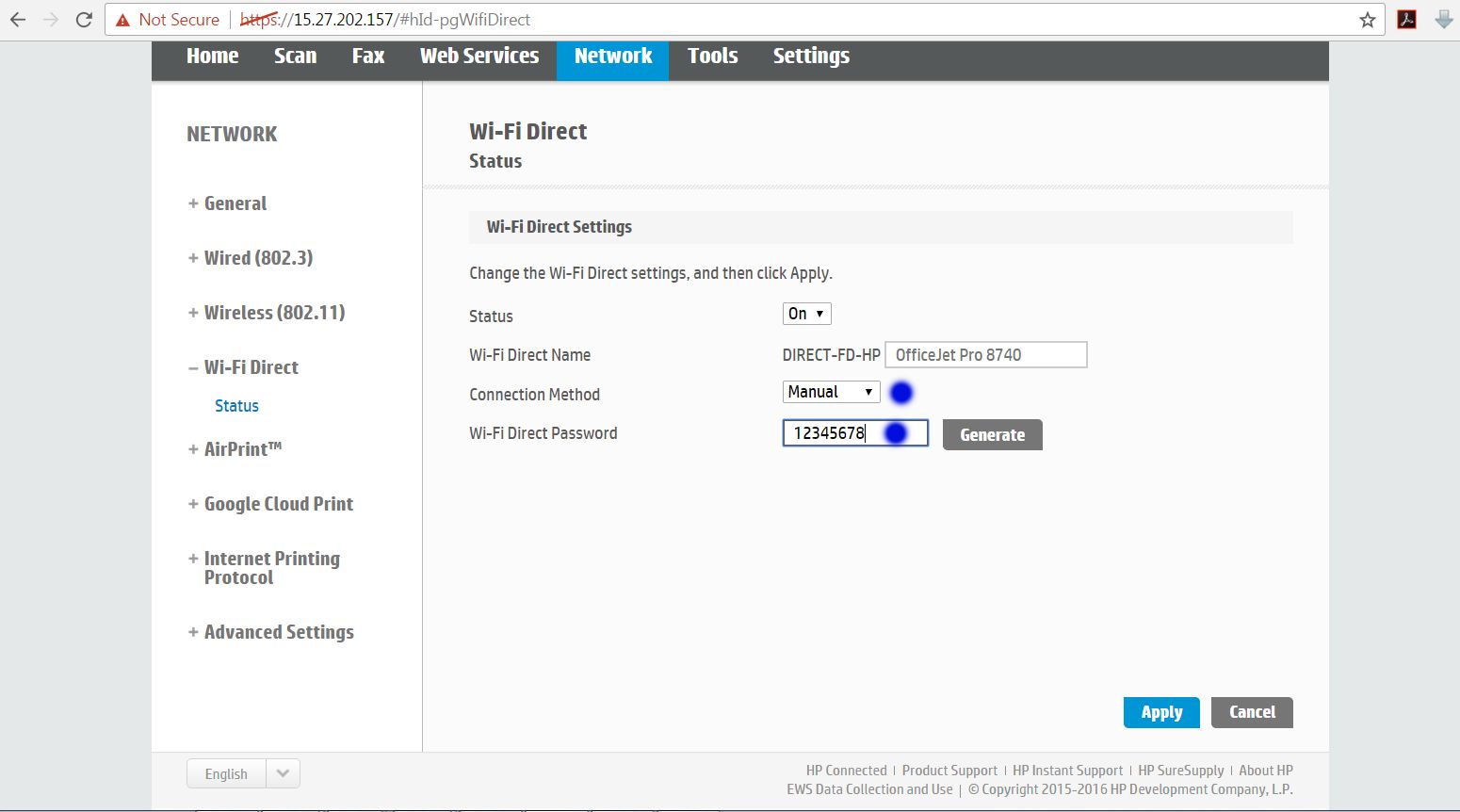
If you’re looking to change the Wi-Fi password on your wireless printer, you’ve come to the right place. Having a secure Wi-Fi network is essential to protect your personal information and ensure the privacy of your online activities. Your wireless printer is connected to your home network, and changing the Wi-Fi password ensures that only authorized devices can connect to it. In this article, we will guide you through the process of changing the Wi-Fi password on your wireless printer, providing you with the necessary steps to achieve a secure and reliable connection. So, whether you’ve recently changed your Wi-Fi password or simply want to update the security on your printer, keep reading to find out how you can easily change the Wi-Fi password on your wireless printer.
Inside This Article
- Why change the Wi-Fi password on a wireless printer?
- Steps to change the Wi-Fi password on a wireless printer
- Troubleshooting tips for changing the Wi-Fi password on a wireless printer
- Conclusion
- FAQs
Why change the Wi-Fi password on a wireless printer?
Changing the Wi-Fi password on a wireless printer is crucial for maintaining the security of your network. In today’s digital age, where information is constantly being shared and accessed wirelessly, it is essential to safeguard your network from unauthorized access.
Wireless printers are vulnerable targets for hackers because they are connected to the internet and can be accessed remotely. If your printer’s Wi-Fi password is weak or if it hasn’t been changed in a while, it could be easier for malicious individuals to gain access to your network and devices.
By changing the Wi-Fi password on your wireless printer, you can help prevent unauthorized users from connecting to your network, printing documents without your knowledge, or even gaining access to sensitive information stored on your devices.
Furthermore, changing the Wi-Fi password ensures that only authorized users can connect to your printer, providing an added layer of security and making it more difficult for potential intruders to compromise your network.
Overall, changing the Wi-Fi password on your wireless printer is a proactive step towards enhancing the security of your network and safeguarding your personal and confidential data.
Steps to change the Wi-Fi password on a wireless printer
Changing the Wi-Fi password on a wireless printer is a straightforward process. Follow these steps to ensure a successful update:
- Access the printer settings: To begin, you need to access the printer settings on your wireless printer. This can usually be done through a control panel or a web interface. Refer to your printer’s user manual or visit the manufacturer’s website for specific instructions on how to access the settings.
- Locate the Wi-Fi settings: Once you have accessed the printer settings, look for the Wi-Fi or network settings section. This is where you can view and modify the current Wi-Fi password.
- Enter the current password: In the Wi-Fi settings, you will find an option to enter the current Wi-Fi password. Provide the current password to proceed with the password change process. Keep in mind that the password is case-sensitive, so ensure that you enter it correctly.
- Choose a new password: Now it’s time to choose a new Wi-Fi password for your wireless printer. Make sure you choose a strong password that is not easily guessable. Consider using a combination of uppercase and lowercase letters, numbers, and special characters to enhance the security of your network.
- Save the changes: After selecting a new password, save the changes in the printer settings. Look for a “Save” or “Apply” button to confirm the password update. The printer will then attempt to connect to the Wi-Fi network using the new password.
- Update connected devices: Once the Wi-Fi password on the wireless printer has been changed, you need to update the settings on any devices that were previously connected to the printer. This ensures that they can continue to communicate with the printer seamlessly. Access the Wi-Fi settings on each device and enter the new password to establish a connection.
- Test the connection: After updating the Wi-Fi settings on the printer and connected devices, it’s important to test the connection. Print a test page or perform a basic operation to ensure that the printer is successfully connected to the network using the new password.
By following these steps, you can easily change the Wi-Fi password on your wireless printer and maintain a secure and reliable connection.
Troubleshooting tips for changing the Wi-Fi password on a wireless printer
If you’re facing issues while changing the Wi-Fi password on your wireless printer, don’t worry! We’ve got you covered with some troubleshooting tips that can help resolve common problems. Follow these steps to ensure a smooth password change process:
1. Check the printer’s connectivity: Ensure that your wireless printer is properly connected to the Wi-Fi network. Verify that the printer’s Wi-Fi indicator light is solid or blinking to confirm a stable connection.
2. Confirm the correct password: Double-check that you have entered the correct new Wi-Fi password for your network. It’s essential to enter the password accurately to avoid any authentication errors.
3. Restart your printer: Sometimes, a simple restart can fix connectivity issues. Turn off your printer, unplug it from the power source, wait for a few seconds, and then plug it back in. Power on the printer and try changing the Wi-Fi password again.
4. Reset network settings: If the previous steps didn’t work, consider resetting the printer’s network settings. Consult the printer’s manual or manufacturer’s website for instructions on how to perform a network reset. After resetting, reconnect the printer to your Wi-Fi network and attempt to change the password.
5. Update printer firmware: Outdated firmware can cause compatibility issues with changing the Wi-Fi password. Visit the printer manufacturer’s website and check for any firmware updates available for your specific model. Download and install the updates following the provided instructions.
6. Disable firewall or antivirus programs temporarily: In some cases, firewall or antivirus software can interfere with the Wi-Fi password change process. Temporarily disable these programs and try changing the password again. Remember to re-enable them afterward for security purposes.
7. Contact customer support: If you have tried all the troubleshooting tips and are still unable to change the Wi-Fi password on your wireless printer, it’s advisable to reach out to the printer’s manufacturer’s customer support. They can provide you with expert assistance and guidance tailored to your specific printer model.
Remember, each printer model may have slightly different steps or troubleshooting methods. Always refer to the printer’s manual or the manufacturer’s website for model-specific instructions. With these troubleshooting tips, you should be able to change the Wi-Fi password on your wireless printer successfully.
Conclusion
Changing the Wi-Fi password on your wireless printer is a simple process that can greatly enhance the security of your network. By following the steps outlined in this article, you can ensure that only authorized devices are able to connect to your printer, safeguarding your sensitive information. Remember to always choose a strong and unique password, and update it regularly to stay one step ahead of potential threats.
With the knowledge and guidance provided here, you can now confidently take control of your wireless printer’s Wi-Fi password. Take the initiative to protect your network and ensure the smooth operation of your printing tasks. Don’t let security concerns hinder your productivity. Follow these steps and enjoy the peace of mind that comes with knowing your wireless printer is secure.
FAQs
Q: How do I change the Wi-Fi password on my wireless printer?
A: Changing the Wi-Fi password on a wireless printer can vary depending on the model and brand. However, in most cases, you can access the printer settings through the printer’s control panel or a web interface. From there, navigate to the network settings section and find the option to change the Wi-Fi password. Follow the on-screen instructions to set a new password and save the changes.
Q: Why would I need to change the Wi-Fi password on my wireless printer?
A: There could be various reasons for changing the Wi-Fi password on your wireless printer. Perhaps you’ve recently changed your home network’s password for security reasons, or you’ve upgraded your internet service provider and received a new router with a different password. In any case, changing the Wi-Fi password on your printer ensures that it stays connected to your network and can continue to receive print commands.
Q: Can I change the Wi-Fi password on my wireless printer using a mobile app?
A: Some printer manufacturers provide mobile apps that allow you to manage your wireless printer’s settings, including changing the Wi-Fi password. Check if your printer has a companion app available for download. If so, install the app on your mobile device and follow the instructions provided to change the Wi-Fi password.
Q: What should I do if I forget the Wi-Fi password on my wireless printer?
A: If you forget the Wi-Fi password on your wireless printer, there are a few steps you can take to recover or reset it. Firstly, check if the password is written on your router or any accompanying documentation. If not, you can access your router’s settings page through a web browser and review the Wi-Fi password there. Alternatively, you may need to perform a factory reset on your printer, which will reset all settings, including the Wi-Fi password, to the default values. Refer to your printer’s user manual for specific instructions on how to perform a factory reset.
Q: Will changing the Wi-Fi password on my wireless printer affect its performance?
A: Changing the Wi-Fi password on your wireless printer should not directly impact its performance. However, it is important to ensure that you correctly set up the new Wi-Fi password on the printer. If the new password is not entered correctly, the printer will not be able to connect to the network, resulting in printing issues. Double-check that the password is correctly entered and saved on the printer to maintain optimal performance.
