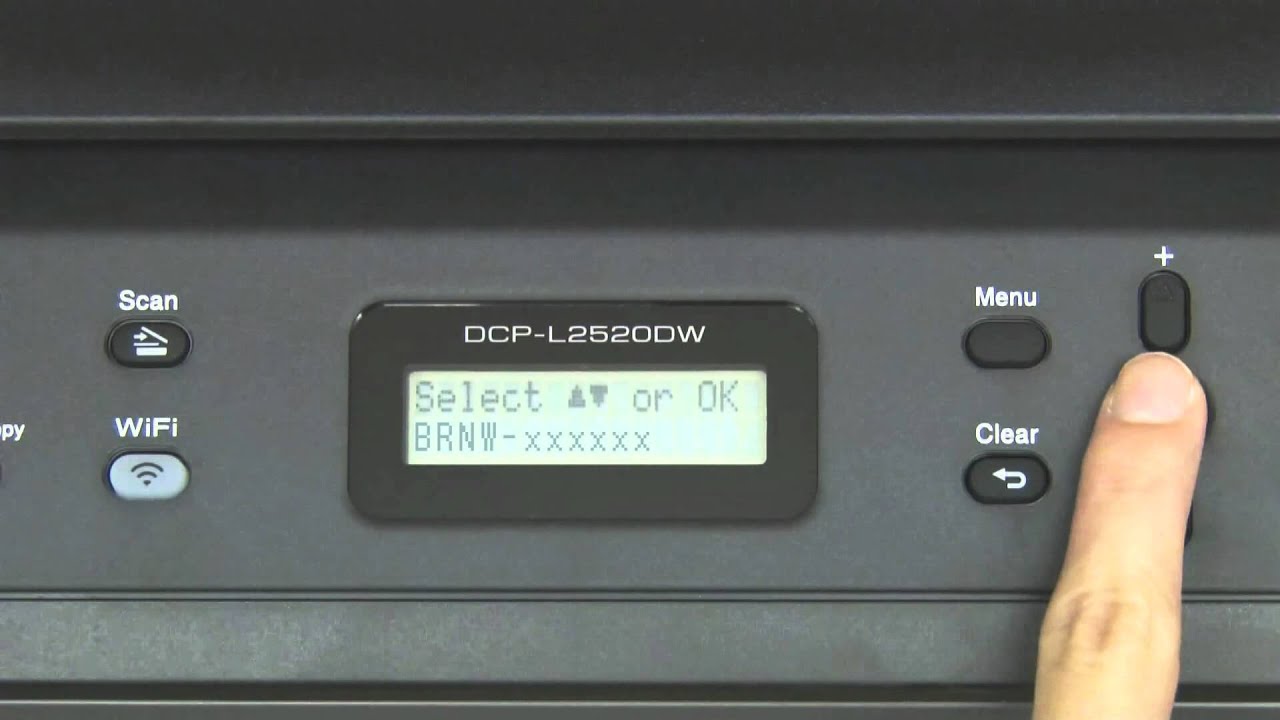
Are you looking to change the Wi-Fi password on your Brother wireless printer? Well, you’re in luck! In this article, we will guide you through the process step by step to ensure a seamless transition to a new password. Whether you’ve recently changed your Wi-Fi network password or simply want to update it for security reasons, we’ve got you covered. By following our instructions, you’ll be able to update the Wi-Fi password on your Brother wireless printer effortlessly. Say goodbye to the days of struggling to connect your devices and hello to a worry-free printing experience. So, without further ado, let’s dive right in!
Inside This Article
Steps to Change Wi-Fi Password on Brother Wireless Printer:
Changing the Wi-Fi password on your Brother wireless printer ensures the security of your network and prevents unauthorized access. Below are the step-by-step instructions on how to change the Wi-Fi password on your Brother printer.
- Connect Brother Printer to a Computer or Mobile Device: To begin, connect your Brother printer to a computer or mobile device that is connected to the same Wi-Fi network. This will allow you to access the printer settings.
- Access Brother Printer Web Configurations Page: Open a web browser on your computer or mobile device and enter the IP address of your Brother printer. This IP address can usually be found on the printer’s LCD screen or through the printer’s documentation. Once entered, you will be directed to the Brother printer web configurations page.
- Change Wi-Fi Settings on Brother Printer: On the web configurations page, navigate to the “Network” or “Wireless” section. Look for the option to change the Wi-Fi settings or SSID/password. Click on this option to access the Wi-Fi settings of your Brother printer.
- Save and Apply the New Wi-Fi Password on Brother Printer: Enter the new Wi-Fi password in the designated field and save the changes. The Brother printer will then apply the new Wi-Fi password and connect to the updated network.
Now your Brother wireless printer is connected to the updated Wi-Fi network with a new password. Make sure to update the Wi-Fi settings on any connected devices to ensure they can still access the printer.
Conclusion
Changing the Wi-Fi password on your Brother wireless printer is a straightforward process that ensures the security and stability of your network. By following the step-by-step instructions provided in this guide, you can easily update your Wi-Fi password and keep unauthorized devices from accessing your printer and network.
Remember, it is important to choose a strong and unique password to protect your network from potential threats. Regularly changing your password is also a good practice to maintain the security of your network. By keeping your Brother wireless printer’s Wi-Fi password up to date, you can enjoy uninterrupted printing capabilities and peace of mind.
So, take a few minutes to update your Wi-Fi password on your Brother wireless printer to safeguard your network and keep your printing experience secure and hassle-free.
FAQs
Q: Why should I change the Wi-Fi password on my Brother wireless printer?
Changing the Wi-Fi password on your Brother wireless printer is essential for ensuring the security of your network. By updating the password regularly, you prevent unauthorized access and protect your sensitive data.
Q: How often should I change the Wi-Fi password on my Brother wireless printer?
It is recommended to change the Wi-Fi password on your Brother wireless printer periodically, typically every 3-6 months. This practice helps maintain the security of your network and prevents any potential breaches.
Q: Can I change the Wi-Fi password directly from the Brother printer’s settings?
No, you cannot change the Wi-Fi password directly from the Brother printer’s settings. The Wi-Fi password is managed by your wireless router or access point. To change the password, you need to access your router’s settings through a web browser.
Q: How do I change the Wi-Fi password on my Brother wireless printer?
To change the Wi-Fi password on your Brother wireless printer, you need to follow these steps:
- Access your router’s settings by entering its IP address into a web browser.
- Login to your router’s administration panel using the username and password.
- Locate the Wireless or Wi-Fi settings section.
- Find the security settings or passphrase options.
- Enter your desired new password and save the changes.
- On your Brother printer, go to the network settings menu.
- Select the option to connect to a new Wi-Fi network.
- Enter the new Wi-Fi password and connect to the network.
Q: What steps should I take if I forget the Wi-Fi password on my Brother wireless printer?
If you forget the Wi-Fi password on your Brother wireless printer, you will need to reset the printer’s network settings. This can usually be done by accessing the printer’s menu and navigating to the network settings section. Once reset, you will need to reconnect the printer to your Wi-Fi network by entering the new Wi-Fi password.
