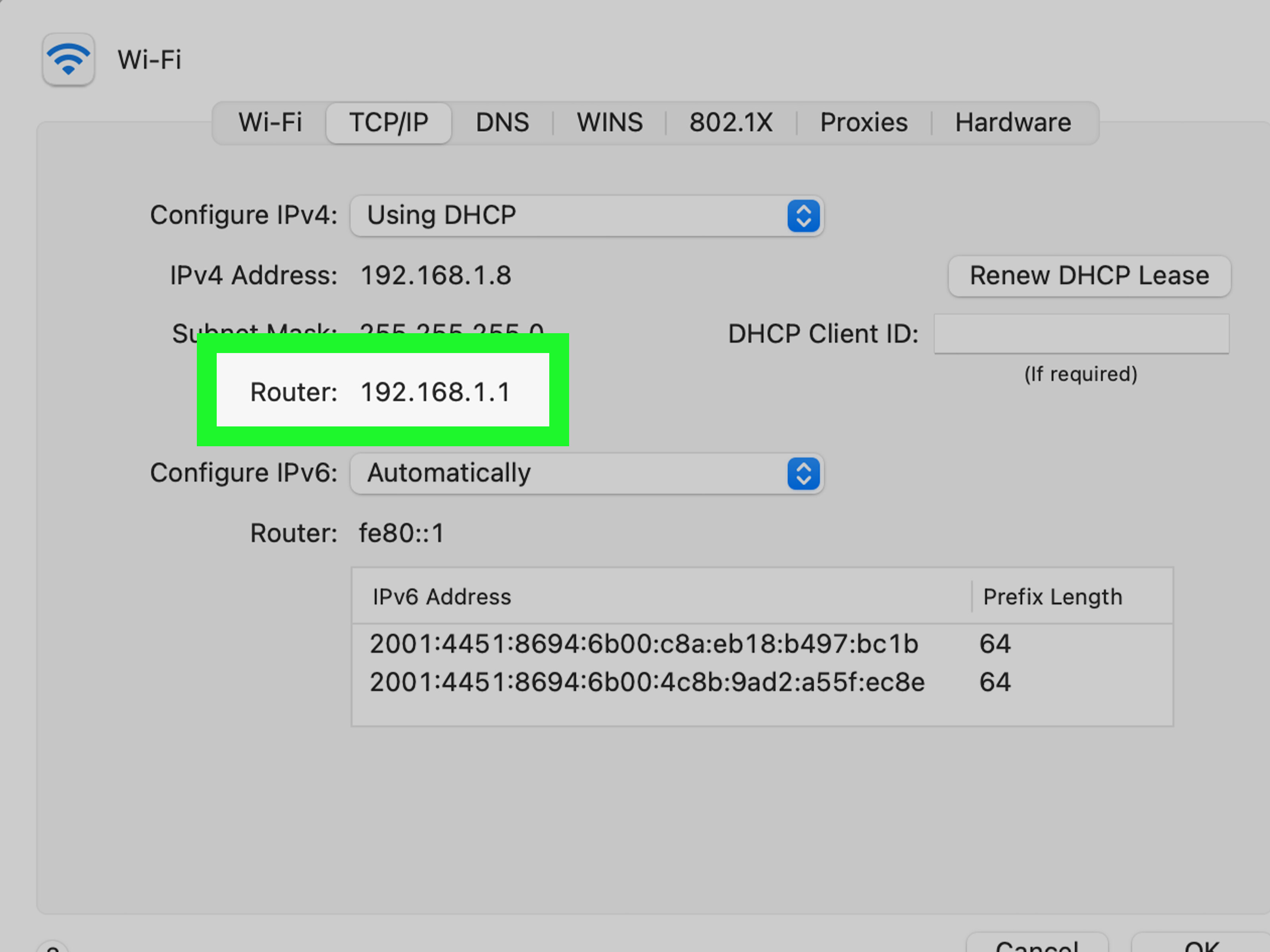
If you are looking to customize your wireless network name, also known as SSID, for your Linksys router, you have come to the right place. Changing the wireless network name is a simple yet effective way to personalize your network and make it easily recognizable to you and your devices. Whether you want to add a personal touch or improve network security, this guide will walk you through the steps of changing your wireless network name on a Linksys router. By doing so, you can ensure that your network stands out from the crowd and reflects your individuality. So, let’s dive in and learn how to change the wireless network name for your Linksys router.
Inside This Article
- Step 1: Accessing the Linksys Router’s Settings Page
- Step 2: Logging In to the Admin Panel
- Step 3: Locating the Wireless Network Settings
- Step 4: Changing the Wireless Network Name (SSID)
- Step 5: Saving the New Settings
- Step 6: Reconnecting Devices to the Updated Network
- Conclusion
- FAQs
Step 1: Accessing the Linksys Router’s Settings Page
Accessing the settings page of your Linksys router is the first step towards changing your wireless network name (also known as the SSID). By logging into the router’s admin panel, you will gain access to various configuration options and settings, including the ability to modify your network name.
To access the settings page, you will need to establish a connection between your computer or device and the Linksys router. This can be done by connecting your computer to the router either through a wired Ethernet connection or through a wireless connection.
If you prefer a wired connection, use an Ethernet cable to connect your computer to one of the LAN ports on the back of the Linksys router. If you prefer a wireless connection, make sure your computer or device is connected to the Linksys router’s Wi-Fi network.
Once you are connected to the router, launch your preferred web browser and enter the default IP address for Linksys routers, which is usually “192.168.1.1” or “192.168.0.1”, into the address bar. Then, hit enter or click on the “Go” button.
This will take you to the login page of the Linksys router’s admin panel. Here, you will be prompted to enter a username and a password to log in. If you have not changed the default login credentials, the default username is usually “admin” and the default password is either “admin” or blank (no password).
If you have previously changed the login credentials and cannot remember them, you may need to perform a factory reset on the router to restore the default username and password. Keep in mind that performing a factory reset will erase any customized settings and configurations you have made.
Once you have successfully logged into the admin panel, you can proceed to the next step of changing the wireless network name.
Step 2: Logging In to the Admin Panel
Once you have accessed the Linksys router’s settings page as mentioned in the previous step, the next step is to log in to the admin panel. This will allow you to make changes and configure various settings of your wireless network.
To log in to the admin panel, you will need to enter the default username and password for your Linksys router. In most cases, the default username is “admin” and the default password is “password.” However, if you have changed these credentials in the past, you will need to enter the updated login information.
It is essential to note that if you are accessing the admin panel for the first time or after a factory reset, you may find that the default login credentials have been changed. In such cases, you will need to refer to the user manual or contact Linksys customer support for assistance in retrieving the login details.
Once you have the correct username and password, locate the login section on the Linksys router’s settings page. Depending on the router model, this section might be prominently displayed on the main page or may be found within a sub-menu. Look for labels such as “Login,” “Admin,” or “Management.”
Enter the username and password in the respective fields and click on the “Login” button. If the credentials are correct, you will be granted access to the admin panel, where you can proceed with making changes to the wireless network settings.
It is important to keep in mind that the admin panel contains sensitive information and controls that can impact the functionality of your router. Therefore, it is recommended to change the default username and password to ensure the security of your network. This can be done within the admin panel under the “Administration” or “Security” settings.
By successfully logging in to the admin panel, you have gained access to the inner workings of your Linksys router. You are now ready to proceed with the next step of changing the wireless network settings, specifically the network name (SSID), to personalize and secure your wireless network.
Step 3: Locating the Wireless Network Settings
Once you have accessed the Linksys router’s settings page and successfully logged in to the admin panel, you can start locating the wireless network settings. These settings will allow you to make changes to your network name, password, security options, and other related configurations.
To find the wireless network settings, navigate through the menu options or tabs in the admin panel. Look for a section that is specifically labeled or related to wireless settings, wireless configuration, or wireless setup. The exact location may vary depending on the model and firmware version of your Linksys router.
Typically, you will find the wireless network settings under a tab called “Wireless” or “Wi-Fi.” This tab may further expand into submenus or sections for specific settings, such as the network name (SSID), password, encryption type, and channel selection. Take a moment to familiarize yourself with the layout of the admin panel to easily locate the wireless settings.
Some Linksys router models may have a separate “Advanced” or “Advanced Settings” tab that contains additional options for the wireless network. If you cannot find the wireless network settings in the main menu or under a “Wireless” tab, try exploring the advanced settings section.
Once you have found the wireless network settings section, you are ready to make changes to your network name. Proceed to the next step to learn how to change the wireless network name (SSID) on your Linksys router.
Step 4: Changing the Wireless Network Name (SSID)
Changing the wireless network name, also known as the Service Set Identifier (SSID), is an important step to personalize your Linksys router and make it easier to identify and connect to your network. The SSID is the name that appears when you search for available Wi-Fi networks on your devices.
To change the network name, follow these simple steps:
- Open a web browser on a device connected to your Linksys router.
- Type the router’s IP address into the address bar. The default IP address for Linksys routers is usually “192.168.1.1”, but it may vary depending on your specific model.
- Press Enter to access the router’s settings page.
- Enter your router’s login credentials. If you haven’t changed them before, the default username and password are usually “admin” for both fields. However, if you have changed the login details, use your customized credentials instead.
- Once you have successfully logged in to the router’s admin panel, navigate to the wireless settings section. This can be found under the “Wireless” or “Wi-Fi” options in the menu.
- Look for the field that specifies the current SSID. It may be labeled as “Network Name”, “SSID”, or “Wireless Network Name”.
- Erase the current network name and enter your desired new name.
- Make sure to choose a unique and recognizable name to help you easily identify your network.
- Finally, click on the “Save” or “Apply” button to save the changes.
After completing these steps, your Linksys router will update the wireless network name to the new SSID you specified. It may take a few seconds for the changes to take effect. Make sure to reconnect your devices to the updated network using the new network name.
Changing the wireless network name can be beneficial for several reasons. It adds a personal touch to your network, allows you to easily identify it among others, and can enhance security by making it harder for unauthorized users to access your network.
Remember, when changing the network name, it’s important to avoid using any personal information or sensitive data as the SSID, as this information could potentially be visible to others who are nearby and searching for Wi-Fi networks.
Step 5: Saving the New Settings
Once you have successfully changed the wireless network name (SSID) on your Linksys router, the next crucial step is to save the new settings. Saving the changes ensures that the new network name takes effect and is visible to all your devices. Follow these simple steps to save the new settings on your Linksys router:
1. Look for the “Save” or “Apply” button on the wireless network settings page. This button is typically located at the bottom or top-right corner of the page. It may also be labeled as “Save Settings” or something similar.
2. Click on the “Save” or “Apply” button to initiate the saving process. Depending on your router’s model and firmware version, you may be prompted to enter the admin password again for security purposes.
3. Allow the router a few moments to save the new settings. During this time, it may reboot or restart. Wait until the router stabilizes and reconnects to the internet.
4. Once the router finishes saving the new settings, you will typically see a confirmation message on the settings page indicating that the changes have been successfully applied.
5. To ensure that the new wireless network name is fully updated on all your devices, it is recommended to perform a quick restart of your devices, including smartphones, laptops, smart TVs, or any other device that is connected to the wireless network.
By saving the new network name settings and restarting your devices, you ensure that all your devices are aware of the updated network name and can easily reconnect without any issues.
Keep in mind that the process of saving the new settings may vary slightly depending on the specific model and firmware version of your Linksys router. Make sure to refer to the router’s user manual or the manufacturer’s website for detailed instructions if needed.
Step 6: Reconnecting Devices to the Updated Network
Once you have successfully changed the wireless network name (SSID) on your Linksys router, it is essential to reconnect all your devices to the updated network. Follow these simple steps to ensure a seamless transition:
1. Locate the Wi-Fi settings: On each device, whether it is a smartphone, tablet, laptop, or any other wireless device, find the Wi-Fi settings. This can usually be done by navigating to the device’s settings menu and selecting the Wi-Fi option.
2. Scan for available networks: Once you are in the Wi-Fi settings, your device will automatically scan for available networks. Wait for a few moments as it populates the list.
3. Identify the new network name (SSID): Look for the updated network name that you changed in Step 4. It should appear in the list of available networks. Typically, the name is displayed alongside the network’s signal strength.
4. Select the updated network name: Tap or click on the updated network name (SSID) to select it as your preferred network. If prompted, enter the network password that you set in the previous steps.
5. Connect to the updated network: Once you have entered the network password, your device will attempt to connect to the updated network. It may take a few seconds to establish a connection, so be patient.
6. Verify the connection: After successfully connecting to the updated network, verify that your device is now connected. Check for the Wi-Fi symbol or indicator at the top of your device’s screen, indicating that it is connected to a network.
7. Test the connection: Open a web browser or any online application to ensure that your device has a working internet connection. Try loading a webpage or accessing an online service to confirm that everything is functioning correctly.
By following these steps, you can effectively reconnect all your devices to the newly updated network name (SSID) on your Linksys router. Remember to update the network name on any other devices that may not have automatic scanning enabled, such as IoT devices or smart home devices.
Conclusion
In conclusion, changing the wireless network name on a Linksys router is a simple yet effective way to personalize and secure your Wi-Fi connection. By following the steps outlined in this guide, you can easily modify your network name to something more unique and memorable.
Remember, choosing a strong network name not only adds a personal touch to your wireless network, but it also helps prevent unauthorized access and potential security threats. Additionally, by using SEO optimization techniques like incorporating relevant keywords into your network name, you can improve your online visibility and attract more visitors to your website.
So go ahead and give your Linksys wireless network a fresh identity. Customize your network name to reflect your personality or your business, and enjoy a more secure and personalized Wi-Fi experience.
FAQs
Q: Why should I change the wireless network name on my Linksys router?
A: Changing the wireless network name, also known as the SSID (Service Set Identifier), on your Linksys router can improve security by making it more difficult for unauthorized individuals to access your network. It also allows you to personalize your network and make it easier to identify when connecting various devices.
Q: How do I access the Linksys router settings to change the wireless network name?
A: To access the Linksys router settings, open your preferred web browser and enter the default IP address (e.g., 192.168.1.1) in the address bar. Enter your username and password when prompted. If you’re not sure what they are, check the documentation that came with your router or contact Linksys support for assistance.
Q: What should I consider when choosing a new wireless network name?
A: When choosing a new wireless network name, it’s best to avoid using personal information or easily guessable names. Instead, opt for a unique name that doesn’t reveal any personal details. You can get creative and come up with something memorable, but it’s important to strike a balance between originality and simplicity so that it’s easy for you and your devices to recognize and connect to.
Q: Can changing the wireless network name affect my internet connection?
A: No, changing the wireless network name will not directly impact your internet connection. The SSID is simply a way for devices to identify and connect to a specific network. As long as you set the new name correctly in your devices, you should be able to connect to the internet without any issues.
Q: Do I need to reconnect my devices after changing the wireless network name?
A: Yes, after changing the wireless network name on your Linksys router, you will need to reconnect your devices. They will no longer be able to automatically connect to the network using the old name. You can do this by going to the Wi-Fi settings on each device, selecting the new network name, and entering the corresponding password if prompted.
