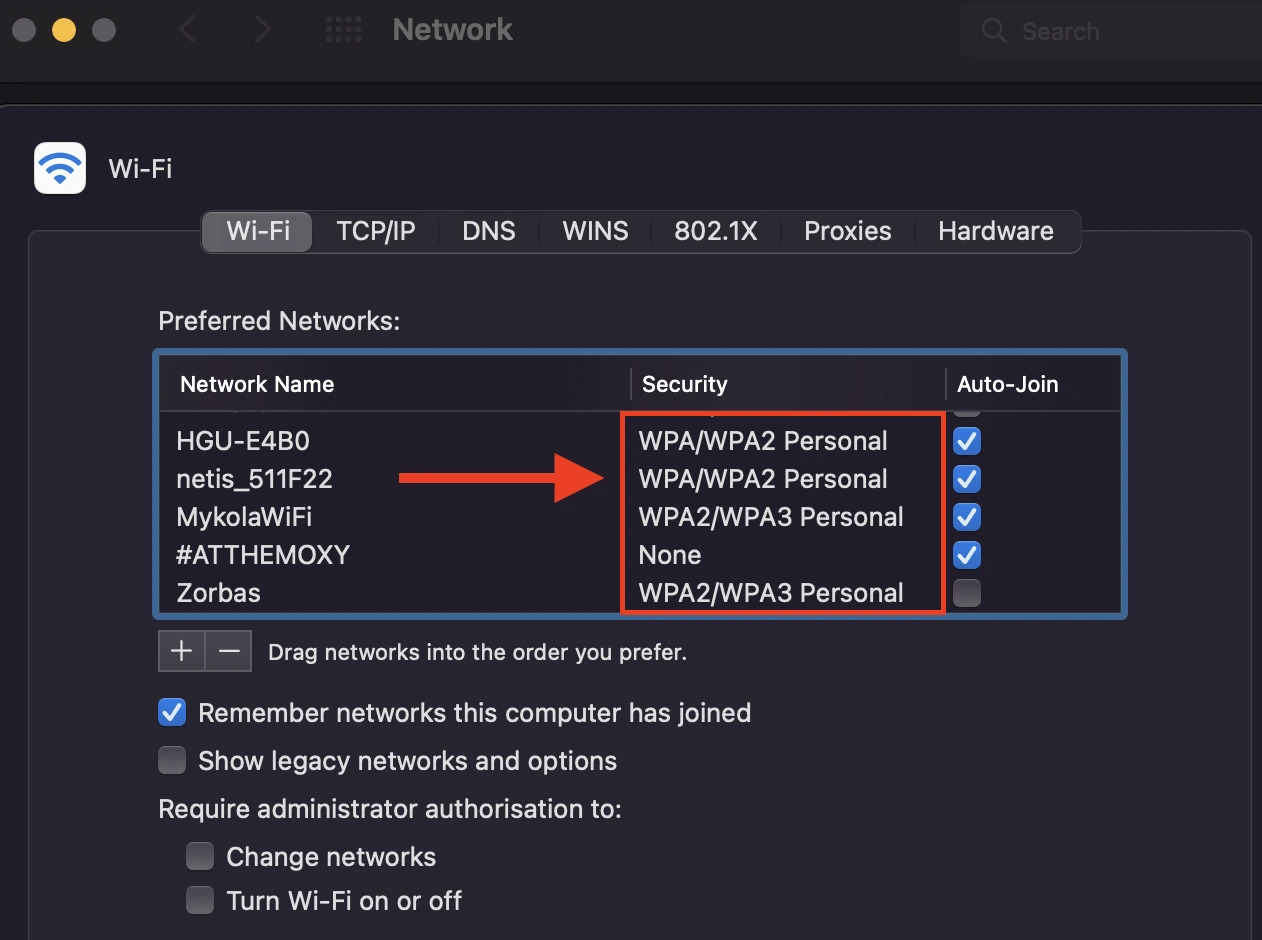
Are you wondering how to get the SSID of a wireless network? Look no further, as we have all the information you need! The SSID, or Service Set Identifier, is the name of a Wi-Fi network that devices use to connect to it. It is essential to know the SSID if you want to connect to a specific network or troubleshoot connectivity issues. In this article, we will guide you through the process of finding the SSID on various devices, including smartphones, laptops, and routers. Whether you are a beginner or an advanced user, we’ve got you covered. So let’s dive in and discover how to get the SSID of a wireless network effortlessly!
Inside This Article
Understanding SSID
SSID, which stands for Service Set Identifier, is essentially the name of a wireless network. It is a unique identifier that differentiates one Wi-Fi network from another. When you connect to a wireless network on your device, you will be prompted to enter the SSID.
The SSID is assigned by the network administrator or the router manufacturer and is usually a combination of letters, numbers, and special characters. It can be customized to reflect the network owner’s preference or remain as the default name set by the manufacturer.
Knowing the SSID of a wireless network is important for various reasons. Let’s explore why.
1. Connectivity: When connecting to a Wi-Fi network, you need to know the correct SSID to establish a connection. With the correct SSID, your device can identify and connect to the intended network, ensuring a stable and secure connection.
2. Security: Understanding the SSID is crucial for implementing effective security measures. By knowing the SSID of your own network, you can ensure that you are connecting to the right network and avoid falling victim to malicious networks or phishing attempts.
3. Troubleshooting: In case of network issues or connectivity problems, knowing the SSID can be helpful for troubleshooting. It allows network administrators or technical support teams to identify and diagnose network-related issues more efficiently.
4. Network Management: For network administrators, knowing the SSID is essential for managing and configuring wireless networks. It enables them to monitor network utilization, configure security settings, and make necessary adjustments to ensure optimal network performance.
5. Wi-Fi Roaming: When moving between different Wi-Fi networks, knowing the SSID is vital for seamless roaming. Devices use the SSID information to identify and switch to the strongest available network with the same SSID, providing uninterrupted internet access.
Overall, understanding the SSID of a wireless network is crucial for proper connectivity, security, troubleshooting, network management, and seamless roaming. It is essential to be aware of the SSID whenever you connect to a new Wi-Fi network.
Ways to Get SSID of a Wireless Network
When it comes to connecting to a wireless network, one crucial piece of information you need is the SSID (Service Set Identifier). The SSID is the unique name assigned to a Wi-Fi network, allowing devices to identify and connect to it. Whether you’re setting up a new device or troubleshooting connectivity issues, knowing the SSID is essential. Here are four methods to help you obtain the SSID of a wireless network.
Method 1: Checking the Wi-Fi settings on your device
The simplest way to find the SSID is by checking your device’s Wi-Fi settings. This method works on various devices, including smartphones, tablets, and computers:
- Go to the “Settings” menu on your device.
- Select “Wi-Fi” or “Network & Internet” depending on your device.
- You will see a list of available networks, with the SSID displayed next to each one.
By tapping on the network name, you can connect to it if it is a secure network and you have the appropriate credentials.
Method 2: Using network scanning tools
If you are unable to find the SSID through your device’s settings, you can use network scanning tools to discover nearby Wi-Fi networks. These tools scan and display information about available networks, including their SSID:
- Download and install a network scanning app or software on your device.
- Open the app or software and initiate a scan for Wi-Fi networks.
- Once the scan is complete, you will see a list of networks with their respective SSIDs.
Ensure that you choose a reputable network scanning tool to protect your device from potential security risks.
Method 3: Accessing the router settings page
If you have access to the router, you can directly access its settings page to find the SSID:
- Open a web browser on a device connected to the network.
- Type the router’s IP address into the address bar and press Enter. The IP address is typically mentioned on the router or can be found in the device’s manual.
- Login to the router’s settings page using the administrator username and password.
- Navigate to the wireless settings section, where you will find the SSID listed.
Note that accessing the router settings page requires administrative access, which might not be available if you are using a public network or if you are not the network owner.
Method 4: Contacting your internet service provider
If all else fails, you can reach out to your internet service provider (ISP) for assistance. They should be able to provide you with the SSID of your network:
- Contact your ISP’s customer support team via phone, email, or online chat.
- Explain that you require the SSID for your wireless network.
- Verify your identity as the account owner and provide any necessary information.
- The ISP will supply you with the SSID or guide you through the necessary steps to find it.
Remember to have your account details ready when contacting your ISP to expedite the process.
By utilizing these methods, you can easily obtain the SSID of any wireless network you need to connect to or troubleshoot. Whether you are a tech-savvy individual or a novice user, finding the SSID will help ensure a seamless and hassle-free wireless experience.
Conclusion
Obtaining the SSID of a wireless network is a straightforward process that can be achieved using various methods. Whether you are using a computer, smartphone, or wireless router, you can easily find the SSID by following the steps outlined in this article.
Knowing the SSID of a wireless network is essential for troubleshooting connectivity issues, setting up new devices, or simply identifying the network you want to connect to. By accessing the router settings, using built-in network utilities, or checking the network properties on your device, you can quickly retrieve the SSID.
Remember, the SSID is the unique identifier of a wireless network, allowing you to connect to it and access the internet. So, the next time you need to find the SSID of a wireless network, refer back to this guide and follow the steps that best suit your device or setup.
Now that you know how to obtain the SSID, you can confidently navigate the world of wireless networks and enjoy seamless connectivity!
FAQs
Q: How do I get the SSID of a wireless network?
To find out the SSID (Service Set Identifier) of a wireless network, you can follow these steps:
- On Windows machines, go to the bottom right corner of the taskbar and click on the network icon. A list of available networks will appear, and the SSID is usually displayed next to the network name.
- On Mac computers, click on the Wi-Fi icon in the menu bar at the top of the screen. The SSID will be listed next to the network name.
- On mobile devices (Android or iOS), go to the settings menu and look for the Wi-Fi or network section. The SSID will be listed next to the network name.
- If you have access to the wireless router or modem, you can also check the SSID by logging into the router’s administration panel. The SSID will be listed in the wireless settings section.
Q: Can I change the SSID of my wireless network?
Yes, you can change the SSID of your wireless network. By default, most routers or modems come with a predefined SSID, such as “Network123” or “Linksys”. To change the SSID, you need to access the router’s administration panel and navigate to the wireless settings. Look for the option to change the SSID, and enter a new name for your network. Make sure to choose a unique and memorable SSID to identify your network.
Q: Does the SSID affect my internet speed?
No, the SSID does not directly affect your internet speed. The SSID is simply the name of your wireless network and is used to identify it among other available networks. Factors that can affect your internet speed include the type of internet connection, the quality of your router or modem, the distance between your device and the router, and any potential interference from other devices or networks.
Q: Is it possible to hide the SSID of my network?
Yes, it is possible to hide the SSID of your network. This feature is known as “SSID broadcasting” and can be enabled or disabled in your router’s wireless settings. When you hide the SSID, your network name will not appear in the list of available networks when someone scans for nearby networks. However, it’s important to note that hiding the SSID does not provide comprehensive security and can still be detected by advanced tools or experienced users.
Q: How can I find the SSID of a hidden network?
To find the SSID of a hidden network, you need to manually connect to it. On your device, go to the Wi-Fi or network settings and click on the option to manually add a network. Enter the exact SSID of the hidden network and any required security details (password, encryption type, etc.). Once submitted, your device should connect to the hidden network, and the SSID will be displayed in the Wi-Fi or network settings.
