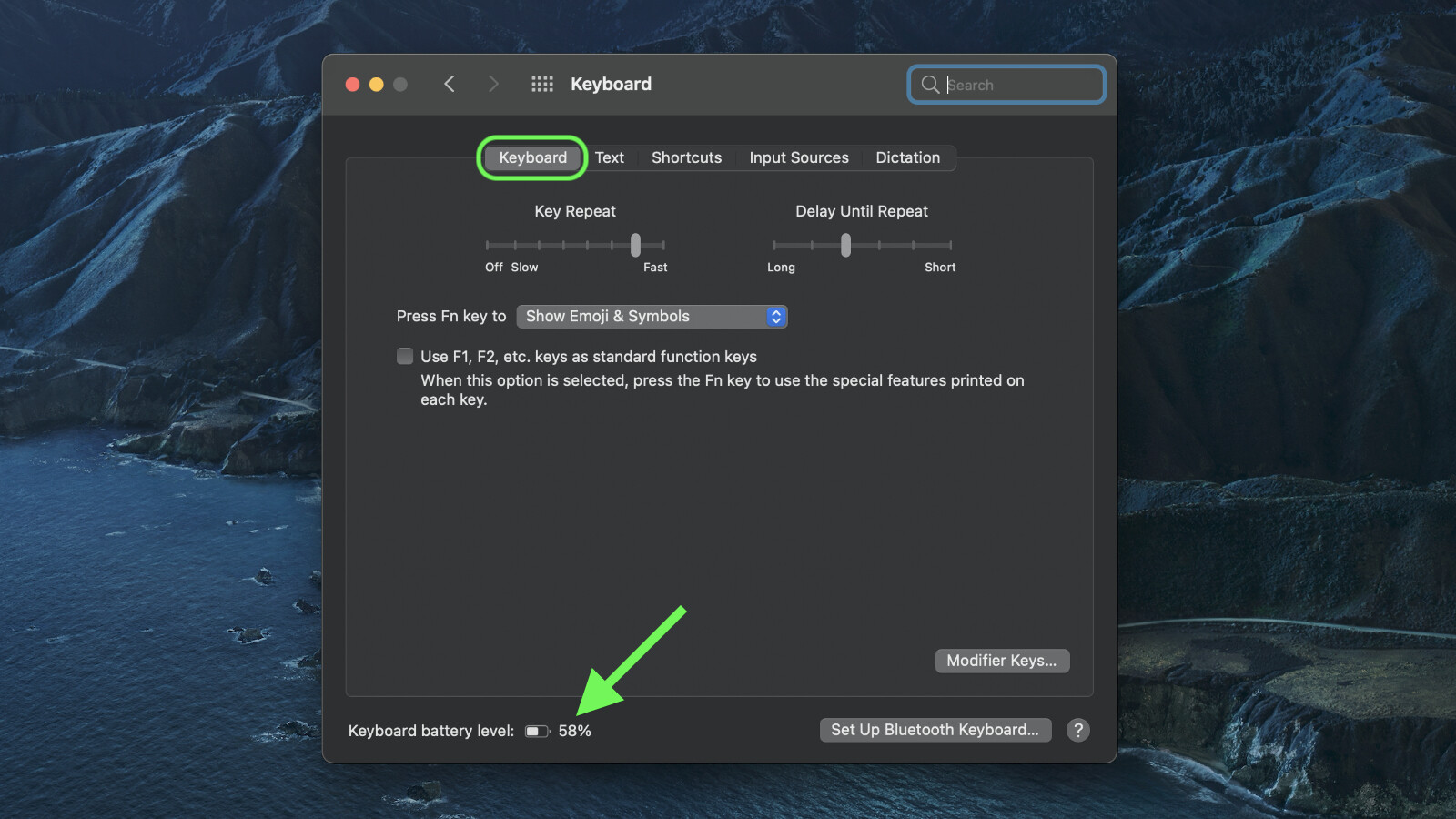
Are you wondering how to check the battery level on your Apple Wireless Keyboard? Don’t worry, we’ve got you covered! The Apple Wireless Keyboard is a beloved accessory among Mac users for its convenience and seamless connectivity. However, like any wireless device, it requires regular battery checks to ensure optimal performance.
In this article, we will guide you through the step-by-step process of checking the battery level on your Apple Wireless Keyboard. Whether you’re using it for work or leisure, knowing how to monitor the battery level will help you avoid any sudden disconnections or interruptions during your important tasks. So, let’s dive in and discover the simple ways to keep tabs on your keyboard’s battery life!
Inside This Article
How to Check Battery Level on Apple Wireless Keyboard
The Apple Wireless Keyboard is a popular choice for many Mac users due to its sleek design and wireless functionality. However, like any wireless device, it requires regular battery maintenance to ensure optimal performance. If you’re unsure about the battery level of your Apple Wireless Keyboard, don’t worry! In this article, we will walk you through three different methods to check the battery level and ensure that you never run out of power at an inconvenient time.
Method 1: Using the Keyboard Preferences
To check the battery level of your Apple Wireless Keyboard using the Keyboard Preferences, follow these steps:
- Click on the Apple menu in the top left corner of your screen and select “System Preferences.”
- In the System Preferences window, click on “Keyboard.”
- Go to the “Keyboard” tab and click on “Set Up Bluetooth Keyboard.”
- A new window will appear showing a list of available Bluetooth devices. Select your Apple Wireless Keyboard from the list.
- The battery level of your keyboard will be displayed next to the keyboard name.
Method 2: Using the Bluetooth Menu
If you prefer a quicker method to check the battery level of your Apple Wireless Keyboard, you can use the Bluetooth menu:
- Click on the Bluetooth icon in the menu bar at the top of your screen.
- In the drop-down menu, locate your Apple Wireless Keyboard and hover your cursor over it.
- A small window will appear displaying the battery level of your keyboard.
Method 3: Using the Battery Widget on MacBooks
If you’re using a MacBook, you can also check the battery level of your Apple Wireless Keyboard using the Battery widget:
- Click on the battery icon in the menu bar.
- A drop-down menu will appear, showing the battery level of your MacBook as well as any connected devices, including your Apple Wireless Keyboard.
- Check the battery level displayed next to your keyboard’s name.
Conclusion
In conclusion, being able to easily check the battery level on your Apple Wireless Keyboard is crucial for uninterrupted productivity. By following the steps outlined in this guide, you can effortlessly monitor the battery status and ensure that you never run out of power at an inconvenient time. Remember to keep your keyboard charged and replace the batteries when necessary to maintain optimal performance.
With the knowledge and tools provided, you can now navigate through your tasks with the peace of mind that comes from knowing your keyboard’s battery level. Recharge, replace, and continue typing away on your Apple Wireless Keyboard with confidence, enjoying the sleek design and convenient wireless functionality it offers.
So, don’t let a dead battery slow you down. Stay on top of your keyboard’s battery level and experience uninterrupted typing sessions with ease. Take advantage of the simple and efficient methods discussed in this article and keep your Apple Wireless Keyboard running smoothly for all your typing needs.
FAQs
1. How do I check the battery level on my Apple Wireless Keyboard?
To check the battery level on your Apple Wireless Keyboard, follow these steps:
- Ensure that your Apple Wireless Keyboard is connected to your computer or device via Bluetooth.
- Click on the Apple menu in the top-left corner of your screen and select “System Preferences.”
- In the System Preferences window, click on “Keyboard.”
- Click on the “Keyboard” tab and you will see the battery level displayed next to the keyboard icon.
This will give you an indication of how much battery life is left on your Apple Wireless Keyboard.
2. How often should I check the battery level on my Apple Wireless Keyboard?
It is recommended to check the battery level on your Apple Wireless Keyboard periodically, especially if you use it frequently. This will help you ensure that you have enough battery life to support your typing needs and avoid any unexpected interruptions.
3. Can I use my Apple Wireless Keyboard while it is charging?
Yes, you can use your Apple Wireless Keyboard while it is charging. Simply connect the keyboard to your computer or device using the charging cable provided, and you will be able to continue using it while the battery is being replenished.
4. How long does the battery last on the Apple Wireless Keyboard?
The battery life on the Apple Wireless Keyboard can vary depending on usage and settings. However, on average, the battery can last for several months before needing to be recharged. It is advisable to check the battery level periodically to ensure that you have enough power to carry out your typing tasks.
5. How do I replace the battery on my Apple Wireless Keyboard?
To replace the battery on your Apple Wireless Keyboard, follow these steps:
- Turn off your Apple Wireless Keyboard.
- Flip the keyboard over and locate the battery compartment on the back.
- Using a coin or your finger, rotate the battery compartment door counterclockwise to open it.
- Remove the old battery from the compartment.
- Insert a new battery, making sure to align the positive and negative ends correctly.
- Rotate the battery compartment door clockwise to close it.
- Turn on your Apple Wireless Keyboard and verify that it is functioning properly.
It is recommended to use high-quality batteries to ensure optimal performance.
