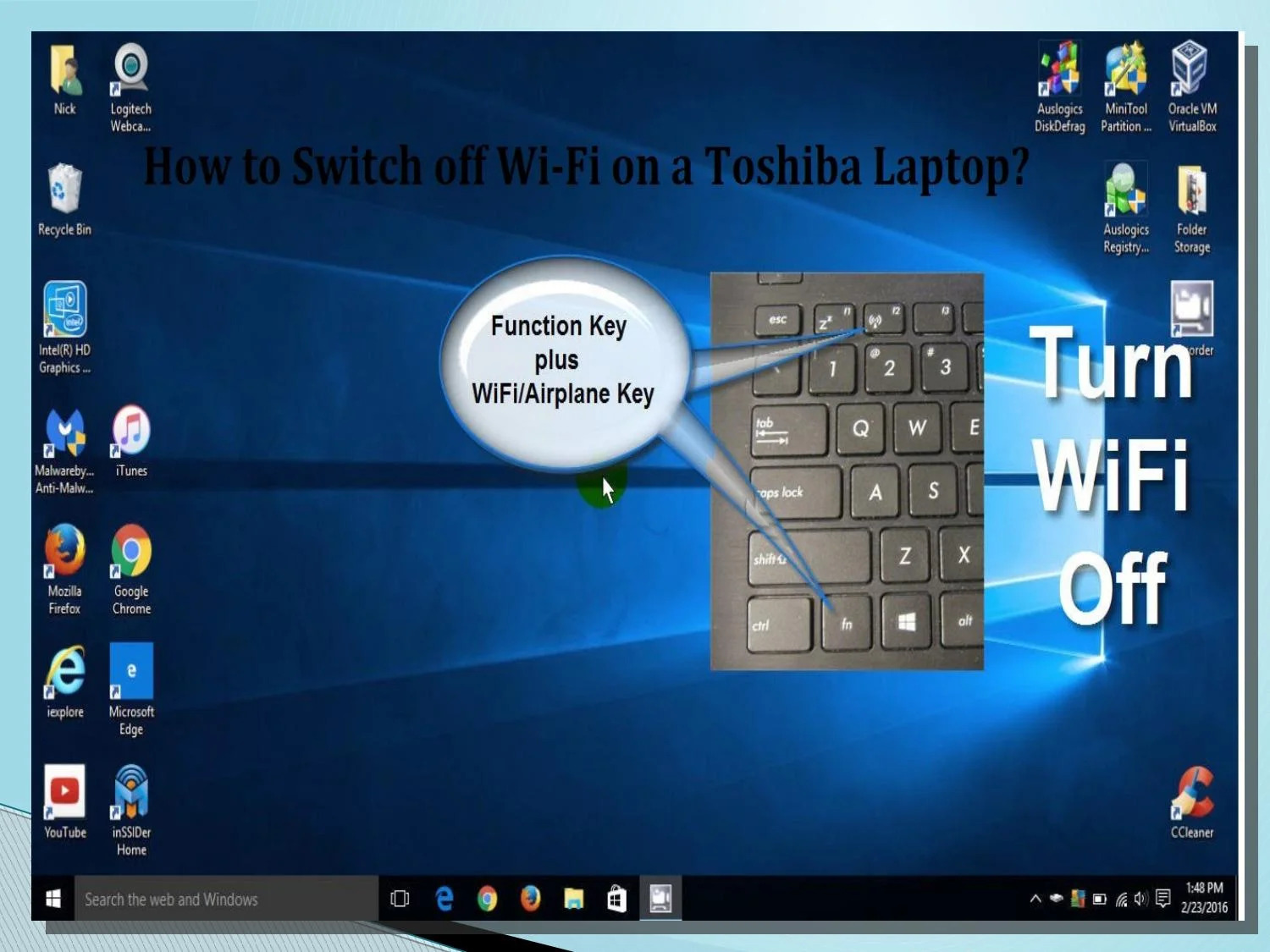
In today’s digital age, staying connected to the internet has become a necessity. Whether you need to work, study, or simply keep up with the latest trends, having a reliable and fast internet connection is crucial. If you own a Toshiba laptop and are unsure how to connect it to a wireless internet network, you’ve come to the right place. In this article, we will guide you through the steps to connect your Toshiba laptop to a wireless internet network effortlessly. From finding available networks to entering the correct wireless network password, we will cover all the essential information you need to know. So, let’s dive in and get your Toshiba laptop connected to the vast world of the internet!
Inside This Article
- Steps to Connect Toshiba Laptop to Wireless Internet
- Troubleshooting Tips for Connectivity Issues
- Additional Tips for Using Wireless Internet on Toshiba Laptop
- Conclusion
- FAQs
Steps to Connect Toshiba Laptop to Wireless Internet
Connecting your Toshiba laptop to a wireless internet network is a simple process that allows you to access the internet from anywhere within the range of your Wi-Fi signal. Follow these steps to connect your Toshiba laptop to a wireless internet network:
- Ensure that your Toshiba laptop has a built-in Wi-Fi adapter or is equipped with a Wi-Fi dongle. Most modern Toshiba laptops come with built-in Wi-Fi capabilities, but older models may require a separate Wi-Fi dongle to connect to wireless networks.
- Turn on your Toshiba laptop and wait for it to fully boot up. Make sure that your laptop is connected to a power source or has a fully charged battery to prevent any interruptions during the setup process.
- Locate the wireless network icon on your taskbar, typically represented by a series of bars or a computer with signal waves. Alternatively, you can access the wireless network settings by clicking on the “Start” menu, selecting “Control Panel,” and then choosing “Network and Internet” or “Network and Sharing Center.”
- Click on the wireless network icon or navigate to the wireless network settings. This will open a list of available wireless networks in your area.
- Identify your desired Wi-Fi network from the list and click on it. If your network is password-protected, you will be prompted to enter the password. Input the correct password and click “Connect.”
- Wait for your Toshiba laptop to establish a connection with the selected wireless network. Once connected, you will see a confirmation message or an icon indicating a successful connection.
- Open your web browser and visit a website to test your internet connection. If the page loads successfully, it means your Toshiba laptop is now connected to the wireless internet network.
- Repeat the above steps whenever you want to connect to a different wireless network or if you experience any connectivity issues.
By following these steps, you can easily connect your Toshiba laptop to a wireless internet network and enjoy the convenience of browsing the internet without the need for a wired connection.
Troubleshooting Tips for Connectivity Issues
Having trouble connecting your Toshiba laptop to wireless internet? Don’t worry, we’ve got you covered. Here are some troubleshooting tips to help you tackle common connectivity issues:
1. Check your Wi-Fi connection: Make sure that your Wi-Fi is turned on and that you are within range of a wireless network. Also, verify that the network you are trying to connect to is accessible and functioning properly.
2. Restart your laptop and Wi-Fi router: Sometimes, a simple restart can solve connectivity issues. Turn off both your laptop and Wi-Fi router, wait for a few seconds, and then turn them back on. This can help refresh the network settings and establish a new connection.
3. Update your Wi-Fi drivers: Outdated or incompatible Wi-Fi drivers can cause connection problems. Visit the Toshiba support website and download the latest drivers for your laptop model. Install them and restart your laptop to see if it resolves the issue.
4. Reset network settings: If you have recently made changes to your network settings or installed new software, it could be interfering with your Wi-Fi connection. Go to your laptop’s network settings and reset them to default. This will clear any conflicting configurations.
5. Disable and enable Wi-Fi: Sometimes, toggling the Wi-Fi off and on can help establish a stable connection. Disable the Wi-Fi on your laptop and wait for a few seconds. Then, enable it again and try connecting to the wireless network.
6. Check for physical obstructions: Obstacles like walls, furniture, or other electronic devices can weaken the Wi-Fi signal. Ensure that there are no physical barriers between your laptop and the Wi-Fi router. Also, move away from other devices that may cause interference.
7. Use a wired connection: If all else fails, you can try connecting your Toshiba laptop to the internet using an Ethernet cable. This will bypass any Wi-Fi connectivity issues and provide a more stable connection.
8. Contact your Internet Service Provider (ISP): If none of the above solutions work, it may be a problem with your internet service provider. Reach out to your ISP’s customer support for assistance and guidance.
By following these troubleshooting tips, you can resolve common connectivity issues with your Toshiba laptop and enjoy a seamless wireless internet experience. If the problems persist, it may be necessary to consult a professional technician for further assistance.
Additional Tips for Using Wireless Internet on Toshiba Laptop
Now that you have successfully connected your Toshiba laptop to the wireless internet, here are some additional tips to enhance your wireless internet experience:
1. Position your laptop strategically: The placement of your laptop can have a significant impact on the quality of your wireless internet connection. Keep your laptop in an open space and avoid obstructions like walls or other electronic devices that may interfere with the signal strength.
2. Update your wireless drivers: To ensure compatibility with the latest wireless networks and improve performance, it is essential to keep your wireless drivers up to date. Visit the Toshiba support website regularly to download and install the latest drivers for your laptop’s wireless adapter.
3. Manage your network connections: Toshiba laptops typically come with a feature called “Toshiba Wireless LAN Indicator” that allows you to manage your network connections. Take advantage of this feature to easily switch between different wireless networks or connect to a specific network by adjusting the settings as per your preferences.
4. Secure your wireless network: Protect your wireless network from unauthorized access by setting up a strong password and enabling encryption. Use the WPA2 (Wi-Fi Protected Access 2) encryption method for maximum security. This will ensure that only authorized users can connect to your network and keep your data safe from potential threats.
5. Disable unused network adapters: If your Toshiba laptop has multiple network adapters (e.g., Ethernet, Bluetooth), disable the ones that you are not using. This will prevent them from consuming unnecessary resources and help optimize the performance of your wireless internet connection.
6. Use a high-quality external antenna: If you consistently face weak Wi-Fi signals, consider investing in a high-quality external antenna for your Toshiba laptop. These antennas can significantly improve your laptop’s wireless range and provide a stronger and more stable internet connection.
7. Clear cache and cookies regularly: Over time, browsing data such as cache and cookies can accumulate and affect your internet browsing speed. Clearing your browser’s cache and cookies regularly can help maintain optimal performance and ensure a smooth browsing experience on your Toshiba laptop.
8. Periodically reset your modem and router: If you notice a sudden dip in your wireless internet speed or encounter connectivity issues, try resetting your modem and router. This simple step can often resolve minor glitches and restore your wireless internet connection to its optimal state.
9. Regularly update your operating system: Keeping your Toshiba laptop’s operating system up to date is essential for overall system stability and security. Regularly check for OS updates and install them to ensure that your laptop is equipped with the latest features, bug fixes, and security patches.
10. Optimize your browser settings: Adjusting the settings of your preferred web browser can help improve your wireless internet browsing experience. Consider disabling unnecessary browser extensions, enabling pop-up blockers, and managing your browser’s cache to ensure optimal performance.
By following these additional tips, you can make the most out of your wireless internet experience on your Toshiba laptop. Enjoy seamless browsing, fast downloads, and uninterrupted connectivity wherever you go!
Conclusion
Connecting your Toshiba laptop to a wireless internet network is a simple process that allows you to enjoy the convenience of wireless connectivity. By following the steps outlined in this guide, you can easily connect your laptop to the internet and stay connected wherever you go.
Remember to ensure that your laptop’s wireless adapter is enabled, find and connect to an available Wi-Fi network, and enter the correct network password if prompted. If you encounter any issues, try troubleshooting steps such as restarting your laptop or updating your wireless drivers.
With a stable and secure wireless internet connection, you can browse the web, stream videos, download files, and stay connected with friends and family. Embrace the freedom of wireless connectivity with your Toshiba laptop and enjoy a seamless online experience.
FAQs
Q: How do I connect my Toshiba laptop to wireless internet?
A: Connecting your Toshiba laptop to wireless internet is a simple process. Follow these steps:
- Make sure your laptop has a wireless network adapter. Most modern laptops come with built-in wireless capabilities.
- Ensure that your laptop is within range of a Wi-Fi network. You can check for available networks by clicking on the network icon in the system tray.
- Select the Wi-Fi network you want to connect to and click on the “Connect” button.
- If the network is password protected, enter the password when prompted.
- Wait for your laptop to connect to the wireless network. Once connected, you will see the Wi-Fi icon in the system tray.
Q: My Toshiba laptop cannot detect any wireless networks. What should I do?
A: If your Toshiba laptop cannot detect any wireless networks, try these troubleshooting steps:
- Make sure that Wi-Fi is enabled on your laptop. Look for a physical switch or button on your laptop’s keyboard or case that turns Wi-Fi on or off. If Wi-Fi is disabled, enable it and try again.
- Restart your laptop and try again. Sometimes a simple reboot can resolve connectivity issues.
- Update your wireless network drivers. Visit the Toshiba support website and download the latest drivers for your laptop’s wireless adapter.
- Reset your router. Unplug the power from your router, wait a few seconds, and then plug it back in. This can often solve connectivity problems.
- If none of the above steps work, consider contacting your internet service provider or Toshiba customer support for further assistance.
Q: How do I find the Wi-Fi password on my Toshiba laptop?
A: If you are connected to a Wi-Fi network on your Toshiba laptop and want to find the password, follow these steps:
- Click on the Wi-Fi icon in the system tray.
- Click on the “Network & Internet Settings” option.
- In the Settings window, click on the “Wi-Fi” tab on the left-hand side.
- Scroll down and click on the “Manage known networks” option.
- Select the Wi-Fi network for which you want to find the password.
- Click on the “Show password” button to reveal the Wi-Fi password.
Q: How do I improve the Wi-Fi signal on my Toshiba laptop?
A: If you are experiencing weak Wi-Fi signal on your Toshiba laptop, here are a few tips to improve it:
- Position your laptop closer to the Wi-Fi router for a stronger signal.
- Remove any obstacles or interference between your laptop and the router, such as walls or other electronic devices.
- Ensure that your laptop’s wireless network adapter drivers are up to date. Visit the Toshiba support website to download the latest drivers.
- Consider using a Wi-Fi range extender or a mesh Wi-Fi system to extend the coverage of your wireless network.
- If all else fails, you may need to contact your internet service provider to upgrade your internet package or troubleshoot any network issues.
Q: How can I turn off the Wi-Fi on my Toshiba laptop?
A: To turn off the Wi-Fi on your Toshiba laptop, follow these steps:
- Click on the Wi-Fi icon in the system tray.
- In the Wi-Fi menu, click on the “Turn Wi-Fi off” option.
- The Wi-Fi on your Toshiba laptop will be disabled, and the Wi-Fi icon will disappear from the system tray.
