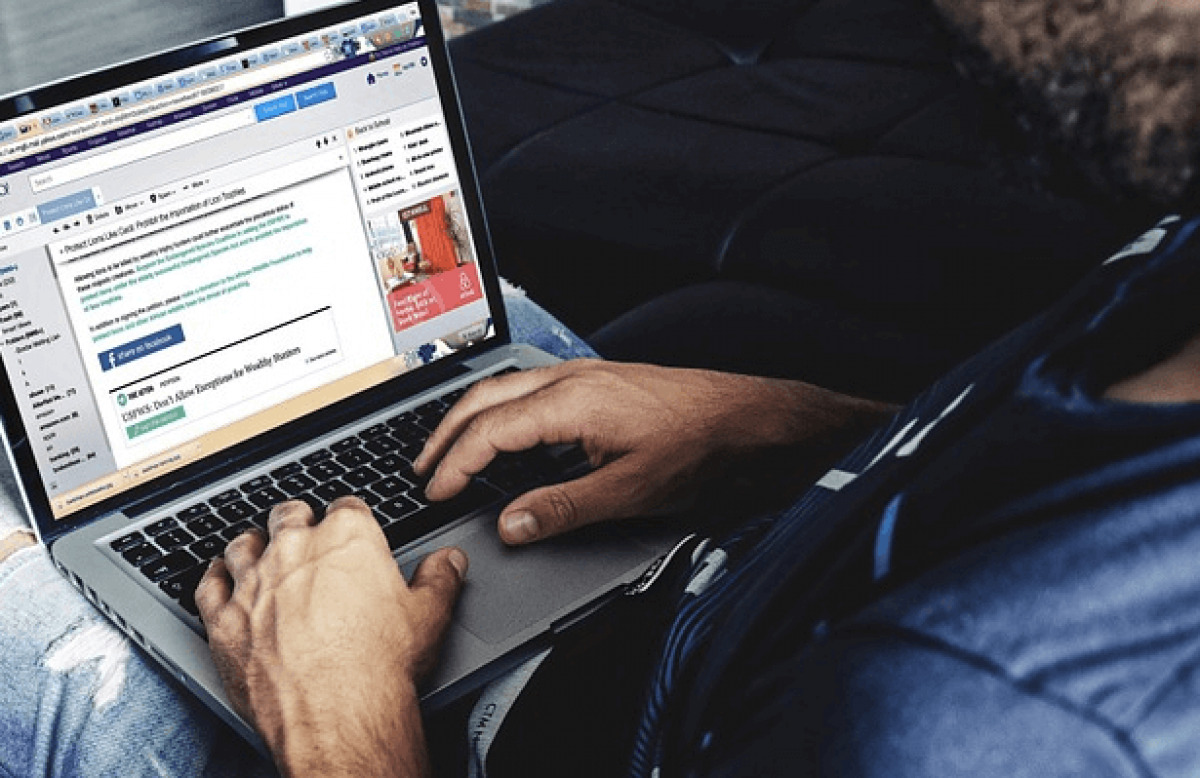
If you’re looking to connect your BSNL wireless modem to your laptop, you’ve come to the right place! With the increasing popularity of wireless connectivity, connecting your laptop to a wireless modem is essential for staying connected while on the go. BSNL, a leading telecommunications company in India, offers wireless modems that provide reliable and high-speed internet access. In this article, we will guide you through the process of connecting your BSNL wireless modem to your laptop, ensuring a seamless browsing experience. Whether you’re a tech-savvy individual or new to the world of wireless connectivity, we’ll provide step-by-step instructions and valuable tips to help you get connected in no time. So, let’s dive in and explore how you can easily connect your BSNL wireless modem to your laptop!
Inside This Article
Title: How To Connect Bsnl Wireless Modem To Laptop
Welcome to our step-by-step guide on how to connect your Bsnl wireless modem to your laptop. Whether you’re a tech-savvy individual or just starting out, we’ll walk you through the process to ensure a seamless connection.
Before diving into the steps, let’s first take a look at the equipment you’ll need:
- Bsnl wireless modem
- Laptop with built-in wireless capability or a wireless adapter
- Ethernet cable (optional)
Now that you have the necessary equipment, let’s move on to connecting your Bsnl wireless modem to your laptop:
- Make sure your Bsnl wireless modem is powered on and connected to the internet.
- On your laptop, locate the Wi-Fi icon in the taskbar. It should look like a series of curved bars or a wireless signal icon. Click on it to open the network settings.
- In the network settings window, you should see a list of available Wi-Fi networks. Look for the network name (SSID) that corresponds to your Bsnl wireless modem. Click on it to select it.
- If prompted, enter the Wi-Fi password for your Bsnl wireless modem. This password is usually printed on a sticker on the modem itself. If you can’t find it, contact your internet service provider for assistance.
- Once you’ve entered the password, your laptop will attempt to connect to the Bsnl wireless modem. You may need to wait a few moments for the connection to establish.
- Once connected, you should see a confirmation message or the Wi-Fi icon in the taskbar should show that you are connected to the Bsnl wireless network.
And there you have it! You’ve successfully connected your Bsnl wireless modem to your laptop. Now you can enjoy browsing the internet and using various online services without the need for a physical connection.
If you encounter any issues during the setup process, here are some troubleshooting tips to help you out:
- Make sure your Bsnl wireless modem is properly connected to the power source and has a stable internet connection.
- Double-check that you’ve entered the correct Wi-Fi password for your modem.
- Restart your laptop and try connecting again.
- If you’re still experiencing difficulties, consult the user manual for your Bsnl wireless modem or reach out to Bsnl customer support for further assistance.
With these instructions and troubleshooting tips, you should have no trouble connecting your Bsnl wireless modem to your laptop. Enjoy the freedom of wireless internet access!
In conclusion, connecting a BSNL wireless modem to your laptop is a relatively simple process that can greatly enhance your internet experience. By following the steps outlined in this article, you can easily establish a secure and reliable connection. Remember to ensure that you have the necessary equipment and credentials, such as the modem, WiFi password, and laptop settings information, before starting the setup process. Additionally, be mindful of any troubleshooting steps that may be required if you encounter any connectivity issues. With the proper knowledge and guidance, you can easily connect your BSNL wireless modem to your laptop and enjoy seamless internet access wherever you go. So go ahead, get connected, and enjoy all the benefits that come with it!
FAQs
1. How do I connect my BSNL wireless modem to my laptop?
To connect your BSNL wireless modem to your laptop, you need to follow these steps:
- Make sure your laptop has a wireless network adapter.
- Turn on your laptop and power on the BSNL wireless modem.
- On your laptop, go to the network settings and enable the Wi-Fi functionality.
- Select the BSNL modem’s Wi-Fi network from the available networks list.
- Enter the Wi-Fi password if prompted.
- Wait for your laptop to establish a connection with the BSNL modem.
- Once connected, you can now access the internet on your laptop via the BSNL wireless modem.
2. What should I do if I cannot connect to my BSNL wireless modem?
If you are unable to connect to your BSNL wireless modem, try the following troubleshooting steps:
- Ensure that the modem is powered on and functioning correctly.
- Restart both your laptop and the BSNL modem.
- Verify that you are entering the correct Wi-Fi network name and password.
- Move closer to the modem to ensure you are within its range.
- Disable any VPN or proxy settings on your laptop.
- Check if any MAC address filtering is enabled on the modem and add your laptop’s MAC address if required.
- If the issue persists, contact BSNL customer support for further assistance.
3. Can I connect multiple devices to my BSNL wireless modem?
Yes, you can connect multiple devices to your BSNL wireless modem as long as they have Wi-Fi capabilities. Each device will require the correct Wi-Fi network name and password to connect to the modem. However, please note that the more devices connected simultaneously, the slower the internet speed may be, as it is shared among all connected devices.
4. What is the default login username and password for BSNL wireless modems?
The default login username and password for BSNL wireless modems may vary depending on the model. However, the most common default values are:
- Username: admin
- Password: admin / password / 1234
It is recommended to change the login credentials after setting up the modem for security purposes.
5. How can I change my Wi-Fi network name (SSID) and password for my BSNL wireless modem?
To change your Wi-Fi network name and password for your BSNL wireless modem, follow these steps:
- Connect your laptop to the BSNL modem via an Ethernet cable.
- Open a web browser and enter the default IP address of the modem (e.g., 192.168.1.1) in the address bar.
- Enter the modem’s login username and password (default values are usually mentioned in the modem’s documentation).
- Navigate to the Wi-Fi settings or wireless settings section.
- Locate the option to change the SSID (network name) and password.
- Enter your desired SSID and password.
- Save the changes and restart the modem for the new settings to take effect.
