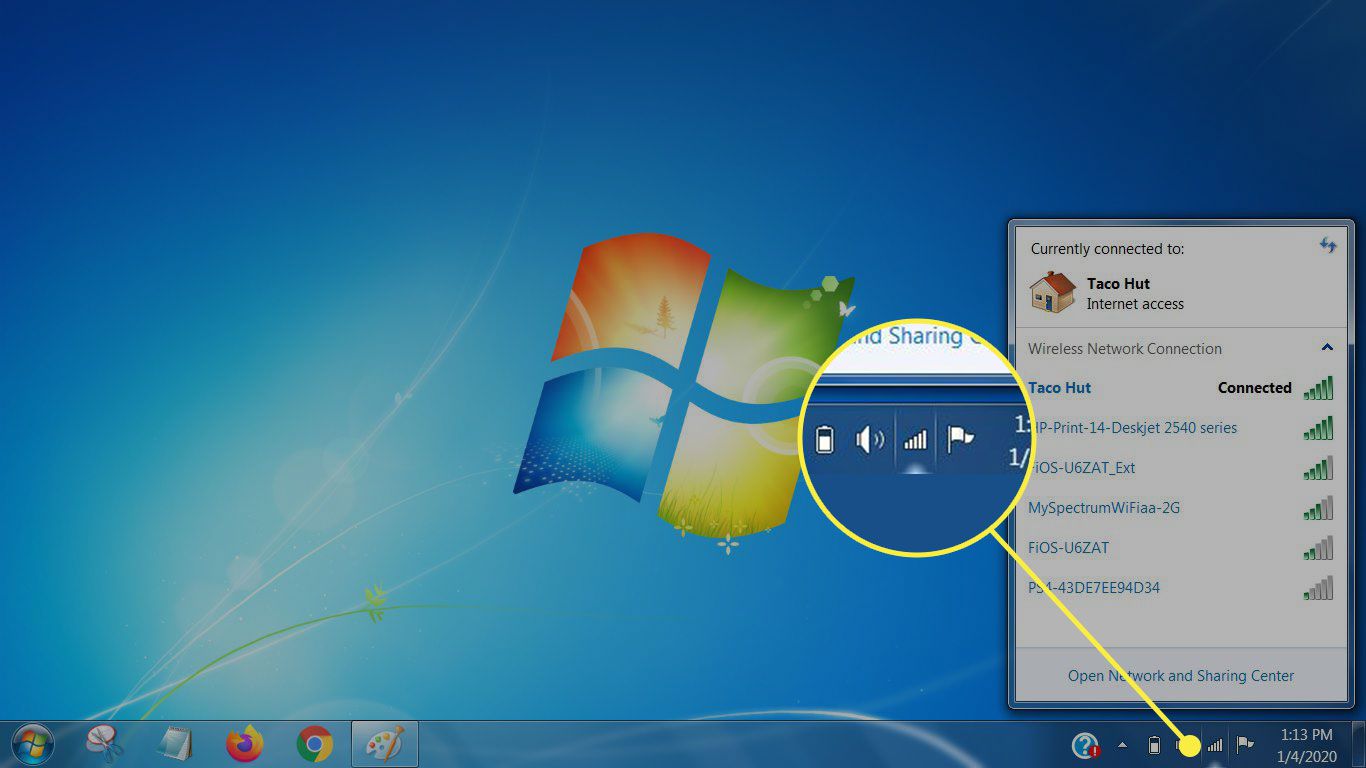
Are you struggling to connect your Windows XP computer to a wireless network? Don’t worry, we’ve got you covered! In this article, we will walk you through the step-by-step process of connecting your Windows XP computer to a wireless network. We understand that technology can sometimes be overwhelming, especially if you’re not familiar with the intricacies of wireless networks. But fear not, with our easy-to-understand instructions and expert tips, you’ll be surfing the web wirelessly in no time. So, sit back, relax, and let us guide you through the process of connecting your Windows XP computer to a wireless network. Let’s get started!
Inside This Article
- Check Wireless Adapter
- Connect to a Wireless Network
- Troubleshooting tips for Windows XP wireless connection
- Conclusion
- FAQs
Check Wireless Adapter
Before attempting to connect your Windows XP computer to a wireless network, it’s important to ensure that your wireless adapter is functioning properly. Follow the steps below to check the status of your wireless adapter:
- Open Device Manager: Click on the “Start” button, then right-click on “My Computer” and select “Properties” from the dropdown menu. In the System Properties window, click on the “Hardware” tab, and then click the “Device Manager” button.
- Expand the Network Adapters category: In the Device Manager window, look for the section labeled “Network Adapters” and click on the small triangle icon next to it. This will expand the category and display the list of network adapters installed on your computer.
- Identify your wireless adapter: Look for the entry that mentions “Wireless” or “Wi-Fi” in its name. Most wireless adapters will have the manufacturer’s name followed by a model number. If you’re unsure which adapter is your wireless one, you can also look for the one with the word “Wireless” in its description.
- Check the status: Once you’ve located your wireless adapter, check its status. It should ideally say “This device is working properly.” If you see a yellow exclamation mark or a red “X” symbol next to the adapter, it indicates a problem. Right-click on the adapter and select “Properties” to view more details about the issue.
- Update or reinstall the driver: If there is a problem with your wireless adapter, you may need to update or reinstall the driver. Right-click on the adapter and select “Update Driver” or “Uninstall” and then restart your computer. Windows will attempt to reinstall the driver automatically or prompt you to install the driver from the manufacturer’s website.
By following these steps and ensuring that your wireless adapter is in proper working condition, you are one step closer to connecting your Windows XP computer to a wireless network. If the issue persists, proceed to the next section for further troubleshooting tips.
Connect to a Wireless Network
Connecting your Windows XP computer to a wireless network is a simple process that can be done in a few easy steps. Whether you are setting up a new network or joining an existing one, these instructions will guide you through the process.
Step 1: Ensure your wireless adapter is working:
Before you can connect to a wireless network, you need to make sure that your computer’s wireless adapter is functioning properly. To check this, go to the “Control Panel” and open the “Device Manager.” Look for the “Network Adapters” section and expand it to see if your wireless adapter is listed. If it is listed without any errors or warnings, it means your adapter is working correctly. If you see any issues, you may need to reinstall the driver or troubleshoot the problem.
Step 2: Scan for available networks:
Once you’ve confirmed that your wireless adapter is functioning correctly, you need to scan for available networks. Right-click on the wireless network icon in the system tray (located in the lower-right corner of the screen) and select “View Available Wireless Networks.” This will display a list of wireless networks within range of your computer.
Step 3: Select a network and connect:
From the list of available networks, select the network you want to connect to. If the network is secured, you will be prompted to enter the network security key. Enter the key and click “Connect.” Windows XP will then attempt to connect to the network. If the connection is successful, you will be connected to the wireless network.
Step 4: Troubleshooting tips:
If you encounter any issues while trying to connect to a wireless network, here are a few troubleshooting tips:
- Make sure you have entered the correct network security key: Double-check that you have entered the network security key correctly. It is case-sensitive, so ensure that caps lock is not enabled.
- Ensure that your wireless signal strength is strong enough: If you’re having trouble connecting to a network, check the signal strength. If the signal is weak, try moving closer to the wireless router.
- Restart your computer and wireless router: Sometimes a simple restart can resolve connectivity issues. Restarting both your computer and wireless router can help refresh the network connection.
- Update your wireless adapter driver: Outdated drivers can cause connection problems. Check the manufacturer’s website for the latest driver updates and install them.
By following these steps and troubleshooting tips, you can easily connect your Windows XP computer to a wireless network. Enjoy the convenience and freedom of wireless connectivity!
Troubleshooting tips for Windows XP wireless connection
If you’re facing issues connecting your Windows XP computer to a wireless network, don’t worry – we’ve got you covered! Here are some troubleshooting tips to help you get back online:
1. Check your wireless adapter: Make sure your wireless adapter is installed and working properly. Go to the Device Manager by right-clicking on My Computer, selecting Properties, and then clicking on the Hardware tab. Look for the Network Adapters section and ensure that your wireless adapter is listed and has no exclamation or question marks next to it.
2. Update your drivers: Outdated or incompatible drivers can cause problems with your wireless connection. Visit the manufacturer’s website for your wireless adapter and download the latest drivers. Install them and restart your computer to see if it resolves the issue.
3. Check your wireless network settings: Go to the Control Panel and open the Network Connections window. Right-click on your wireless network connection and select Properties. Make sure that the “Obtain an IP address automatically” and “Obtain DNS server address automatically” options are selected. If not, enable them and click on OK.
4. Restart your equipment: Sometimes a simple restart can fix connectivity issues. Restart your computer, modem, and router. Wait for a few minutes before turning them back on. This can often resolve temporary glitches and help establish a stable connection.
5. Check for wireless interference: Other electronic devices in your vicinity, such as cordless phones and microwave ovens, can interfere with your wireless signal. Move your computer and router away from such devices and see if it improves the connection.
6. Disable firewalls and antivirus software: Temporarily disable any firewalls or antivirus software on your computer and see if it allows you to connect to the wireless network. If it does, you may need to adjust the settings of your security software to allow the connection.
7. Reset your network settings: If all else fails, you can try resetting your network settings. Open the Command Prompt by clicking on Start, selecting Run, and typing “cmd”. In the command prompt window, type “netsh int ip reset resetlog.txt” and press Enter. Restart your computer and try connecting to the wireless network again.
Remember, Windows XP is an older operating system, and some newer wireless technologies may not be fully compatible. If you continue to face connectivity issues, it might be worth considering upgrading to a more modern operating system to fully utilize the capabilities of your wireless network.
Conclusion
Connecting your Windows XP to a wireless network might seem like a daunting task, but with the right knowledge and steps, it can be accomplished easily. By following the guidelines outlined in this article, you will be able to enjoy the benefits of a wireless connection and stay connected wherever you go.
Remember to ensure that your Windows XP is updated and has the latest drivers installed for your wireless adapter. Pay attention to the security settings of your wireless network and choose a strong password to protect your connection. If you encounter any difficulties, don’t hesitate to seek assistance from a computer technician or refer to the user manual of your device.
Now, you have the tools and knowledge to connect your Windows XP to a wireless network. Embrace the freedom and convenience that wireless connectivity offers and enjoy a seamless online experience!
FAQs
1. How do I connect my Windows XP computer to a wireless network?
To connect your Windows XP computer to a wireless network, you can follow these steps:
- Ensure that your computer has a wireless network adapter installed. If not, you’ll need to install one.
- Click on the Start menu, go to Control Panel, and open Network Connections.
- In the Network Connections window, right-click on the Wireless Network Connection icon and select “View Available Wireless Networks.”
- A list of available wireless networks will appear. Select the network you want to connect to and click “Connect.”
- If the network is secured, you’ll be prompted to enter the network security key or password.
- Once the correct network key is entered, your Windows XP computer will connect to the wireless network.
2. Why can’t I see any available wireless networks on my Windows XP computer?
If you can’t see any available wireless networks on your Windows XP computer, it could be due to a few reasons:
- Make sure that your wireless network adapter is installed correctly.
- Check if the wireless network is within range. Move closer to the router or access point to see if it appears.
- Ensure that the wireless network you’re trying to connect to is broadcasting its SSID. If it’s a hidden network, you’ll need to manually enter the network information.
- Restart your computer and try scanning for wireless networks again.
- If none of the above solutions work, there may be an issue with your wireless network adapter. Try updating the driver or using a different adapter.
3. How do I find my wireless network security key on Windows XP?
To find your wireless network security key on Windows XP, you can follow these steps:
- Click on the Start menu, go to Control Panel, and open Network Connections.
- In the Network Connections window, right-click on the Wireless Network Connection icon and select “Properties.”
- In the Wireless Network Connection Properties window, click on the “Wireless Networks” tab.
- Under the “Preferred networks” section, select your network and click on the “Properties” button.
- In the Properties window, go to the “Security” tab.
- Check the box that says “Show characters” or “Show network security key” to reveal the security key.
4. Can I connect my Windows XP computer to a modern Wi-Fi 6 network?
Unfortunately, Windows XP does not support Wi-Fi 6 (802.11ax) as it was released back in 2001 and does not have the necessary hardware capabilities or software support for this new wireless standard. It is recommended to upgrade to a newer operating system if you need to connect to Wi-Fi 6 networks or use an older Wi-Fi standard compatible with Windows XP, such as Wi-Fi 4 (802.11n) or Wi-Fi 5 (802.11ac).
5. How can I improve the wireless signal strength on my Windows XP computer?
To improve the wireless signal strength on your Windows XP computer, you can try the following:
- Position your computer closer to the wireless router or access point.
- Remove any obstacles between your computer and the router that may interfere with the signal, such as walls or large objects.
- Make sure that your wireless network adapter is functioning properly and has the latest driver installed.
- Consider upgrading your wireless router to a more powerful one with better coverage and signal strength.
- Use a range extender or a wireless repeater to extend the range of your wireless network.
