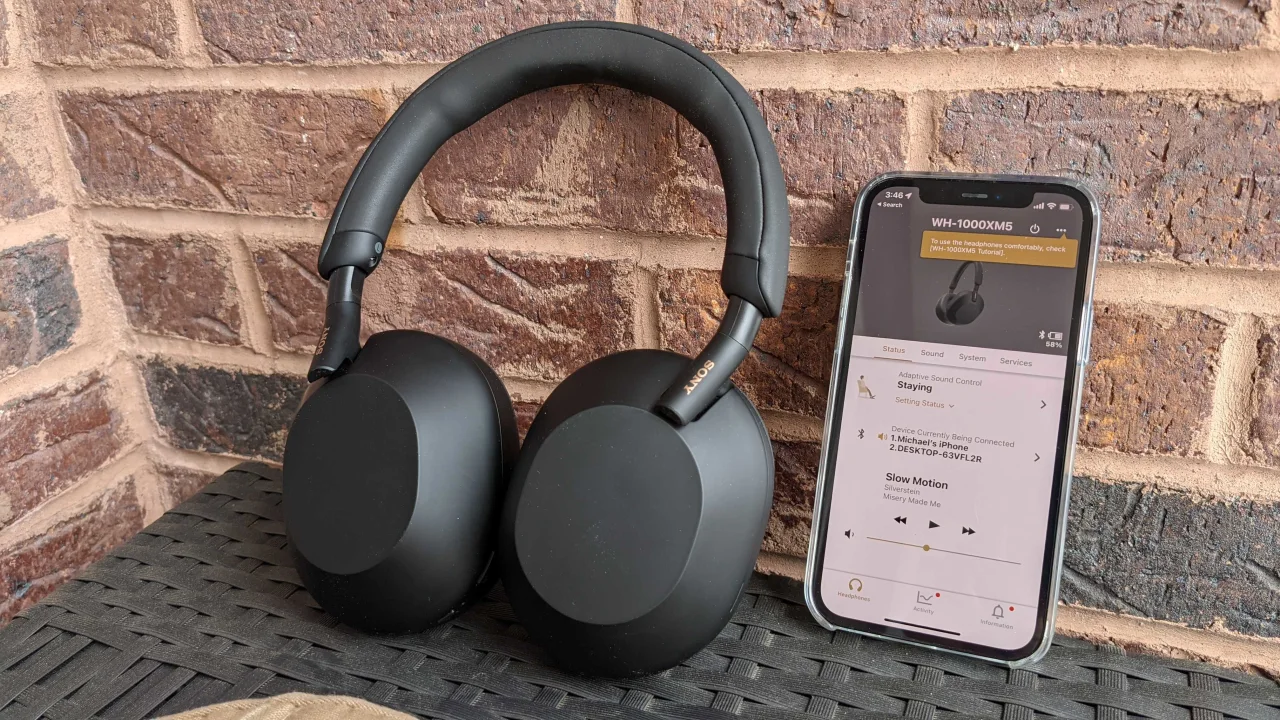
Are you a proud owner of both Sony wireless headphones and an iPhone, but find yourself puzzled about how to connect them? Well, fret no more! In this article, we will guide you step-by-step through the process of connecting your Sony wireless headphones to your iPhone. We understand the importance of seamless integration between your devices, and we’re here to help you achieve it. Whether you want to enjoy your favorite music, podcasts, or make hands-free calls, connecting your Sony wireless headphones to your iPhone will enhance your audio experience on the go. So, let’s dive right in and discover how easy it is to connect Sony wireless headphones to your iPhone!
Inside This Article
- Step 1: Turn on Bluetooth on your iPhone
- Step 2: Put the Sony wireless headphones in pairing mode
- Step 3: Connect the Sony wireless headphones to your iPhone
- Step 4: Adjust the headphone settings on your iPhone
- Conclusion
- FAQs
Step 1: Turn on Bluetooth on your iPhone
Connecting your Sony wireless headphones to your iPhone requires the use of Bluetooth technology. To get started, make sure that Bluetooth is enabled on your iPhone. Here’s how you can do it:
1. Unlock your iPhone by either using your passcode or Touch ID.
2. Open the Settings app on your iPhone. It’s the gray icon with gears that you can typically find on your home screen.
3. Scroll down and tap on “Bluetooth”. It’s usually located towards the top of the settings list.
4. Make sure that the Bluetooth toggle switch is turned on. If it’s green, then Bluetooth is already enabled. If it’s not, simply tap on the toggle switch to turn it on.
5. Once Bluetooth is turned on, your iPhone will start scanning for nearby devices. This is when you can proceed to the next step of pairing your Sony wireless headphones.
By turning on Bluetooth on your iPhone, you’re now ready to connect your Sony wireless headphones and enjoy a seamless audio experience.
Step 2: Put the Sony wireless headphones in pairing mode
Before you can connect your Sony wireless headphones to your iPhone, you need to put them in pairing mode. Follow these steps to enter pairing mode:
1. Start by turning on your Sony wireless headphones. Most models have a power button that you can press and hold to turn them on. Look for the indicator light to confirm that the headphones are powered on.
2. Once your Sony headphones are turned on, locate the Bluetooth pairing button. This button is usually located on the side or bottom of the headphones. It may be labeled as “Bluetooth,” “Pair,” or have a Bluetooth symbol.
3. Press and hold the Bluetooth pairing button for a few seconds. This action will initiate the pairing mode on your Sony wireless headphones. The indicator light may start flashing or change color to indicate that the headphones are searching for a device to connect to.
4. Keep in mind that the process of entering pairing mode may vary slightly depending on the specific model of your Sony wireless headphones. Refer to the user manual that came with your headphones for detailed instructions if needed.
5. Once the Sony headphones are in pairing mode, they are ready to be connected to your iPhone.
Now that you have successfully put your Sony wireless headphones in pairing mode, you can proceed to the next step to connect them to your iPhone.
Step 3: Connect the Sony wireless headphones to your iPhone
Now that you have successfully paired your Sony wireless headphones and your iPhone, it’s time to connect them. Follow these simple steps to establish the connection:
1. On your iPhone, go to the “Settings” app. It is usually represented by a gear icon.
2. Within the “Settings” menu, locate and tap on the “Bluetooth” option. This will open the Bluetooth settings page.
3. In the Bluetooth settings, you should see a list of available devices. Look for the name of your Sony wireless headphones. It might be displayed as “Sony WH-1000XM4” or a similar model name. Tap on the name to initiate the connection.
4. Once you tap on the headphones’ name, your iPhone will attempt to establish a connection. You might see a pairing request notification asking you to confirm the connection. If prompted, tap “Pair” or “Confirm” to proceed.
5. After confirming the connection, your iPhone will connect to the Sony wireless headphones. You will see a small Bluetooth icon next to the headphones’ name in the device list, indicating that they are connected.
6. At this point, you can start using your Sony wireless headphones with your iPhone. Enjoy the freedom of wireless audio as you listen to music, make calls, or watch videos without the hassle of tangled wires.
Remember, when you’re done using the headphones, it’s a good practice to disconnect them from your iPhone to save battery life. Simply go back to the Bluetooth settings and tap on the “Disconnect” option next to the headphones’ name.
Following these steps will ensure a seamless connection between your Sony wireless headphones and your iPhone, allowing you to enjoy your favorite content with enhanced audio quality and convenience.
Step 4: Adjust the headphone settings on your iPhone
After successfully connecting your Sony wireless headphones to your iPhone, you may want to customize the settings to suit your preferences. Fortunately, the iPhone provides several options to tweak the headphone settings to enhance your audio experience. Here are a few adjustments you can make:
1. Volume Control: The iPhone allows you to adjust the volume of your headphones directly from the device. Simply use the volume buttons on the side of your iPhone to increase or decrease the volume levels to your liking.
2. Equalizer Settings: If you want to fine-tune the audio output of your Sony wireless headphones, you can access the built-in equalizer settings on your iPhone. The equalizer allows you to adjust the bass, treble, and other audio frequencies to optimize the sound quality based on your personal preferences.
3. Audio Routing: The iPhone also offers the option to select the audio routing settings. You can choose whether the audio should play through your headphones or the speakers when both are connected. To access this setting, go to “Settings” > “General” > “Accessibility” and scroll down to the “Audio/Visual” section.
4. Noise Cancelation: If your Sony wireless headphones have noise-canceling capabilities, you can enable or disable this feature directly from your iPhone. Head to the “Settings” app, then navigate to “Bluetooth” and find your connected headphones. Here, you can toggle the noise cancellation on or off, depending on your preference.
5. Automatic Ear Detection: For certain models of Sony wireless headphones, the iPhone offers the feature of automatic ear detection. This means that when you put on your headphones, the audio will automatically play through them, and when you take off the headphones, the audio will switch back to the iPhone’s speakers. To adjust this setting, go to “Settings” > “Bluetooth” and tap the “i” icon next to your connected headphones.
These are just a few examples of the headphone settings you can adjust on your iPhone when connected to Sony wireless headphones. Take some time to explore the settings menu and customize them according to your preferences for the best audio experience.
Conclusion
In conclusion, connecting Sony wireless headphones to an iPhone is a simple and straightforward process that allows you to enjoy your favorite music and media without the constraints of wires. By following the steps outlined in this article, you can seamlessly pair your Sony wireless headphones with your iPhone and experience high-quality audio on the go. Whether you’re using Bluetooth or the Sony Headphones Connect app, you have multiple options to connect and optimize your listening experience. Remember to keep your headphones charged and updated for the best performance. So, go ahead and connect your Sony wireless headphones to your iPhone and enjoy the freedom and convenience of wireless audio!
FAQs
Q: Can I use Sony wireless headphones with an iPhone?
A: Yes, Sony wireless headphones can be used with an iPhone. They are designed to work with various devices, including iPhones, providing you with a seamless audio experience.
Q: How do I connect Sony wireless headphones to my iPhone?
A: To connect Sony wireless headphones to your iPhone, follow these steps:
1. Turn on your Sony wireless headphones and ensure they are in pairing mode.
2. On your iPhone, go to the Settings app.
3. Tap on Bluetooth settings.
4. Make sure Bluetooth is turned on.
5. Select your Sony wireless headphones from the list of available devices to pair with your iPhone.
Once paired, you can enjoy wireless audio playback on your iPhone through your Sony headphones.
Q: Do I need to install any additional apps to connect Sony wireless headphones to my iPhone?
A: No, you do not need to install any additional apps to connect Sony wireless headphones to your iPhone. The process can be done through the native Bluetooth settings on your iPhone.
Q: Can I use Sony wireless headphones with multiple devices?
A: Yes, you can use Sony wireless headphones with multiple devices, including your iPhone. These headphones are designed to be compatible with a wide range of devices, providing you with the flexibility to switch between devices easily.
Q: What should I do if my Sony wireless headphones are not connecting to my iPhone?
A: If you are experiencing difficulties connecting your Sony wireless headphones to your iPhone, try the following:
1. Ensure your headphones are in pairing mode.
2. Restart your iPhone and try pairing again.
3. Check if your iPhone’s Bluetooth is turned on.
4. Remove any existing Bluetooth connections from your iPhone and try pairing again.
5. Update the firmware of your Sony headphones if necessary.
If the problem persists, consult the user manual of your Sony headphones or reach out to Sony customer support for further assistance.
