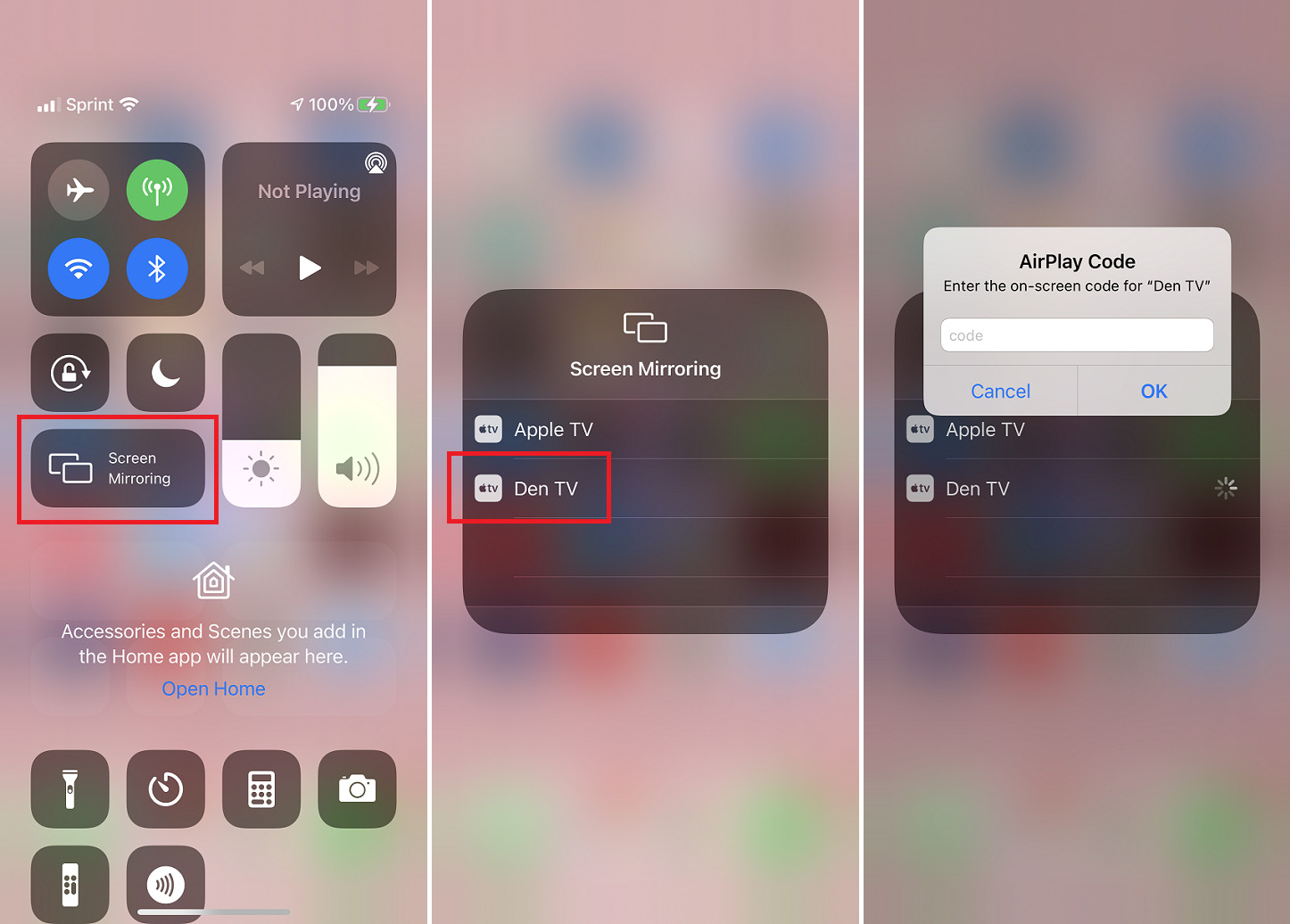
Are you tired of straining your eyes to watch videos on your small iPad screen? Well, we have a solution for you! In this article, we will show you how to connect your TV to your iPad wirelessly, so you can enjoy your favorite content on a larger and more immersive screen.
Gone are the days of huddling around your iPad to watch movies or TV shows with friends and family. With the advancement of technology, it has become easier than ever to stream content from your iPad to your TV with just a few simple steps. Whether you want to enjoy a movie night, showcase your vacation photos, or play mobile games on a bigger screen, connecting your TV to your iPad wirelessly opens up a world of possibilities.
So, if you’re ready to elevate your entertainment experience, read on to discover how to connect your TV to your iPad wirelessly and take your viewing enjoyment to the next level!
Inside This Article
- Point 1: Compatibility Check
- Point 2: Connecting TV and iPad to the Same Wi-Fi Network
- Point 3: Mirroring Your iPad Screen to the TV
- Point 4: Using Apple TV or Streaming Devices
- Conclusion
- FAQs
Point 1: Compatibility Check
Before you start the process of connecting your TV to your iPad wirelessly, it is essential to ensure that both devices are compatible with each other. This compatibility check will save you time and frustration as you won’t end up trying to connect devices that are not designed to work together.
Firstly, you need to verify whether your TV has built-in wireless capabilities. Most modern smart TVs come with this feature, allowing seamless wireless connectivity. However, if your TV doesn’t have built-in wireless, you might need to invest in an external streaming device like Apple TV, Chromecast, or Roku.
Secondly, check whether your iPad supports screen mirroring or AirPlay functionality. AirPlay is a feature exclusive to Apple devices, enabling the wireless streaming of audio, video, and screen mirroring. Ensure that your iPad model and operating system version are compatible with AirPlay.
Lastly, consider the compatibility of your TV and iPad in terms of operating systems. For example, if your TV is running on Android, you might need to look for specific mirroring or streaming apps compatible with Android and iOS devices.
By conducting a compatibility check, you can determine the best method or device to connect your TV to your iPad wirelessly, saving you the hassle of trying different approaches that may not work.
Point 2: Connecting TV and iPad to the Same Wi-Fi Network
One of the key requirements for connecting your TV to your iPad wirelessly is to ensure they are both connected to the same Wi-Fi network. When both devices are on the same network, you can easily stream content from your iPad to your TV, creating a seamless and convenient entertainment experience.
The first step is to check if your TV has built-in Wi-Fi capabilities. Most modern smart TVs come equipped with Wi-Fi connectivity, but if your TV doesn’t have this feature, you may need to use additional devices such as a streaming device or an HDMI adapter.
Once you have confirmed that your TV has Wi-Fi capabilities, make sure that it is connected to your home Wi-Fi network. This can typically be done through the TV’s settings menu, where you can select your network and enter the correct password if required.
Next, you need to ensure that your iPad is connected to the same Wi-Fi network. Open the settings on your iPad and tap on “Wi-Fi.” A list of available networks will appear, and you should select the same network your TV is connected to. Enter the password if prompted.
It is important to ensure that both your TV and iPad have a stable and reliable Wi-Fi connection. Weak or intermittent Wi-Fi signals can cause streaming issues or a loss of connection, resulting in a frustrating experience.
Once you have successfully connected both devices to the same Wi-Fi network, you can now move on to the next step of mirroring your iPad screen to the TV or using streaming devices like Apple TV to enjoy your favorite content on a larger display.
Point 3: Mirroring Your iPad Screen to the TV
Do you want to enjoy your favorite movies, TV shows, or videos on a bigger screen? Mirroring your iPad screen to your TV is the perfect solution! With just a few simple steps, you can connect your iPad wirelessly to your TV and watch your content on a larger display.
The first thing you need to do is ensure that your TV and iPad are on the same Wi-Fi network. This is crucial for successful mirroring. Once you’ve confirmed that both devices are connected to the same network, you’re ready to proceed.
Now, it’s time to enable screen mirroring on your iPad. Open the Control Center by swiping down from the top-right corner (or bottom for older devices) of your iPad’s screen. Look for the Screen Mirroring option (it may also be called AirPlay) and tap on it.
A list of available devices will appear on the screen. Select your TV from the list. It may take a few seconds for the connection to establish. Once connected, your iPad’s screen will be mirrored on the TV, displaying the same content in real-time.
Whether you’re watching videos, playing games, or even giving a presentation, mirroring your iPad screen to your TV provides a more immersive and engaging experience. You can sit back, relax, and enjoy the content on a larger display without straining your eyes.
It’s important to note that not all TVs support screen mirroring directly from an iPad. In such cases, you may need to use additional devices, such as Apple TV or streaming devices like Chromecast or Roku. These devices can act as intermediaries, allowing you to mirror your iPad screen to the TV.
By following these simple steps, you can easily mirror your iPad screen to your TV and enjoy a larger and more enjoyable viewing experience. So grab your iPad, make sure your TV and iPad are on the same Wi-Fi network, and get ready for a whole new level of entertainment!
Point 4: Using Apple TV or Streaming Devices
If you have an Apple TV or any other streaming device, you can easily connect your iPad to your TV wirelessly. This method allows you to stream content from your iPad directly onto your TV screen, giving you a bigger, more immersive viewing experience.
To connect your iPad to your TV using Apple TV, follow these steps:
- Ensure that your iPad and Apple TV are connected to the same Wi-Fi network.
- On your iPad, swipe up from the bottom of the screen to access the Control Center.
- Tap on the “Screen Mirroring” option. This will display a list of available devices.
- Select your Apple TV from the list. If prompted, enter the passcode displayed on your TV screen.
- Once connected, your iPad’s screen will be mirrored on your TV. You can now open any app or media content on your iPad and watch it on the big screen.
If you don’t have an Apple TV but own a different streaming device, such as a Roku or Chromecast, you can still connect your iPad wirelessly. However, the process may vary depending on the specific device. Generally, you can use the corresponding streaming app on your iPad to cast or mirror content onto your TV.
After successfully connecting your iPad to your TV using an Apple TV or streaming device, you can enjoy a wide range of entertainment options, including streaming movies and TV shows, playing games, or even sharing photos and videos with your friends and family.
With the wireless connection established, you can control the playback and navigate through the content directly from your iPad, providing a seamless user experience.
Note that the availability of features may vary depending on your streaming device and the apps you have installed on your iPad. Make sure to explore the settings and options offered by your chosen device or app to maximize your viewing experience.
Conclusion
In conclusion, connecting your TV to your iPad wirelessly opens up a world of possibilities for entertainment and convenience. Whether you want to stream your favorite shows and movies, share photos and videos with friends and family, or even use your iPad as a remote control for your TV, wireless connectivity provides a seamless and user-friendly experience.
By following the steps outlined in this guide, you can easily connect your TV to your iPad without the need for any messy cables or complicated setups. Enjoy the freedom and flexibility of wirelessly connecting your devices and take your entertainment to the next level.
So, why wait? Grab your iPad and get ready to transform your TV viewing experience with a wireless connection that will revolutionize how you interact with your favorite content.
FAQs
Q: Can I connect my TV to my iPad wirelessly?
Yes, you can connect your TV to your iPad wirelessly using several different methods. This allows you to stream content from your iPad directly to your TV screen without the need for any cables.
Q: What are some ways to connect my TV to my iPad wirelessly?
There are a few different ways to connect your TV to your iPad wirelessly. One option is to use Apple AirPlay, which allows you to mirror your iPad’s screen on your TV. Another option is to use a streaming device, such as a Roku or Amazon Fire Stick, that can connect to your TV and be controlled by your iPad.
Q: Do I need any special equipment to connect my TV to my iPad wirelessly?
In most cases, you will need some type of device or adapter to connect your TV to your iPad wirelessly. This could be an Apple TV, a streaming device, or an HDMI adapter that allows you to connect your iPad directly to your TV. The specific equipment required will depend on the method you choose to connect your devices.
Q: How do I set up Apple AirPlay to connect my TV to my iPad?
To set up Apple AirPlay, make sure your TV and iPad are connected to the same Wi-Fi network. On your iPad, swipe up from the bottom of the screen to access the Control Center. Tap on the “Screen Mirroring” button and select your TV from the list of available devices. Your iPad’s screen will then be mirrored on your TV.
Q: Can I stream any content from my iPad to my TV wirelessly?
In most cases, you can stream a wide range of content from your iPad to your TV wirelessly. This includes videos, photos, music, and even certain apps that support AirPlay or streaming. However, it’s always a good idea to check if the specific content or app you want to stream is compatible with the method you’re using to connect your devices.
