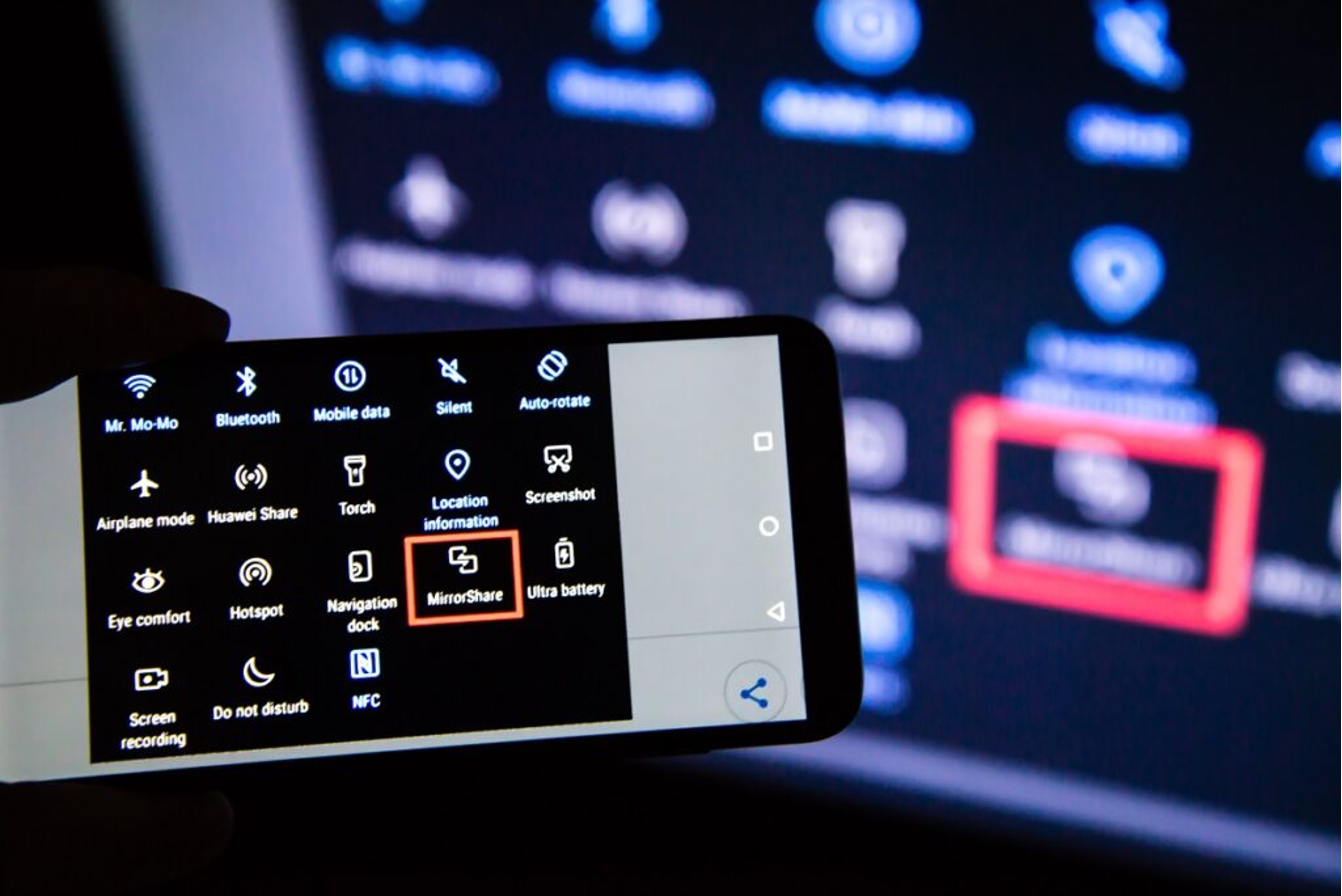
Connecting a mobile device to a TV opens up a world of entertainment and convenience. Whether you want to stream your favorite shows, share photos and videos with friends and family, or play mobile games on a larger screen, the possibilities are endless. With the rapid advancements in technology, the process of connecting a mobile device to a TV has become more seamless and user-friendly. In this article, we will explore various methods to connect your mobile device to a TV, including both wired and wireless options. From HDMI and USB connections to wireless casting and screen mirroring, we will delve into the step-by-step procedures for each method. By the end of this article, you will have a comprehensive understanding of how to effortlessly connect your mobile device to your TV, allowing you to maximize your viewing and sharing experiences. Let's dive into the world of mobile-to-TV connectivity and unlock the full potential of your devices.
Inside This Article
- Using HDMI Cable
- Using Wireless Connection
- Using Chromecast or Miracast
- Using Apple TV or AirPlay
- Conclusion
- FAQs
Using HDMI Cable
Connecting your mobile device to a TV using an HDMI cable is a straightforward and reliable method to enjoy your favorite content on a larger screen. This approach is particularly beneficial for individuals who prioritize high-quality audio and video transmission without any lag. Here's a step-by-step guide to help you seamlessly connect your mobile device to your TV using an HDMI cable:
-
Check Your Mobile Device and TV Compatibility: Before proceeding, ensure that your mobile device and TV are equipped with HDMI ports. Most modern smartphones and tablets support HDMI connectivity, as do contemporary televisions.
-
Acquire an HDMI Cable: Purchase a high-quality HDMI cable that suits the length required for your setup. It's advisable to invest in a durable cable with gold-plated connectors to ensure optimal signal transmission.
-
Connect the HDMI Cable: Begin by locating the HDMI port on your mobile device and TV. Insert one end of the HDMI cable into the HDMI port on your mobile device and the other end into the HDMI port on your TV.
-
Select the Correct Input Source on Your TV: Once the HDMI cable is securely connected, switch your TV to the corresponding HDMI input source. This can typically be done using the TV remote control or buttons located on the TV itself.
-
Enjoy Seamless Connectivity: Your mobile device's screen should now be mirrored on the TV, allowing you to stream videos, display photos, play games, or engage in any other activities directly from your mobile device to the TV screen.
Using an HDMI cable to connect your mobile device to a TV offers numerous advantages, including high-definition video and audio transmission, minimal latency, and a hassle-free setup process. Whether you're hosting a movie night, sharing vacation photos with friends and family, or simply seeking a more immersive viewing experience, this method provides a reliable and versatile solution for bridging the gap between your mobile device and TV.
By following these simple steps, you can effortlessly harness the power of HDMI connectivity to elevate your entertainment and productivity, all while relishing the convenience of a larger display. Whether it's for work presentations, gaming, or streaming your favorite shows, the HDMI cable serves as a dependable conduit for seamlessly integrating your mobile device with your TV.
Using Wireless Connection
Embracing the convenience and flexibility of wireless connectivity offers a liberating way to link your mobile device to a TV. This method eliminates the need for physical cables, granting you the freedom to move around without being tethered to a specific location. Whether you're eager to stream multimedia content, conduct presentations, or engage in gaming sessions, leveraging a wireless connection can significantly enhance your overall user experience.
Wi-Fi Direct and Screen Mirroring
One of the most prevalent wireless methods for connecting a mobile device to a TV is through Wi-Fi Direct and screen mirroring. This technology allows for the seamless transmission of your mobile device's screen to the TV without the necessity of an internet connection. To initiate this process, both your mobile device and TV must support Wi-Fi Direct functionality. Once confirmed, follow these steps to establish the wireless connection:
-
Enable Wi-Fi Direct: Access the settings on your mobile device and activate the Wi-Fi Direct feature. This action will enable your device to establish a direct connection with the TV.
-
Access Screen Mirroring on Your TV: Navigate to the TV's settings menu and locate the screen mirroring or Wi-Fi Direct option. Activate this feature to allow the TV to receive signals from your mobile device.
-
Initiate Screen Mirroring on Your Mobile Device: Once the TV is ready to receive signals, access the screen mirroring or cast option on your mobile device. Select the TV from the list of available devices to establish the wireless connection.
Upon successful completion of these steps, your mobile device's screen will be mirrored on the TV, enabling you to enjoy a wide array of activities, from streaming videos and music to showcasing presentations and engaging in mobile gaming, all on the expansive TV display.
Wireless HDMI Adapters
Another popular wireless solution involves the use of wireless HDMI adapters, such as Google Chromecast, Amazon Fire TV Stick, or Roku Streaming Stick. These compact yet powerful devices plug into the HDMI port of your TV and facilitate wireless streaming from your mobile device. To utilize this method, follow these general steps:
-
Plug in the Wireless HDMI Adapter: Insert the wireless HDMI adapter into the HDMI port on your TV and power it up using the provided USB cable and power adapter.
-
Connect to the Adapter: Access the Wi-Fi settings on your mobile device and connect to the wireless network created by the HDMI adapter.
-
Initiate Streaming: Launch the compatible app or content on your mobile device and select the option to cast or stream to the wireless HDMI adapter. The content will then be wirelessly transmitted to the TV for an immersive viewing experience.
By leveraging wireless connectivity, you can seamlessly bridge the gap between your mobile device and TV, unlocking a myriad of entertainment and productivity possibilities. Whether you opt for Wi-Fi Direct and screen mirroring or wireless HDMI adapters, the wireless connection method empowers you to elevate your multimedia experiences with unparalleled convenience and flexibility.
Using Chromecast or Miracast
Harnessing the power of Chromecast or Miracast presents an innovative and user-friendly approach to seamlessly connect your mobile device to a TV. These cutting-edge technologies empower users to effortlessly stream content from their smartphones or tablets to the TV screen, thereby enhancing the overall viewing experience. Whether you're eager to indulge in a movie marathon, share captivating presentations, or immerse yourself in mobile gaming, Chromecast and Miracast offer versatile solutions for bridging the digital divide between your mobile device and TV.
Chromecast: Effortless Streaming
Google Chromecast, a popular and versatile streaming device, enables users to wirelessly transmit content from their mobile devices to the TV. This compact yet powerful device plugs into the HDMI port of the TV and connects to the same Wi-Fi network as the mobile device. To initiate the seamless streaming process using Chromecast, follow these simple steps:
-
Plug in the Chromecast: Insert the Chromecast device into the HDMI port of your TV and power it up using the provided USB cable and power adapter.
-
Connect to Chromecast: Access the Google Home app on your mobile device and follow the on-screen instructions to connect to the Chromecast device.
-
Initiate Streaming: Launch your preferred streaming app or content on your mobile device and tap the Cast icon. Select the Chromecast device from the list of available devices to begin wirelessly transmitting the content to the TV.
By leveraging Chromecast, users can seamlessly enjoy a wide array of content, including movies, TV shows, music, and even web pages, directly on the TV screen. This intuitive and user-friendly solution eliminates the need for cumbersome cables and allows for effortless content streaming with just a few taps on the mobile device.
Miracast: Seamless Screen Mirroring
Miracast, a wireless display standard developed by the Wi-Fi Alliance, facilitates seamless screen mirroring from a mobile device to a compatible TV or display. This technology enables users to mirror their smartphone or tablet screen onto the TV, effectively transforming the TV into a larger, more immersive display for various activities. To initiate screen mirroring using Miracast, follow these general steps:
-
Enable Miracast on Your TV: Access the TV's settings menu and activate the Miracast or screen mirroring feature.
-
Connect Your Mobile Device: Access the settings on your mobile device and enable the screen mirroring or Cast option. Select the TV from the list of available devices to establish the wireless connection.
-
Enjoy Seamless Screen Mirroring: Once the connection is established, your mobile device's screen will be mirrored on the TV, allowing you to engage in a myriad of activities, from streaming videos and music to showcasing presentations and playing mobile games, all on the expansive TV display.
By embracing the capabilities of Chromecast or Miracast, users can seamlessly bridge the digital chasm between their mobile devices and TVs, unlocking a world of entertainment and productivity possibilities. Whether it's streaming multimedia content, conducting presentations, or indulging in gaming sessions, these innovative technologies offer intuitive and versatile solutions for enhancing the overall user experience.
Using Apple TV or AirPlay
Embracing the seamless integration of Apple devices with Apple TV and AirPlay offers a sophisticated and user-friendly method to connect your mobile device to a TV. This innovative approach not only facilitates wireless content streaming but also provides a comprehensive ecosystem that enhances the overall user experience. Whether you're keen on streaming multimedia content, showcasing presentations, or immersing yourself in mobile gaming, Apple TV and AirPlay present versatile solutions for bridging the digital chasm between your mobile device and TV.
Apple TV: Elevating Entertainment
Apple TV, a powerful streaming device developed by Apple, serves as a gateway to a world of captivating entertainment and productivity possibilities. This compact yet feature-rich device seamlessly integrates with your mobile devices, allowing for effortless content streaming and screen mirroring. To initiate the seamless connectivity process using Apple TV, follow these simple steps:
-
Set Up Apple TV: Begin by connecting the Apple TV to your TV using an HDMI cable and powering it up. Follow the on-screen instructions to configure the initial settings and connect to your Wi-Fi network.
-
Connect Your Mobile Device: Ensure that your iPhone, iPad, or Mac is connected to the same Wi-Fi network as the Apple TV. Access the Control Center on your iOS device or the AirPlay menu on your Mac and select the Apple TV from the list of available devices.
-
Initiate Streaming or Screen Mirroring: Launch your preferred app or content on your mobile device and tap the AirPlay icon. Select the Apple TV to begin wirelessly transmitting the content to the TV or mirror your device's screen for a more immersive viewing experience.
By leveraging Apple TV, users can seamlessly enjoy a diverse range of content, including movies, TV shows, music, and even games, directly on the TV screen. This intuitive and seamless solution eliminates the need for physical cables and empowers users to indulge in a captivating entertainment experience with unparalleled convenience.
AirPlay: Seamless Content Sharing
AirPlay, Apple's proprietary wireless streaming technology, empowers users to effortlessly share content from their iOS devices or Mac to the TV screen. This versatile feature enables users to stream music, videos, photos, and even mirror their device's screen with remarkable ease. To leverage AirPlay for seamless content sharing, follow these general steps:
-
Access AirPlay: Ensure that your Apple TV is set up and connected to the same Wi-Fi network as your iOS device or Mac. Access the Control Center on your iOS device or the AirPlay menu on your Mac to initiate the AirPlay connection.
-
Select the Apple TV: Choose the Apple TV from the list of available AirPlay devices to establish the wireless connection.
-
Enjoy Seamless Content Sharing: Once the connection is established, you can effortlessly stream music, videos, or photos from your mobile device to the TV, creating an immersive audiovisual experience for yourself and others.
By embracing the capabilities of Apple TV and AirPlay, users can seamlessly bridge the digital gap between their mobile devices and TVs, unlocking a world of entertainment and productivity possibilities. Whether it's streaming multimedia content, conducting presentations, or indulging in gaming sessions, these innovative technologies offer intuitive and versatile solutions for enhancing the overall user experience.
In conclusion, connecting your mobile device to your TV opens up a world of entertainment and convenience. Whether you prefer streaming your favorite shows, sharing photos and videos with friends and family, or mirroring your screen for presentations, the possibilities are endless. With the right cables, adapters, or wireless technology, you can seamlessly bridge the gap between your mobile device and TV, enhancing your viewing experience and expanding your entertainment options. Embracing this connectivity empowers you to make the most of your devices and enjoy a more immersive and versatile multimedia experience. So, go ahead, explore the myriad ways to connect your mobile to your TV and unlock a whole new level of entertainment and functionality.
FAQs
-
Can I Connect My Mobile Phone to a TV?
- Yes, you can connect your mobile phone to a TV using various methods such as HDMI, wireless casting, or using a USB cable.
-
What Are the Different Ways to Connect a Mobile Phone to a TV?
- There are several ways to connect a mobile phone to a TV, including HDMI cable, wireless casting using technologies like Chromecast or Apple AirPlay, and using a USB cable with MHL or SlimPort adapters.
-
Do I Need a Smart TV to Connect My Mobile Phone?
- No, you don't necessarily need a smart TV to connect your mobile phone. Even older TVs can be connected using HDMI or adapters.
-
Can I Stream Content from My Mobile Phone to the TV?
- Yes, you can stream various types of content from your mobile phone to the TV, including videos, photos, and even some mobile games.
-
What Are the Benefits of Connecting My Mobile Phone to the TV?
- Connecting your mobile phone to the TV allows you to enjoy a larger screen for multimedia content, share photos and videos with friends and family, and even use your TV as a secondary display for productivity tasks.
