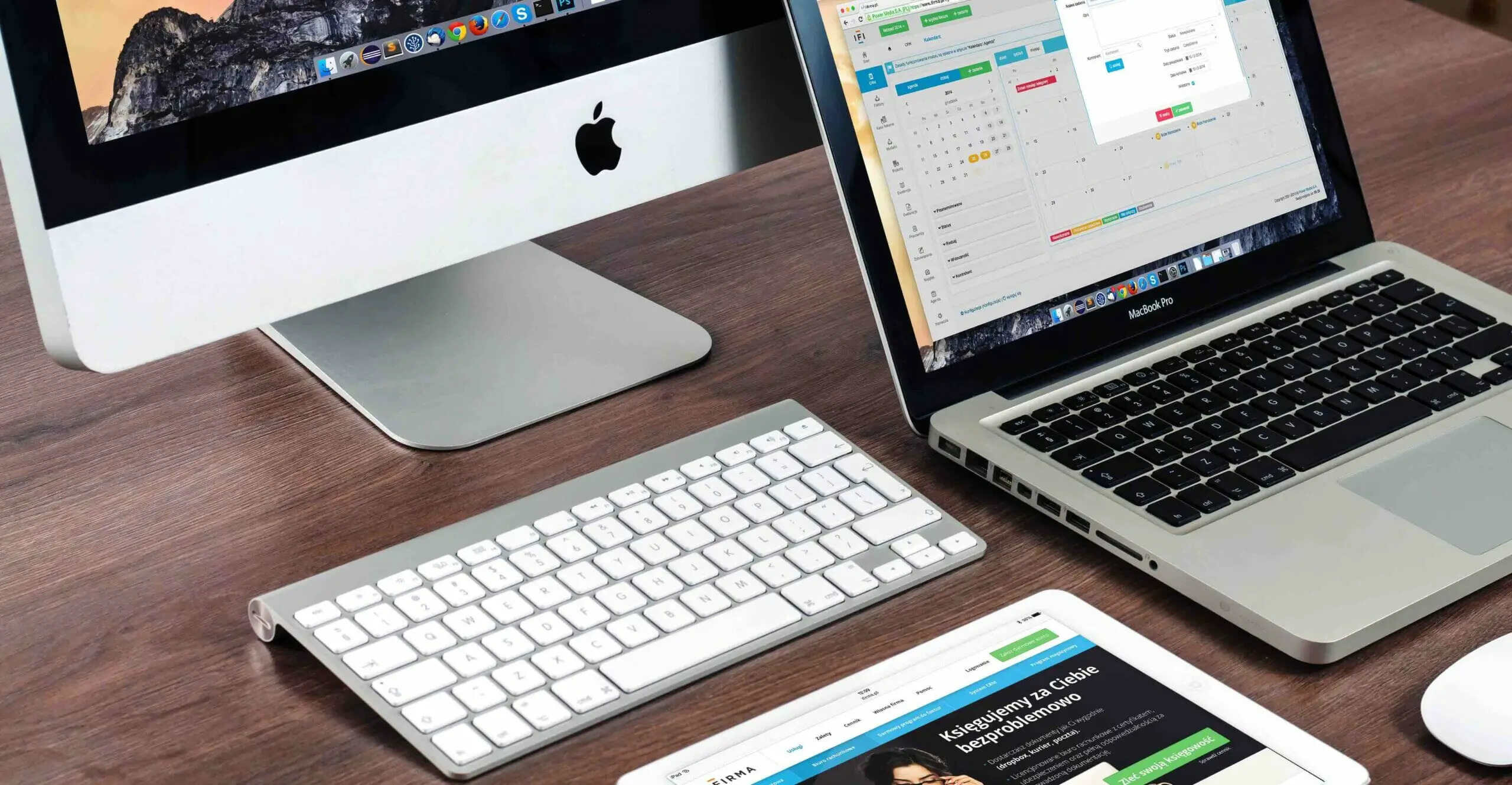
Are you tired of dealing with the hassle of cables when using your computer? If so, you’re in luck! Connecting a wireless keyboard to your computer is not only convenient but also provides you with more freedom and flexibility. Whether you’re working, gaming, or simply browsing the internet, a wireless keyboard allows you to type comfortably from a distance without being constrained by cords.
In this article, we will guide you through the process of connecting a wireless keyboard to your computer, step by step. We’ll cover everything you need to know, from checking compatibility to pairing the keyboard and troubleshooting any potential issues. By the end, you’ll be able to enjoy the seamless experience of using a wireless keyboard and bid farewell to tangled wires forever.
Inside This Article
- Determine Compatibility- Operating system requirements- Bluetooth compatibility
- Prepare the Keyboard
- Connect the Keyboard to the Computer- Open the Bluetooth settings on the computer- Search for available devices- Select the keyboard from the list- Complete the pairing process
- Test the Connection – Type on the keyboard to verify functionality – Troubleshoot any connectivity issues
- Conclusion
- FAQs
Determine Compatibility- Operating system requirements- Bluetooth compatibility
Before connecting a wireless keyboard to your computer, it is important to determine its compatibility. This involves checking the operating system requirements and ensuring that your computer has Bluetooth capabilities.
Operating system requirements: Different wireless keyboards have specific compatibility requirements in terms of operating systems. Some keyboards are designed for Windows-based systems, while others are compatible with macOS or Linux. Make sure to check the product specifications or the manufacturer’s website to confirm if the keyboard is compatible with your operating system.
Bluetooth compatibility: Wireless keyboards use Bluetooth technology to establish a connection with the computer. To connect a wireless keyboard, your computer must have built-in Bluetooth capability or a Bluetooth adapter. Most modern laptops and desktops come equipped with Bluetooth, but if your computer doesn’t have it, you can purchase a Bluetooth USB dongle to enable Bluetooth connectivity.
By ensuring that your computer’s operating system is compatible with the wireless keyboard and that it has Bluetooth capabilities, you can proceed with the connection process confidently.
Prepare the Keyboard
Before connecting a wireless keyboard to your computer, you need to take a few steps to prepare the keyboard for pairing. Following these steps will ensure a smooth and successful connection. Here’s what you need to do:
1. Install batteries: Most wireless keyboards run on batteries. Check the keyboard’s user manual to determine the type and number of batteries required. Once you have the batteries ready, locate the battery compartment on the underside of the keyboard. Open it and install the batteries correctly, following the polarity markings.
2. Turn on the keyboard: Once the batteries are in place, you should find a power switch or button on the keyboard. Flip the switch or press the button to turn on the keyboard. Some keyboards may have an LED indicator that lights up when the keyboard is powered on.
3. Put it into pairing mode: To establish a connection with your computer, you need to put the keyboard into pairing mode. Every keyboard has a different method for entering pairing mode, so consult the user manual for specific instructions. In most cases, you’ll need to press and hold a specific key or a combination of keys for a few seconds until the pairing indicator starts flashing.
By following these steps, your wireless keyboard will be ready to connect to your computer. Once the keyboard is in pairing mode, you can proceed to the next step of connecting it to your computer.
Connect the Keyboard to the Computer- Open the Bluetooth settings on the computer- Search for available devices- Select the keyboard from the list- Complete the pairing process
Once you’ve prepared your wireless keyboard by installing batteries and turning it on, it’s time to connect it to your computer. Follow these steps to establish the connection:
1. Open the Bluetooth settings on your computer: Go to the system preferences or control panel and locate the Bluetooth settings. On Mac, you can find it in the menu bar at the top-right corner. On Windows, it may be in the taskbar or accessible through the control panel.
2. Search for available devices: In the Bluetooth settings, select the option to search for available devices. Your computer will scan for nearby devices that are in pairing mode.
3. Select the keyboard from the list: Once the scan is complete, you should see a list of available devices. Look for the name or model number of your wireless keyboard and click on it to select it.
4. Complete the pairing process: After selecting the keyboard, your computer will initiate the pairing process. You may be prompted to enter a passcode or confirm a numeric code on both the computer and the keyboard to establish the connection. Follow the on-screen instructions to complete the pairing process.
Once the pairing is successful, your wireless keyboard should now be connected to your computer. You can test the connection by typing on the keyboard to ensure that it is functioning correctly.
It’s important to note that some wireless keyboards may have additional steps or specific instructions for connecting to a computer. Consult the user manual or manufacturer’s website for detailed guidance if needed.
Test the Connection – Type on the keyboard to verify functionality – Troubleshoot any connectivity issues
Once you have successfully connected your wireless keyboard to the computer, it’s time to test the connection and ensure that everything is working as expected. Here are a few steps to follow:
1. Type on the keyboard to verify functionality: Begin by typing a few sentences on a word processor or any text field on your computer. Pay attention to the characters appearing on the screen as you type. Ensure that all the keys are working properly and registering the correct characters.
2. Troubleshoot any connectivity issues: If you are experiencing any connectivity issues or if the keyboard doesn’t seem to work correctly, there are a few troubleshooting steps you can try:
- Check the battery level: Low battery power can affect the functionality of your wireless keyboard. Ensure that the batteries are properly installed and have sufficient charge.
- Re-pair the keyboard: Sometimes, the initial pairing process doesn’t go smoothly. In such cases, you can try unpairing the keyboard from your computer and then pairing it again. Consult the user manual of your specific keyboard model for detailed instructions on how to do this.
- Move closer to the computer: If your wireless keyboard has a limited range, try moving closer to the computer to improve the signal strength and eliminate any interference.
- Check for driver updates: Outdated or incompatible drivers can cause connectivity issues. Visit the manufacturer’s website and check if there are any driver updates available for your keyboard. Install the latest drivers if needed.
- Restart your computer: Sometimes, a simple restart can resolve connectivity issues. Try restarting your computer and see if that helps.
By following these steps, you can test the connection of your wireless keyboard and ensure that it is functioning properly. If you are still experiencing issues, it may be helpful to consult the manufacturer’s support documentation or reach out to their customer support for further assistance.
Remember, troubleshooting connectivity issues may differ slightly depending on the brand and model of your wireless keyboard. It’s always a good idea to refer to the user manual or the manufacturer’s support resources for specific guidance.
Conclusion
Connecting a wireless keyboard to your computer is a simple and convenient way to enhance your typing experience. Whether you’re looking for a clutter-free workspace or need a keyboard to use from a distance, wireless keyboards offer the flexibility and freedom you desire. By following the steps outlined in this guide, you can easily pair your wireless keyboard with your computer and start enjoying the benefits right away.
Remember to keep your wireless keyboard close to your computer during the pairing process and ensure that the batteries are properly inserted. If you encounter any issues, refer to the manufacturer’s instructions or consult online resources for troubleshooting tips.
Now that you know how to connect a wireless keyboard to your computer, say goodbye to tangled cords and hello to seamless typing. Upgrade your typing experience with a wireless keyboard and enjoy the convenience and comfort it offers.
FAQs
1. Can I connect a wireless keyboard to my computer?
Yes, you can connect a wireless keyboard to your computer. Wireless keyboards use Bluetooth or RF (Radio Frequency) technology to establish a connection with your computer without the need for a physical cable.
2. How do I connect a wireless keyboard to my computer?
The process may vary slightly depending on the specific wireless keyboard and computer models you have. However, in most cases, you can follow these general steps:
- Ensure that your computer’s Bluetooth or RF receiver is turned on.
- Put your wireless keyboard in pairing mode. This is typically done by pressing a button on the keyboard or using a specific key combination.
- On your computer, go to the Bluetooth or Wireless settings and search for available devices.
- Select your wireless keyboard from the list of available devices.
- Wait for the computer to establish the connection. Once connected, you should be able to use your wireless keyboard.
3. What if my computer doesn’t have built-in Bluetooth?
If your computer doesn’t have built-in Bluetooth, you have a couple of options. You can either use a Bluetooth dongle, which is a USB device that adds Bluetooth functionality to your computer, or you can use a wireless keyboard that utilizes RF technology and comes with a USB receiver.
4. Can I connect multiple wireless keyboards to one computer?
In most cases, you can only connect one wireless keyboard to a computer at a time. This limitation is usually due to the way the Bluetooth or RF technology is designed to establish a single connection. If you need to connect multiple input devices, such as keyboards and mice, you may consider using a wireless keyboard and mouse combo that uses a single receiver.
5. Is it possible to use a wireless keyboard with a mobile device?
Yes, it is possible to use a wireless keyboard with a mobile device, such as a smartphone or tablet. However, not all mobile devices support external keyboards, so it’s important to check if your device has this functionality. If it does, you can typically connect the wireless keyboard using Bluetooth in a similar way to connecting it to a computer. Check your device’s settings for Bluetooth options.
