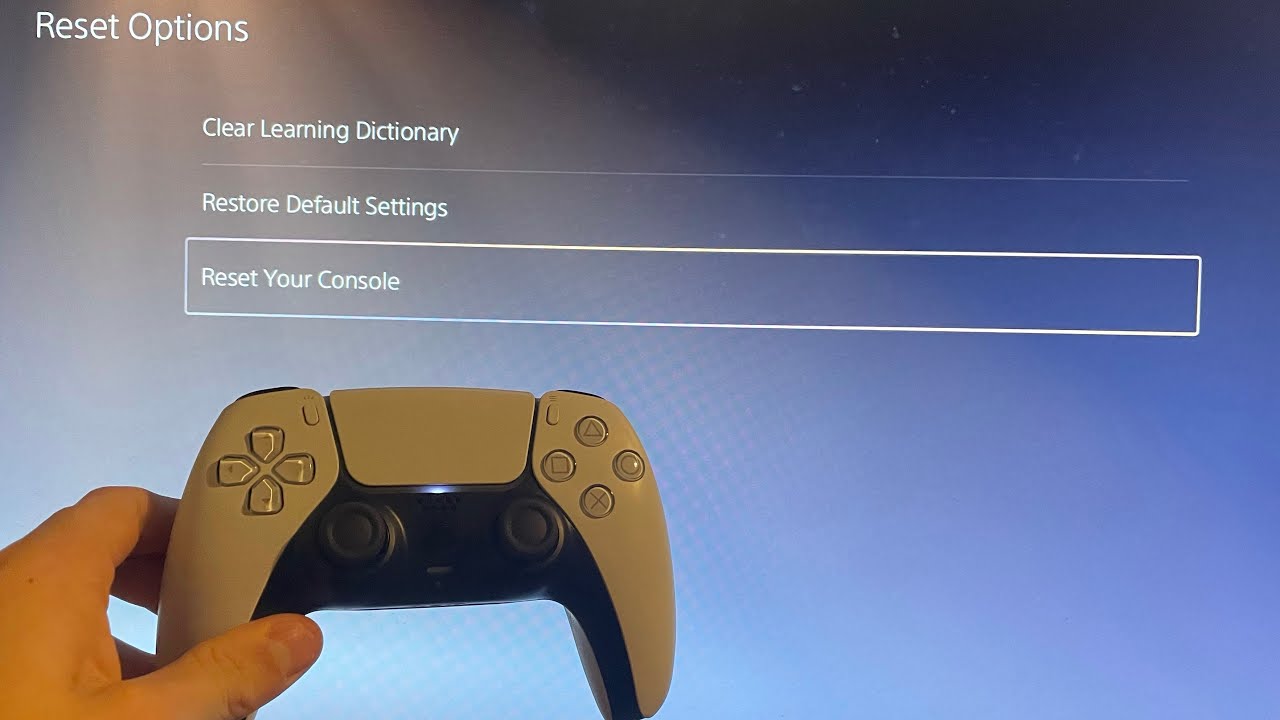
The PlayStation 5 (PS5) is a marvel of gaming technology, offering gamers a truly immersive experience with its stunning graphics and powerful hardware. However, like any electronic device, the PS5 is not immune to encountering issues, such as corrupted data. Corrupted data can occur due to a variety of reasons, including system errors, power outages, or even game updates gone awry. If you find yourself dealing with corrupted data on your PS5, don’t panic! In this article, we will guide you through the process of deleting corrupted data on your PS5, helping you get back to gaming without missing a beat. So, grab your controller, and let’s dive into the world of troubleshooting and fixing corrupted data on the PS5!
Inside This Article
Troubleshooting Steps
If you are encountering corrupted data on your PS5, there are several troubleshooting steps you can follow to try and resolve the issue. In this section, we will guide you through these steps to help you get your PS5 back up and running smoothly.
1. Restart your PS5: The first step in troubleshooting any issue is to restart your device. Press and hold the power button on your PS5 console until you hear two beeps. This will initiate a safe mode restart and can often resolve minor software issues.
2. Check for system updates: Ensure that your PS5 is running the latest system software. Go to the Settings menu, select System, and then choose System Software Update. If an update is available, download and install it to potentially fix any bugs or glitches causing the corrupted data.
3. Check storage space: Insufficient storage space can lead to data corruption. Go to Settings, select Storage, and check if you have enough free space on your internal or external storage. If space is limited, consider deleting unnecessary games or files to free up storage for smoother operation.
4. Rebuild the PS5 database: If the above steps didn’t resolve the issue, you can try rebuilding the PS5 database. To do this, turn off your PS5 and then boot it into safe mode by pressing and holding the power button until you hear two beeps. Select the “Rebuild Database” option and follow the on-screen instructions. This process can help fix corrupted data and optimize system performance.
5. Initialize the PS5 system: If the problem persists, you may need to initialize your PS5 by performing a factory reset. This will erase all data on your console, so be sure to back up any important files beforehand. To initialize your PS5, go to Settings, select System, and then choose Reset Options. Follow the on-screen prompts to complete the process.
Remember, initializing your PS5 will delete all data, including games, saves, and settings, so proceed with caution and only use this step as a last resort if all other troubleshooting steps have failed.
By following these troubleshooting steps, you should be able to address corrupted data issues on your PS5. If the problem persists, it may be worth contacting Sony customer support for further assistance.
Rebuilding the PS5 Database
If you’re experiencing performance issues or encountering corrupted data on your PS5, rebuilding the database can often resolve these issues. Rebuilding the database essentially cleans up and organizes the data on your console, allowing it to run more efficiently. This process can help improve system stability and fix various software-related problems.
To begin rebuilding the PS5 database, follow these steps:
- Start by turning off your PS5 completely.
- Once the console is turned off, press and hold the power button for about 7 seconds until you hear two beeps. This will activate the PS5’s Safe Mode.
- Connect your DualSense controller to the console using a USB cable.
- In Safe Mode, select “Rebuild Database” from the options menu by using the DualSense controller.
- Follow the on-screen instructions to initiate the database rebuild process.
- Be patient and avoid turning off the console during the rebuild process, as it may take some time depending on the amount of data on your PS5.
- Once the database rebuild is complete, your PS5 will restart automatically.
After the rebuild is finished, you should notice a difference in your PS5’s performance. Many users have reported smoother gameplay, faster load times, and a reduction in system errors after rebuilding the database. It’s a handy troubleshooting step to try before considering more drastic measures.
However, it’s important to note that rebuilding the database won’t fix hardware issues or problems caused by faulty game discs. If you’re still experiencing issues after rebuilding the database, you may need to reach out to Sony support or consider other troubleshooting options.
Initializing the PS5 System
The PS5 offers a feature called “Initializing the System,” which can be very useful in resolving issues related to corrupted data or software glitches. This process essentially restores the console to its default settings, erasing all data and settings in the process. It should be seen as a last resort when other troubleshooting methods have failed.
Before proceeding with the initialization, it is crucial to back up any important data. Initializing the PS5 system will erase all saved games, settings, and installed applications. Make sure to save your progress and any files you want to keep to an external storage device or the cloud.
Once you have backed up your data, follow these steps to initialize your PS5 system:
- Power off your PS5 console by pressing and holding the power button on the front until it beeps and turns off completely.
- Once the console is off, unplug the power cord from the back of the console.
- Wait for at least 10 seconds before plugging the power cord back in.
- Press and hold the power button on the front of the console again, keeping it held down until you hear a second beep. This will activate the Safe Mode.
- Connect a DualSense controller to the console using a USB cable.
- In the Safe Mode menu that appears on the screen, select “Initialize PS5 (Reinstall System Software)”.
- Follow the on-screen prompts to confirm your selection and begin the initialization process.
- The PS5 will now start the initialization process, which may take some time. Do not turn off the console or unplug it during this process.
- Once the initialization is complete, you will need to go through the initial setup process, just like when you first got your PS5.
- After the setup is complete, you can restore your data from the backup you created earlier.
Please note that this process will completely erase all data on the PS5 system, so it should only be used as a last resort. If you are experiencing issues with your PS5, It is recommended to try other troubleshooting steps or reach out to Sony’s customer support for further assistance.
Remember, initializing the PS5 system should only be done when all other options have been exhausted, as it will remove all data and settings from the console. Make sure to backup your data before proceeding, and consider reaching out to professional help if you are unsure about the process.
Conclusion
In conclusion, dealing with corrupted data on your PS5 can be a frustrating experience. However, by following the steps outlined in this article, you can effectively delete and remove corrupted data from your console. Remember to always back up your important files before attempting any troubleshooting steps. Regularly checking for software updates and keeping your PS5 in a well-ventilated area can help prevent data corruption in the first place. If you encounter persistent issues or are unsure about any steps, it’s advisable to contact Sony’s customer support for further assistance. With a little patience and the right approach, you can ensure your gaming experience on the PS5 remains smooth and enjoyable without any corrupted data complications.
FAQs
1. How do I know if my data on PS5 is corrupted?
If you experience frequent crashes, freezing screens, or error messages while using your PS5, it could indicate that your data is corrupted. Other signs include missing or glitchy textures in games, save files that won’t load, or console performance issues. It is essential to address this issue promptly to prevent further damage and potential loss of data.
2. Can I delete corrupted data on my PS5?
Yes, you can delete corrupted data on your PS5. Deleting corrupted data can help improve the performance and stability of your console. However, it’s important to note that deleting corrupted data will not recover any lost or damaged files. To delete corrupted data, you can follow the steps mentioned in the user manual or refer to online guides for specific instructions.
3. Will deleting corrupted data affect my other files on PS5?
Deleting corrupted data will not affect your other files on the PS5, as long as you are careful and select only the corrupted files for deletion. It’s always a good idea to back up your important files before deleting any data, just to be safe. This way, you can restore any accidentally deleted files without any hassle.
4. How can I prevent data corruption on my PS5?
To prevent data corruption on your PS5, follow these tips:
- Regularly update your console’s firmware and system software to ensure you have the latest bug fixes and improvements.
- Avoid abruptly turning off your PS5 during gameplay or while saving or downloading files.
- Keep your console and its storage space clean by regularly deleting unnecessary files and organizing your data.
- Invest in a reliable and high-quality external storage device to back up your important files regularly.
- If you experience frequent crashes or other performance issues, consider rebuilding your PS5’s database through the safe mode options.
5. How can I recover lost or damaged data on my PS5?
If you have already deleted corrupted data and need to recover lost or damaged files on your PS5, it can be challenging. However, if you have previously backed up your data to an external storage device or online cloud service, you can restore your files from there. It’s always a good idea to regularly back up your important files to avoid any data loss in the future.
