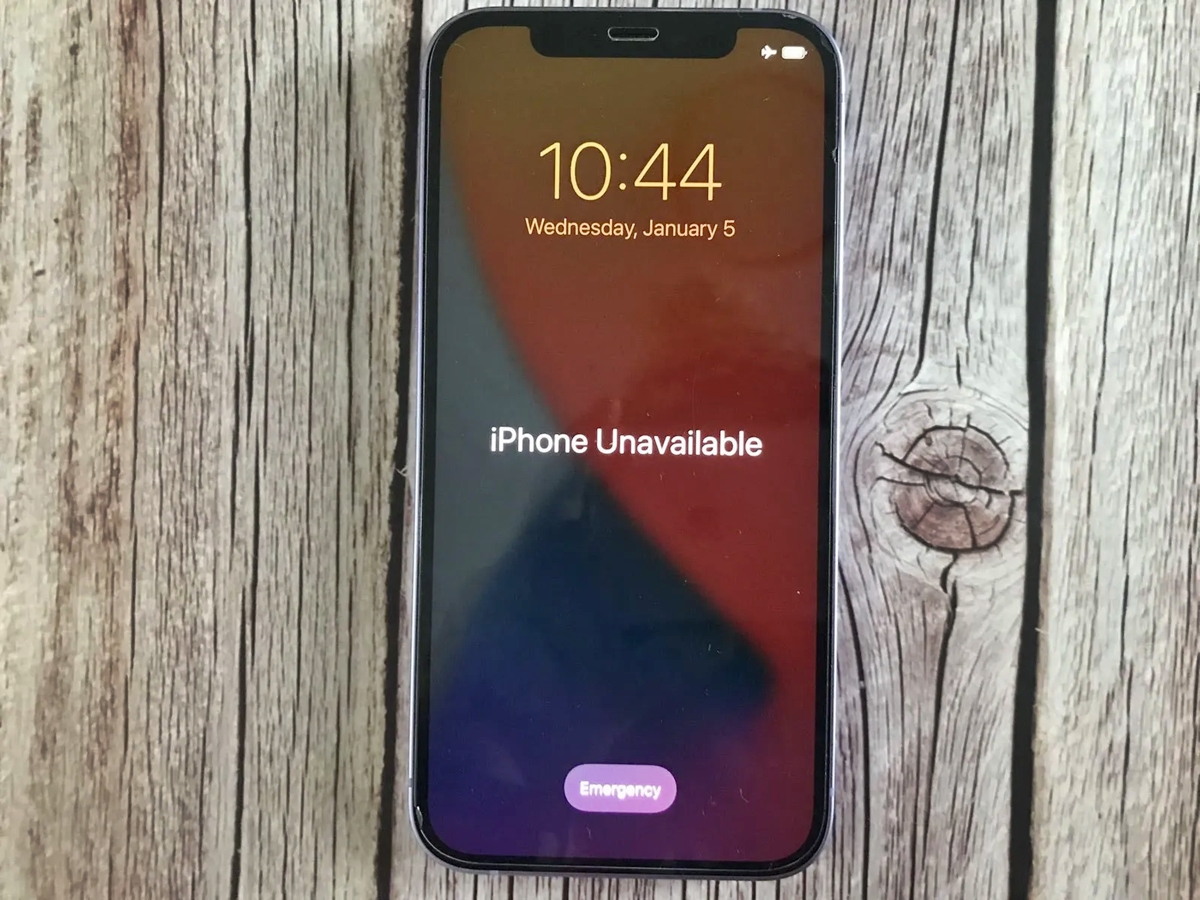
Having an iPhone that is suddenly marked as “unavailable” can be a frustrating experience. It can leave you feeling disconnected and unable to access important information stored on your device. The last thing you want to do is lose all your data or go through the hassle of a complete reset. So, how can you fix your iPhone being unavailable without losing any precious data? In this article, we will explore some effective solutions to this problem. Whether it’s a software glitch or a hardware issue, we’ve got you covered. So, let’s dive in and find out how you can get your iPhone back up and running without sacrificing your valuable data.
Inside This Article
- Common Causes of iPhone Unavailability
- Troubleshooting Methods to Fix iPhone Unavailability Without Data Loss
- Method 1: Restart your iPhone
- Method 2: Check for updates
- Method 3: Reset your network settings
- Method 4: Force restart your iPhone
- Conclusion
- FAQs
Common Causes of iPhone Unavailability
There can be various reasons why your iPhone may become unavailable. Understanding these common causes can help you troubleshoot the issue more effectively. Here are some of the most frequent culprits:
1. Software Glitches: Sometimes, software glitches can cause your iPhone to become unresponsive or unavailable. This can happen when there are conflicts between different apps, outdated software, or corrupted system files.
2. Network Issues: Connectivity problems such as weak or unstable Wi-Fi signals, cellular network issues, or network conflicts can lead to your iPhone being unavailable. These issues can occur due to faulty network settings or problems with your service provider.
3. Hardware Problems: Physical damage to your iPhone, such as a cracked screen, a faulty battery, or internal component issues, can make your device unavailable. In some cases, hardware problems may require professional repairs to resolve.
4. Full Storage: When your iPhone’s storage is almost full, it can impact the device’s performance and lead to unavailability. If your device is running low on free storage space, it may struggle to perform basic functions, resulting in unresponsiveness.
5. Software Updates: Sometimes, a failed or interrupted software update can cause your iPhone to become unavailable. This can occur if the update process is disrupted, there are compatibility issues with the new software, or if the update is not installed correctly.
6. Overheating: Excessive heat can cause your iPhone to overheat and become temporarily unavailable. This can happen if you expose your device to extreme temperatures or if you use resource-intensive apps or features for extended periods.
7. User Error: Accidental actions or incorrect settings by the user can also result in iPhone unavailability. For instance, if you enable certain restrictions or turn on Airplane Mode without realizing it, your device may appear to be unavailable.
By understanding these common causes, you can narrow down the potential issues and proceed with the appropriate troubleshooting methods to fix your iPhone without losing any data.
Troubleshooting Methods to Fix iPhone Unavailability Without Data Loss
Dealing with an unavailable iPhone can be frustrating, especially when you’re worried about losing important data. Fortunately, there are several troubleshooting methods you can try to fix iPhone unavailability issue without compromising your valuable information. In this article, we will explore some effective solutions to get your iPhone up and running again, without the need for data loss.
Before diving into the troubleshooting methods, it’s important to understand some common causes of iPhone unavailability. This will help you identify the root of the problem and determine the best course of action.
There are several factors that can lead to iPhone unavailability. It could be a software glitch, a network connectivity issue, a physical problem with the device, or even a misconfiguration in your iPhone settings. By pinpointing the cause, you can narrow down the troubleshooting steps necessary to resolve the problem.
Now, let’s delve into the troubleshooting methods that can help fix iPhone unavailability without data loss:
1. Restart your iPhone: This may sound like a simple solution, but a restart can often fix minor software glitches that cause iPhone unavailability. To do this, press and hold the power button until the “Slide to power off” appears, then swipe to turn off your device. Wait a few seconds, then press and hold the power button again until the Apple logo appears.
2. Check for updates: Outdated software can sometimes lead to iPhone unavailability. Make sure your iPhone is running the latest version of iOS. To check for updates, go to Settings > General > Software Update. If there is an available update, tap “Download and Install” to update your device.
3. Reset your network settings: Unavailability issues can also stem from network connectivity problems. Resetting your network settings can help resolve these issues. To do this, go to Settings > General > Reset > Reset Network Settings. Keep in mind that this will reset your saved Wi-Fi passwords and any custom network settings.
4. Force restart your iPhone: If the previous methods didn’t work, a force restart might do the trick. To force restart an iPhone, follow these steps based on your device model:
– iPhone 6s or earlier: Press and hold the power button and the home button simultaneously until the Apple logo appears.
– iPhone 7 and 7 Plus: Press and hold the power button and the volume down button simultaneously until the Apple logo appears.
– iPhone 8 or later: Press and release the volume up button, then press and release the volume down button. Finally, press and hold the power button until the Apple logo appears.
By following these troubleshooting methods, you can fix iPhone unavailability without losing any of your precious data. Remember to always backup your iPhone regularly to prevent data loss and make sure to consult Apple support if the problem persists.
Method 1: Restart your iPhone
When facing the issue of an unavailable iPhone, one of the simplest and most effective troubleshooting methods is to restart your device. A restart can help resolve various software glitches or temporary issues that may be causing the unavailability.
To restart your iPhone, follow these steps:
- Press and hold the power button (typically found on the side or top of your iPhone) along with the volume button (either volume up or volume down).
- A slider will appear on your screen. Slide it to power off your iPhone.
- Wait for a few seconds and then press and hold the power button again until the Apple logo appears.
By performing a restart, you give your iPhone a fresh start and allow the system to reset any temporary issues. This simple step can often resolve the unavailability problem without causing any data loss.
If a simple restart doesn’t fix the issue, proceed to the next troubleshooting method.
Method 2: Check for updates
Keeping your iPhone’s software up-to-date is essential for optimal performance and to resolve any potential issues, including the “iPhone Unavailable” error. Apple regularly releases updates that not only introduce new features but also address bugs and security vulnerabilities. By checking for updates, you can ensure that your device is running on the latest software version.
To check for updates on your iPhone, follow these simple steps:
- Connect your iPhone to a stable Wi-Fi network to avoid any interruptions during the update process.
- Go to the “Settings” app on your iPhone and scroll down to find the “General” option.
- Select “General,” and then tap on “Software Update.”
- Your iPhone will now check for available updates. If an update is available, you will see a prompt to download and install.
- Tap on “Download and Install” to begin the update process. Make sure your iPhone is connected to a power source to prevent any disruptions during the installation.
- Follow the on-screen instructions to complete the update. Your iPhone will restart after the installation is complete.
It is recommended to keep your iPhone plugged in until the update process is finished to ensure a smooth update without any interruptions. Updating your iPhone’s software can often resolve many software-related issues, including the “iPhone Unavailable” error.
If the “iPhone Unavailable” error persists even after updating your iPhone to the latest software version, don’t worry. There are still additional troubleshooting methods you can try to fix the issue without losing your data. Let’s explore more solutions in the following sections.
Method 3: Reset your network settings
One common solution to fix iPhone unavailability without losing data is to reset your network settings. Sometimes, issues with your device’s network settings can lead to connectivity problems and make your iPhone appear as “unavailable.”
Resetting your network settings will erase all saved Wi-Fi networks, VPN settings, and cellular network settings. However, it won’t affect your personal data or installed apps. Follow the steps below to reset your network settings:
- Open the “Settings” app on your iPhone.
- Scroll down and tap on “General.”
- Scroll down again and tap on “Reset.”
- Select “Reset Network Settings.”
- You may be prompted to enter your passcode. Enter it if required.
- Confirm your decision to reset the network settings.
Once you’ve completed the reset, your iPhone will restart, and all network settings will be restored to their default values. This process can sometimes resolve network-related issues that were causing your iPhone to show as “unavailable.” After the reset, you’ll need to reconnect to Wi-Fi networks and reconfigure any VPN or cellular settings that were previously saved.
It’s worth noting that resetting your network settings can be an effective solution for iPhone unavailability, but it may not guarantee a fix in all cases. If the issue persists after resetting the network settings, you may need to try other troubleshooting methods or seek further assistance from Apple Support.
Method 4: Force restart your iPhone
If your iPhone is still experiencing unavailability issues after trying the previous methods, you may need to resort to a force restart. This method can help resolve underlying software glitches that could be causing the problem.
A force restart is different from a regular restart as it forces your iPhone to completely power off and then restart again. This can be a useful solution when your iPhone becomes unresponsive or when it is stuck on a specific screen.
To force restart an iPhone, follow these simple steps:
- On iPhone X or later models, press and quickly release the Volume Up button.
- Next, press and quickly release the Volume Down button.
- Finally, press and hold the Side button until you see the Apple logo appear on the screen.
For iPhone models prior to the iPhone X, the force restart process is slightly different:
- Press and hold down both the Home button and the Sleep/Wake (or Side) button at the same time.
- Continue holding both buttons until you see the Apple logo appear on the screen.
Performing a force restart on your iPhone can help resolve various software issues, including those that cause unavailability problems. However, it’s important to note that force restarting your device will not cause any data loss.
After your iPhone restarts, check if the unavailability problem has been resolved. If not, you may need to consider other troubleshooting methods or seek professional assistance.
Please note that force restarting your iPhone should only be done as a last resort when all other methods have failed. It should not be used as a regular troubleshooting step or as a solution for other issues.
In conclusion, dealing with an iPhone that is unavailable can be a frustrating experience, but there are ways to fix it without losing your data. Whether it’s due to software issues or hardware malfunctions, following the steps outlined in this article can help you troubleshoot and resolve the problem. Remember to start with simple solutions like restarting your device or checking for software updates. If those don’t work, try more advanced techniques like resetting your iPhone or using iTunes to restore it. If all else fails, you can seek professional help from an authorized Apple service center or contact Apple support directly. By taking the right steps, you can get your iPhone back up and running without sacrificing your valuable data.
FAQs
Q: What does “iPhone unavailable” mean?
A: The “iPhone unavailable” message typically appears when there is a problem with your device’s connectivity or when it fails to establish a network connection. This can happen due to various reasons, such as issues with your cellular network, improper SIM card insertion, or software glitches.
Q: How can I fix the “iPhone unavailable” issue without losing my data?
A: Fortunately, there are several troubleshooting steps you can try to fix the “iPhone unavailable” problem without losing any data. Some of the most effective methods include checking your network connection, restarting your iPhone, resetting your network settings, and updating your iOS software to the latest version.
Q: What should I do if restarting my iPhone doesn’t resolve the issue?
A: If a simple restart doesn’t solve the “iPhone unavailable” problem, you can try force restarting your iPhone by following these steps:
1. For iPhone 8 and later models: Press and quickly release the volume up button, then press and quickly release the volume down button. Finally, press and hold the side button until you see the Apple logo.
2. For iPhone 7 and 7 Plus models: Press and hold the volume down button and the side button simultaneously until the Apple logo appears.
3. For iPhone 6s and earlier models: Press and hold the home button and the power button simultaneously until the Apple logo appears.
Q: Can a faulty SIM card cause the “iPhone unavailable” issue?
A: Yes, a faulty or improperly inserted SIM card can indeed cause the “iPhone unavailable” problem. To address this, try removing the SIM card from your iPhone, inspect it for any visible damage, and reinsert it securely. If the issue persists, you may need to contact your cellular network provider for a replacement SIM card.
Q: Should I consider restoring my iPhone as a last resort?
A: Restoring your iPhone should be considered as a last resort since it would result in the loss of your data. Before taking such a drastic step, be sure to back up your iPhone using iCloud or iTunes. If all other troubleshooting methods fail to resolve the “iPhone unavailable” issue, restoring your device to its factory settings may be the only option left. However, remember to create a recent backup before proceeding with the restore to ensure that you can recover your important data afterwards.
