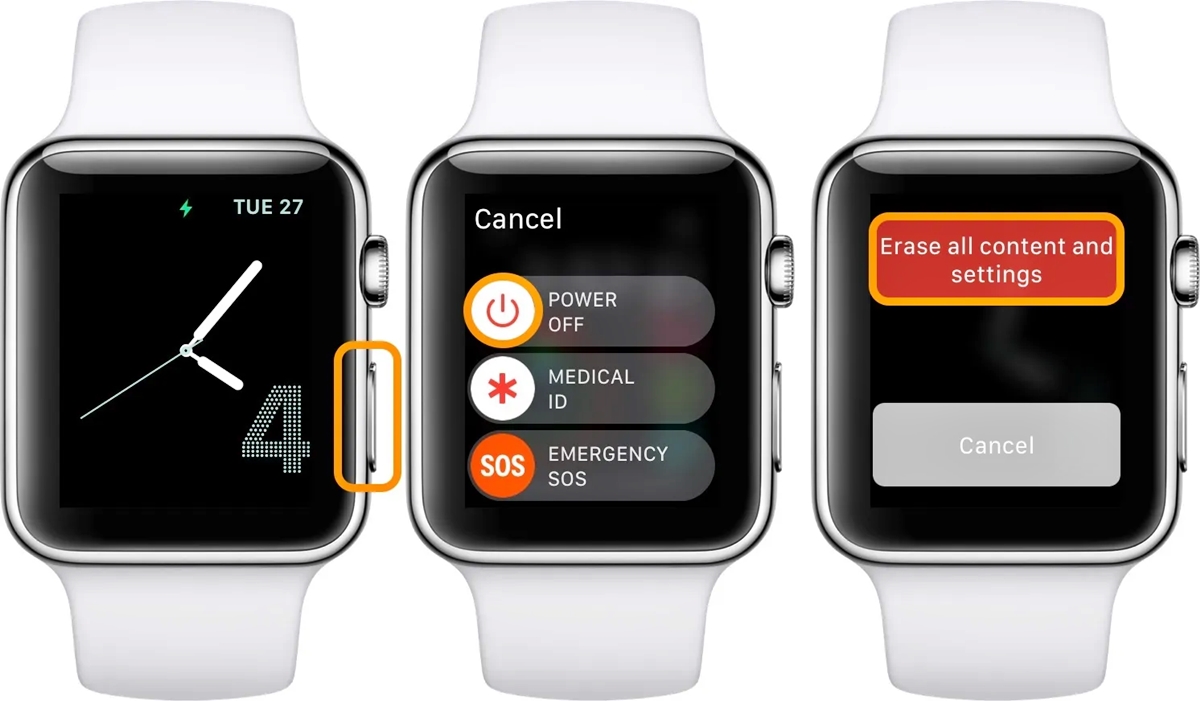
Resetting an Apple Watch without the paired phone may seem like a daunting task, but fear not! In this comprehensive guide, we will walk you through the step-by-step process of resetting your Apple Watch and restoring it to its factory settings, even if you don’t have your phone by your side.
Whether you’re experiencing technical issues, planning to sell your Apple Watch, or simply want to start fresh, knowing how to reset your device is essential. By following the instructions in this article, you’ll be able to wipe all your personal data and return your Apple Watch to its original state, ready for a fresh start.
So let’s dive in and discover the methods for resetting an Apple Watch without the phone! Whether you have an Apple Watch Series 6, SE, or an earlier model, we’ve got you covered.
Inside This Article
- Overview
- Method 1: Using the Apple Watch Settings
- Method 2: Using the Apple Watch and iPhone
- Method 3: Using the Apple Watch and iCloud
- Conclusion
- FAQs
Overview
Resetting an Apple Watch without the phone can be a useful feature when you want to erase all the data and settings on your device or if you are planning to sell or give away your Apple Watch. By performing a reset, you can start fresh or ensure that your personal information is not accessible to others.
There are several methods available to reset an Apple Watch without the phone. In this article, we will explore three different approaches that you can follow to accomplish this task. Whether you have misplaced your iPhone or simply want to do a standalone reset, these methods will guide you on how to reset your Apple Watch without relying on the phone.
Before proceeding with the reset, it’s important to note that this action will erase all data and settings on your Apple Watch, so it’s essential to back up any valuable information beforehand. Once the reset is complete, you can restore your Apple Watch using a backup or set it up as a new device.
Method 1: Using the Apple Watch Settings
If you want to reset your Apple Watch without using your iPhone, you can do so directly from the watch settings. Follow these simple steps to reset your Apple Watch:
- On your Apple Watch, go to the Home screen by pressing the Digital Crown.
- Tap on the “Settings” app.
- Scroll down and tap on “General”.
- Swipe down and tap on “Reset”.
- Tap on “Erase All Content and Settings”.
- If prompted, enter your passcode to proceed.
- Finally, tap on “Erase All” to confirm the reset process.
Once the reset process is complete, your Apple Watch will restart and return to its default settings. Keep in mind that this process will erase all data and settings on your watch, so make sure to back up any important information beforehand.
Resetting your Apple Watch using its settings is a straightforward method that doesn’t require your iPhone. It can come in handy if you need to quickly reset your watch and don’t have access to your phone.
Method 2: Using the Apple Watch and iPhone
If you’re looking to reset your Apple Watch without your iPhone, you’re in luck! Using the Apple Watch and iPhone together provides an easy and convenient method to restore your device to its factory settings. Here’s how you can do it:
First, make sure that your Apple Watch and iPhone are paired and connected. Open the Apple Watch app on your iPhone and tap on the “My Watch” tab at the bottom of the screen.
Scroll down and tap on “General” and then select “Reset” from the list of options. You’ll see a few reset options, but we’re interested in resetting the entire device, so tap on “Erase All Content and Settings”.
A confirmation message will appear, warning you that erasing all content and settings will remove all your data from the watch and restore it to its original state. If you’re sure you want to proceed, tap on “Erase All” and enter your Apple ID password to confirm the action.
Your iPhone will now begin to remove all the data from your Apple Watch. This process may take a few minutes, so be patient and keep your iPhone and Apple Watch close to each other to ensure a stable connection.
Once the reset is complete, you’ll see the Apple logo on your Apple Watch screen, indicating that it is restarting. After the restart, you’ll be prompted to set up your Apple Watch as if it were brand new, including selecting a language, pairing it with an iPhone, and syncing your apps and settings.
It’s important to note that resetting your Apple Watch will remove all personal data, including saved settings, apps, and media files. Therefore, it’s advisable to create a backup of your Apple Watch data before initiating the reset process.
Remember, this method only works if your Apple Watch and iPhone are paired and connected. If you don’t have your iPhone with you or it’s not connected to your Apple Watch, you’ll need to explore other options for resetting your device.
Method 3: Using the Apple Watch and iCloud
If you find yourself without your iPhone and need to reset your Apple Watch, don’t worry! You can still reset it using the iCloud website. This method allows you to conveniently reset your Apple Watch remotely, even if you don’t have access to your iPhone.
Here’s how you can reset your Apple Watch using the Apple Watch and iCloud:
- First, make sure that your Apple Watch is paired with your iCloud account. This is essential for the remote reset to work.
- On a computer or mobile device, open a web browser and go to the iCloud website (www.icloud.com).
- Sign in to your iCloud account using your Apple ID and password.
- Once you’re logged in, you’ll see the iCloud dashboard with various app icons. Look for the “Find iPhone” icon and click on it.
- In the Find iPhone section, you’ll see a list of all the Apple devices associated with your iCloud account. Find your Apple Watch in the list and click on it.
- On the right side of the screen, you’ll see options for your Apple Watch. Click on the “Erase Apple Watch” option.
- A confirmation pop-up will appear, asking you to confirm the erase action. Click on the “Erase” button to proceed.
- Now, the remote erase command will be sent to your Apple Watch. The watch will disconnect from your iCloud account and wipe all of its data, returning it to its factory settings.
- Once the reset process is complete, you can set up your Apple Watch as a new device or pair it with your iPhone again when you have access to it.
Using the Apple Watch and iCloud to reset your watch is a great option when you are away from your iPhone or if it is unavailable. It provides a convenient way to remotely reset your Apple Watch and ensure that your data remains secure.
Remember, though, that resetting your Apple Watch will erase all of your data, so be sure to back up any important information before proceeding with the reset.
Now that you know how to reset your Apple Watch using the Apple Watch and iCloud, you can confidently handle any situation and keep your device in top shape!
Resetting an Apple Watch without the phone is a straightforward process that comes in handy when you need to troubleshoot issues or prepare your watch for a new user. By following the steps outlined in this article, you can easily reset your Apple Watch directly from the watch itself. Whether you want to erase all content and settings, or simply unpair the watch from your iPhone, the process is quick and efficient.
Remember to backup your Apple Watch before resetting it to ensure that you don’t lose any important data. Additionally, it’s a good idea to disconnect the watch from your iPhone if you no longer plan on using it together. With these tips in mind, you can confidently reset your Apple Watch without the phone and get it ready for its next adventure.
FAQs
1. How do I reset an Apple Watch without the phone?
To reset an Apple Watch without the phone, follow these steps:
- On your Apple Watch, go to the Settings app.
- Scroll down and tap on “General”.
- Scroll down again and select “Reset”.
- Choose “Erase All Content and Settings”.
- Enter your passcode, if prompted.
- Be patient and wait for the reset process to complete. This may take a few minutes.
Once the reset is finished, you will see the Apple logo appear on the screen, followed by the setup process.
2. Will resetting my Apple Watch without the phone erase all my data?
Yes, resetting your Apple Watch without the phone will erase all your data. It essentially restores your Apple Watch to its factory settings, removing all apps, settings, and personal data from the device. It is recommended to back up your Apple Watch before performing a reset to avoid data loss.
3. Can I reset my Apple Watch from the iPhone?
Yes, you can reset your Apple Watch from the iPhone. Open the Apple Watch app on your iPhone and tap on “My Watch” at the bottom. Go to the “General” section, scroll down, and tap on “Reset”. From there, you can choose to erase all content and settings on your Apple Watch.
4. What should I do if my Apple Watch is frozen and unresponsive?
If your Apple Watch is frozen and unresponsive, try force restarting it. Press and hold both the side button and Digital Crown for at least 10 seconds until you see the Apple logo on the screen. This should restart your Apple Watch and resolve any frozen or unresponsive issues.
5. Is it possible to reset an Apple Watch without losing the watchOS updates?
No, resetting an Apple Watch will delete all updates and return the device to its original factory state. If you want to keep the watchOS updates, you should avoid resetting the Apple Watch. However, you can always update the watchOS software again after the reset is complete.
