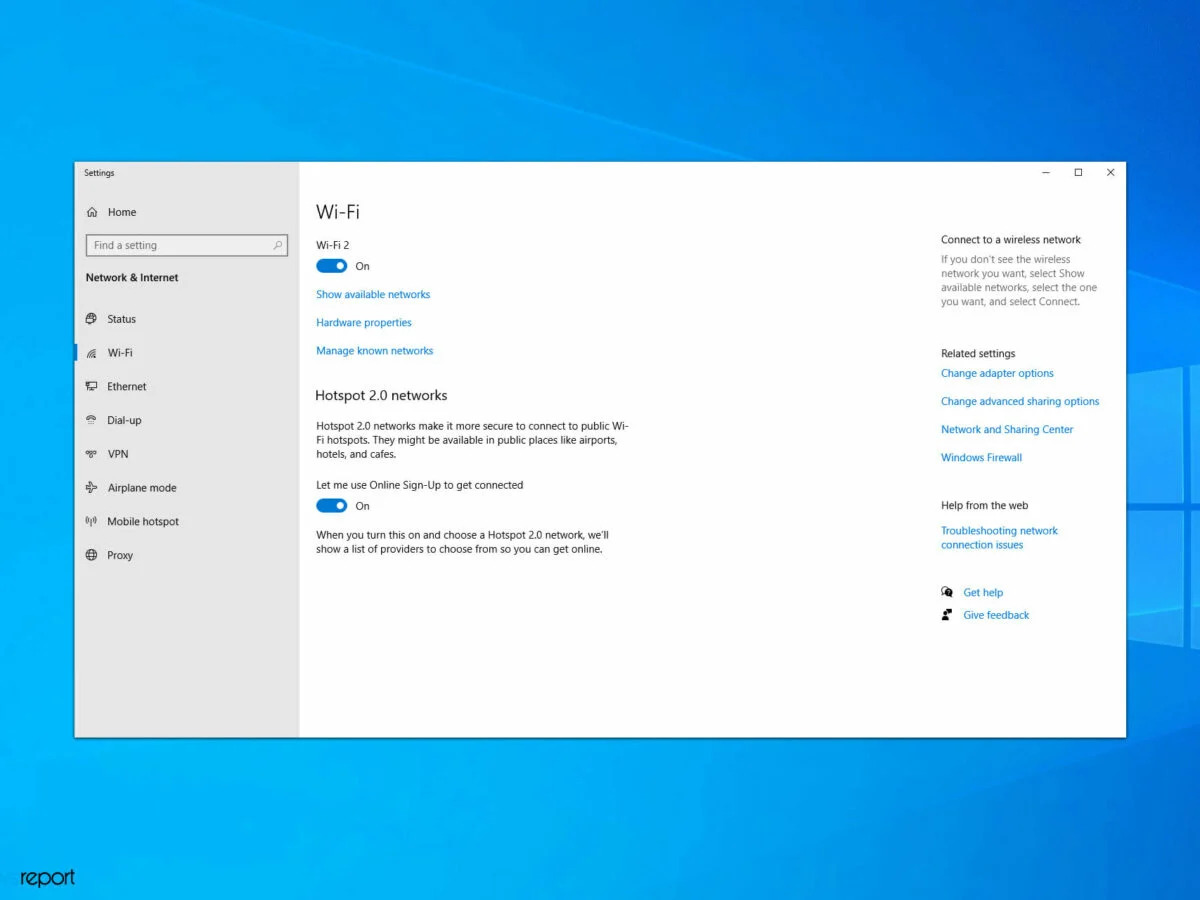
Welcome to our comprehensive guide on how to fix wireless connection issues. In today’s digital age, a stable and reliable wireless connection is paramount. Whether you’re working, streaming your favorite shows, or simply browsing the internet, a poor wireless connection can be frustrating and hinder your productivity. But fear not! In this article, we will delve into the common causes of wireless connection problems and provide you with practical solutions to remedy them. So, if you’re tired of dealing with slow internet speeds, frequent disconnects, or weak signal strength, read on to discover troubleshooting techniques that will have you back online with a seamless wireless connection in no time.
Inside This Article
- Troubleshooting Wireless Connection Issues
- Common Causes of Wireless Connectivity Problems
- Steps to Fix Wireless Connection Issues
- Additional Tips for Improving Wireless Connection
- Conclusion
- FAQs
Troubleshooting Wireless Connection Issues
Having trouble with your wireless connection? Don’t worry, you’re not alone. Many people face connectivity issues with their wireless devices, but luckily, there are steps you can take to troubleshoot and resolve the problem. In this article, we will discuss some common causes of wireless connectivity problems and provide you with steps to fix the issues.
Wireless connection issues can be frustrating, especially when you’re in the middle of an important task. Fortunately, by following these troubleshooting steps, you can quickly regain your internet connection and get back to browsing, streaming, or gaming.
Common Causes of Wireless Connectivity Problems
Before diving into the troubleshooting steps, it’s important to understand some common causes of wireless connection issues. By identifying the root cause, you can narrow down the solutions and save time in fixing the problem.
- Interference: Wireless signals can get disrupted by other devices or appliances, such as cordless phones, microwave ovens, or neighboring networks operating on the same channel.
- Distance from the Router: If you’re too far away from the router, the signal strength may weaken, resulting in a poor connection or intermittent drops.
- Outdated Firmware: Router firmware plays a crucial role in maintaining a stable wireless connection. Outdated firmware can lead to performance issues and connectivity problems.
- Overloaded Network: Too many devices connected to the same network can overwhelm the router’s capacity, causing slow speeds or drops in the connection.
Steps to Fix Wireless Connection Issues
Now, let’s dive into the steps to fix wireless connection issues:
- Restart the Router: Start by power cycling your router. Simply unplug the power cord, wait for 10-15 seconds, and then plug it back in. This can resolve temporary glitches causing connectivity problems.
- Check Signal Strength: Move closer to the router and see if the signal strength improves. If it does, you may need to reposition the router to a more central location in your home or invest in a Wi-Fi extender for better coverage.
- Update Router Firmware: Access your router’s settings through a web browser and check for firmware updates. If an update is available, follow the instructions provided by the manufacturer to install it.
- Reduce Interference: Identify devices or appliances that may be causing interference and try to relocate them away from the router. Additionally, switch to a less crowded channel in your router’s settings to minimize interference from neighboring networks.
- Limit Connected Devices: If you have many devices connected to the same network, try disconnecting some of them or implementing quality of service (QoS) settings on your router to prioritize certain devices or applications.
Additional Tips for Improving Wireless Connection
Here are some additional tips to optimize your wireless connection:
- Secure Your Network: Protect your Wi-Fi network with a strong password to prevent unauthorized access, which can slow down your connection.
- Update Network Drivers: Ensure that the drivers for your wireless network adapter are up to date. Outdated drivers can cause compatibility issues and hinder your connection speed.
- Use a Wired Connection: If possible, consider using a wired Ethernet connection for devices that require a stable and fast connection, such as gaming consoles or desktop computers.
- Restart Devices: Sometimes, a simple restart of your computer or mobile device can resolve minor connectivity issues.
- Reset Router: If all else fails, you can perform a factory reset on your router. Keep in mind that this will delete all custom settings, so make sure to note them down beforehand.
By following these troubleshooting steps and implementing the additional tips, you should be able to resolve most wireless connection issues. If the problem persists, it may be worth contacting your internet service provider for further assistance.
Common Causes of Wireless Connectivity Problems
When it comes to wireless connectivity, there can be several factors that contribute to common problems. Understanding these causes can help you troubleshoot and resolve any wireless connection issues you may encounter. Here are some common culprits:
1. Interference: Interference from other electronic devices such as cordless phones, microwave ovens, or neighboring Wi-Fi networks can disrupt the wireless signal and cause connectivity problems. This is especially true if these devices operate on the same frequency as your Wi-Fi router.
2. Distance from the router: The further you are from your Wi-Fi router, the weaker the signal strength becomes. Walls, floors, and other obstacles can also attenuate the signal, leading to poor or intermittent connectivity.
3. Outdated router firmware: Router manufacturers often release firmware updates to address bugs and improve performance. If you haven’t updated your router’s firmware in a while, it could be causing compatibility issues that affect your wireless connection.
4. Incorrect network settings: Sometimes, incorrect network settings can cause connectivity problems. This includes issues such as using the wrong encryption method or entering an incorrect password for the Wi-Fi network.
5. Channel congestion: If there are too many devices using the same Wi-Fi channel in your area, it can lead to congestion and interference. Switching to a less crowded channel can improve your wireless connection.
6. Hardware issues: Faulty or damaged hardware components can also cause wireless connectivity problems. This includes issues with your router, modem, or wireless network adapter.
7. Software conflicts: In some cases, software conflicts or compatibility issues with certain applications or security software can disrupt the wireless connection.
8. ISP issues: Lastly, problems with your internet service provider (ISP) can also affect your wireless connection. Issues such as network outages or high network congestion can result in slow or unstable connectivity.
By familiarizing yourself with these common causes, you can tackle wireless connectivity issues with confidence. In the next section, we will walk you through the steps to fix wireless connection problems.
Steps to Fix Wireless Connection Issues
If you’re experiencing wireless connection issues with your cell phone, don’t fret. There are several simple steps you can take to fix the problem and get back to enjoying seamless connectivity. Here’s a step-by-step guide to help you troubleshoot and resolve wireless connection issues:
1. Check Your Wi-Fi Settings: Start by making sure that your cell phone’s Wi-Fi is turned on. Go to the settings menu and verify that the Wi-Fi option is enabled. If it’s already on and you’re still not connected, try toggling it off and on again to refresh the connection.
2. Restart Your Router: Sometimes, a quick restart of your wireless router can do wonders. Turn off the router, wait for a few seconds, and then turn it back on. This can help resolve any temporary glitches or conflicts that may be affecting your wireless connection.
3. Move Closer to the Router: Wireless signals can be affected by distance and obstacles. If you’re experiencing weak or intermittent connectivity, try moving closer to your router. This will help ensure a stronger signal and a more stable connection.
4. Check for Network Congestion: If you’re in a crowded area with many Wi-Fi networks, there may be network congestion. This can lead to slower speeds and connectivity issues. Try changing the channel on your router settings to find a less congested frequency.
5. Forget and Reconnect to the Network: Sometimes, removing the saved network from your phone and reconnecting can resolve connectivity problems. Go to your Wi-Fi settings, find the network you’re having trouble with, select it, and choose the option to forget the network. Then, reconnect by entering the network password.
6. Update Your Phone’s Firmware: Outdated firmware can cause compatibility issues and affect your wireless connection. Check for any available updates for your cell phone’s operating system and install them if necessary. These updates often include bug fixes and improvements to wireless connectivity.
7. Reset Network Settings: If none of the above steps work, you may need to reset your network settings. Note that this will remove all saved Wi-Fi networks and Bluetooth connections from your phone. To do this, go to your phone’s settings, find the option to reset network settings, and confirm your choice.
8. Contact Your Internet Service Provider (ISP): If you’ve tried all the steps above and you’re still experiencing wireless connection issues, it’s possible that there may be an issue with the internet service itself. Contact your ISP and explain the problem to them. They should be able to help you troubleshoot further or send a technician if necessary.
By following these steps, you should be able to fix most wireless connection issues with your cell phone. Remember, persistence and patience are key. If one step doesn’t work, move on to the next until you find a solution that works for you.
Additional Tips for Improving Wireless Connection
Having a strong and reliable wireless connection is crucial in today’s digital age. Whether you use your Wi-Fi for work or leisure, experiencing frequent drops or slow speeds can be frustrating. Fortunately, there are some additional tips you can follow to improve your wireless connection and enjoy uninterrupted browsing, streaming, and gaming sessions.
1. Position your router: The location of your router plays a significant role in its performance. For optimal coverage, place your router in a central area of your home or office, away from walls, obstructions, and other electronic devices. This will help minimize signal interference and maximize the reach of your Wi-Fi network.
2. Update firmware: Router manufacturers regularly release firmware updates to optimize performance, address bugs, and enhance security. Ensure that you have the latest firmware installed on your router by checking the manufacturer’s website or the router’s administration interface.
3. Change the Wi-Fi channel: Wi-Fi routers operate on different channels, and sometimes there can be interference from neighboring networks. Use a Wi-Fi analyzer tool to identify the least congested channel in your area and adjust your router’s settings accordingly. This can help reduce interference and improve the quality of your wireless connection.
4. Use a Wi-Fi extender: If you have areas in your home or office with weak Wi-Fi signal, consider using a Wi-Fi extender. These devices amplify the existing signal and extend its range to reach areas that were previously out of range. This can be a cost-effective solution to improve coverage and eliminate dead zones.
5. Limit devices and applications: Having too many devices connected to your Wi-Fi network and running bandwidth-heavy applications simultaneously can strain your connection. Consider limiting the number of devices connected to your network and prioritizing bandwidth for essential tasks. This will help ensure a smoother and more stable wireless experience.
6. Secure your network: A secure Wi-Fi network is not only essential for protecting your data but can also improve connection performance. Enable encryption on your network, use a strong password, and consider changing your Wi-Fi network name (SSID) to make it less visible to outsiders.
7. Upgrade your router: If you’ve tried all the tips above and are still experiencing connectivity issues, it may be time to upgrade your router. Newer routers often have improved hardware, better signal strength, and more advanced features that can enhance your wireless connection speed and stability.
By following these additional tips, you can significantly improve your wireless connection and enjoy a seamless online experience. Remember, a strong and reliable Wi-Fi connection is essential for all your internet-related activities, so it’s worth investing some time and effort to optimize it.
As we conclude this article on how to fix wireless connections, it is clear that there are several troubleshooting steps and solutions available to address common connectivity issues. By following the tips and techniques outlined in this guide, users will have a better understanding of how to resolve wireless connection problems.
Remember to start by checking the basics such as router placement, signal strength, and network settings. If those steps don’t resolve the issue, move on to more advanced troubleshooting methods like updating drivers, resetting network settings, or even contacting your internet service provider for assistance.
Having a stable and reliable wireless connection is essential in today’s fast-paced, connected world. By implementing the strategies discussed here, you can enjoy uninterrupted wireless connectivity and stay connected to your devices, work, and the online world.
FAQs
Q: Why is my wireless connection not working?
A: There could be several reasons why your wireless connection is not working. It could be due to a problem with your router, network settings, interference from other devices, or a weak signal. In some cases, it could also be an issue with your device’s wireless adapter.
Q: How can I troubleshoot my wireless connection?
A: To troubleshoot your wireless connection, start by restarting your router and device. Check if other devices are also experiencing connection issues. Ensure that you are within range of your router and that there are no physical obstructions blocking the signal. You can also try resetting your network settings or updating your device’s wireless drivers.
Q: What can I do if my wireless signal is weak?
A: If your wireless signal is weak, you can try relocating your router to a more centralized location in your home or office. Avoid placing it near walls or other electronic devices that may cause interference. Consider investing in a wireless range extender to boost the signal strength. Additionally, optimizing the placement of antennas on your router can help improve signal coverage.
Q: How can I secure my wireless connection?
A: To secure your wireless connection, make sure to change the default login credentials of your router. Use a strong and unique password, and enable encryption (WPA2 is recommended) to prevent unauthorized access. Disable remote administration and regularly update your router’s firmware to ensure it has the latest security patches.
Q: What should I do if I can’t connect to a specific wireless network?
A: If you are unable to connect to a specific wireless network, double-check the network name (SSID) and password you are entering. Ensure that you are within range and that the network is functioning properly. If all other devices can connect to the network except yours, try forgetting the network on your device and reconnecting. You can also try contacting the network administrator for assistance.
