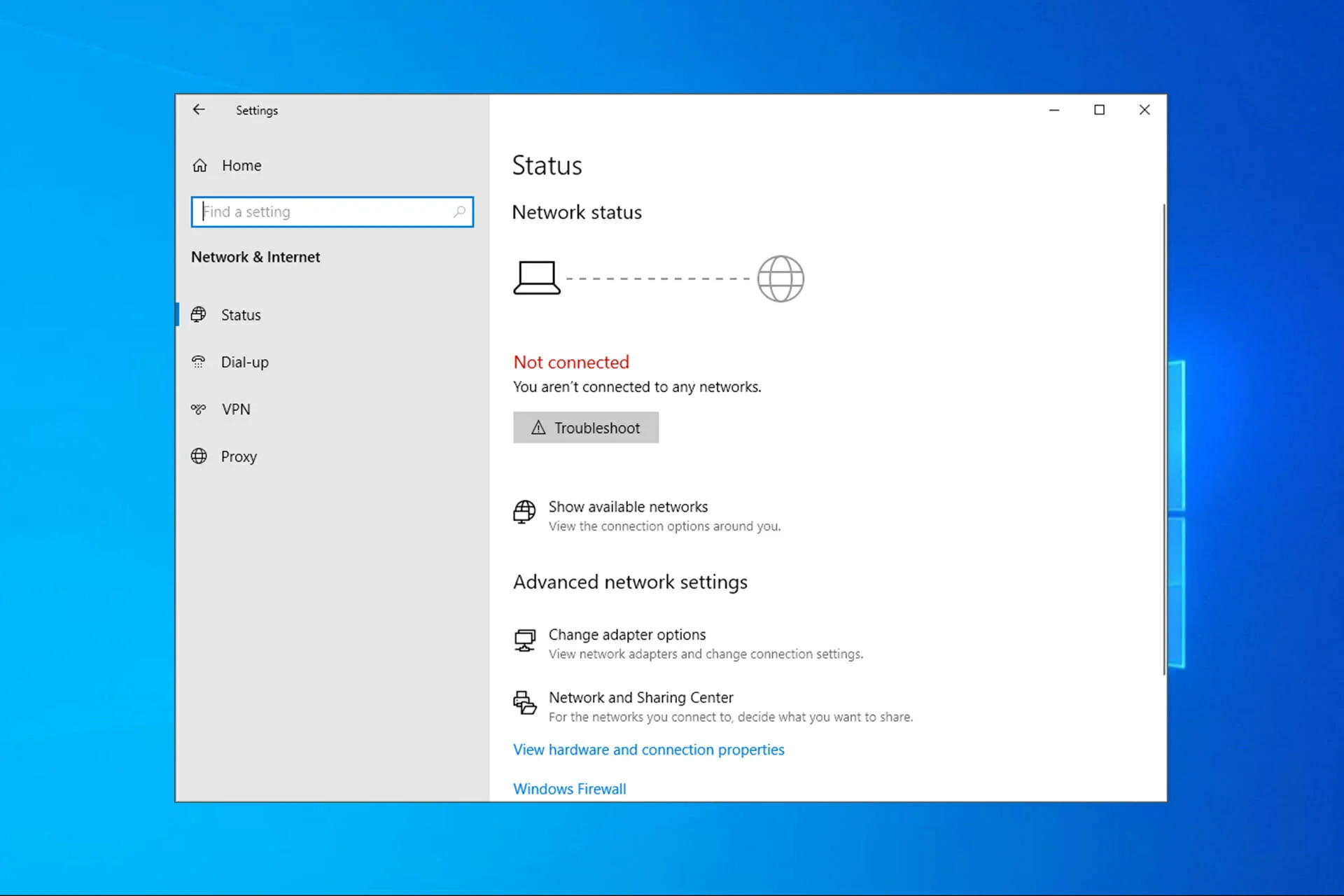
If you’re experiencing issues with your wireless adapter and wondering how to fix it, you’ve come to the right place! Having a working wireless adapter is essential for connecting to the internet and staying connected on your cell phone. Whether you’re getting slow or intermittent Wi-Fi signals, or your wireless adapter is not working at all, we’re here to help you troubleshoot and fix the problem.
In this article, we will guide you through various steps and solutions to get your wireless adapter up and running again. We’ll cover common issues such as outdated drivers, software conflicts, and hardware problems, providing you with practical tips and methods to resolve them. So, let’s dive in and get your wireless adapter back on track!
Inside This Article
- Common Issues with Wireless Adapters
- Troubleshooting Steps for Fixing a Wireless Adapter
- Updating Drivers for the Wireless Adapter
- Resetting the Wireless Adapter
- Checking for Hardware Issues
- Conclusion
- FAQs
Common Issues with Wireless Adapters
Wireless adapters are essential components that allow devices to connect to wireless networks. However, they can encounter various issues that can disrupt the connectivity and performance of your device. Here are some common issues that users often face with wireless adapters:
1. Limited or No Connectivity: One of the most common issues is when the wireless adapter shows limited or no connectivity. This can be caused by a range of factors including signal interference, incorrect network settings, or outdated drivers.
2. Weak Signal Strength: Another common problem is weak signal strength. This can result in slower internet speeds, frequent disconnections, and difficulty in connecting to the network. It may be caused by distance from the router, obstacles, or problems with the adapter itself.
3. Driver Compatibility Issues: Sometimes, the wireless adapter may not be compatible with the operating system or the drivers installed. This can lead to connection problems and the need to update or reinstall the drivers.
4. Network Authentication Errors: Users may encounter authentication errors when trying to connect to a wireless network. This could be due to incorrect password entry, mismatched security protocols, or issues with the adapter’s security settings.
5. Adapter Not Detected: In some cases, the wireless adapter may not be properly detected by the device. This can happen due to hardware malfunctions, driver issues, or compatibility problems.
6. Intermittent Connectivity: Intermittent connectivity issues occur when the wireless adapter frequently connects and disconnects from the network. This can be frustrating and may result from signal interference, outdated hardware, or incorrect power settings.
7. Slow Internet Speed: If your internet speed is significantly slower than expected, the wireless adapter may be the culprit. This can happen due to outdated drivers, interference from other devices, or router issues.
8. Inconsistent Performance: Lastly, you may notice inconsistent performance from your wireless adapter, with fluctuations in speed and stability. This can be caused by hardware malfunctions, software conflicts, or the presence of viruses or malware.
It’s important to address these common issues promptly to ensure a smooth and reliable wireless connection. In the next section, we will discuss troubleshooting steps to fix these problems.
Troubleshooting Steps for Fixing a Wireless Adapter
Having issues with your wireless adapter can be frustrating, especially when it disrupts your internet connectivity. Fortunately, there are several troubleshooting steps you can take to fix the problem and get your wireless adapter up and running again. Below are some common solutions that can help resolve wireless adapter issues:
1. Restart Your Computer: Sometimes, a simple restart can resolve minor connectivity issues. Restarting your computer can reset network settings and help establish a fresh connection with your wireless adapter.
2. Check the Basics: Ensure that the wireless adapter is properly connected to your computer or device. Make sure the USB or PCIe card is securely inserted and the antenna is properly attached.
3. Restart Your Router and Modem: Restarting your router and modem can help refresh the network connection and fix any temporary issues with your wireless adapter. Unplug both devices from the power source, wait for a few seconds, and then plug them back in.
4. Update Drivers: Outdated or incompatible drivers can cause connectivity issues with your wireless adapter. Visit the manufacturer’s website or use a driver update tool to check for and install the latest drivers for your specific adapter model.
5. Disable and Re-enable the Adapter: Sometimes, disabling and re-enabling the wireless adapter can help resolve connectivity issues. You can do this by going to the Device Manager, finding the wireless adapter under the Network Adapters category, right-clicking on it, and selecting “Disable.” After a few seconds, right-click again and select “Enable.”
6. Run Network Troubleshooter: Windows and some other operating systems have built-in network troubleshooters that can identify and fix common wireless adapter issues. You can access the troubleshooter by going to your computer’s settings or control panel.
7. Check for Signal Interference: Signal interference from other devices or obstacles can affect the performance of your wireless adapter. Make sure there are no large objects blocking the signal, and minimize the distance between your computer and the router if possible.
8. Reset TCP/IP Stack: Resetting the Transmission Control Protocol/Internet Protocol (TCP/IP) stack can help resolve network issues. You can do this by opening the command prompt as an administrator and typing the following command: “netsh int ip reset”. Restart your computer after executing the command.
9. Reinstall the Wireless Adapter: If none of the above steps work, you can try uninstalling and reinstalling the wireless adapter. Go to the Device Manager, find the wireless adapter under the Network Adapters category, right-click on it, and select “Uninstall.” After uninstalling, restart your computer, and the adapter should be automatically reinstalled.
By following these troubleshooting steps, you can potentially fix issues with your wireless adapter and regain a stable and reliable internet connection. However, if the problem persists, it may be necessary to seek professional assistance or consider replacing the wireless adapter.
Updating Drivers for the Wireless Adapter
One of the most common causes of issues with a wireless adapter is outdated or incompatible drivers. Drivers are essential software components that allow your computer to communicate with the hardware devices, including the wireless adapter. If the drivers are outdated or corrupted, it can lead to connection problems or even complete failure of the adapter.
The good news is that updating drivers for the wireless adapter is a relatively straightforward process. Here are some steps to help you get started:
- Identify the make and model of your wireless adapter: This information can typically be found under the device manager in your computer’s settings or in the documentation that came with your device.
- Visit the manufacturer’s website: Once you have the make and model information, go to the manufacturer’s website and look for the support or download section.
- Find the latest drivers: Look for the latest drivers specifically designed for your wireless adapter model and operating system. Download the driver file to your computer.
- Install the updated drivers: This can usually be done by double-clicking on the downloaded file and following the on-screen instructions. If prompted, restart your computer to complete the installation.
After updating the drivers, it’s a good idea to test your wireless adapter to ensure that the issue has been resolved. You can do this by connecting to a Wi-Fi network and checking if you can browse the internet or access other network resources without any problems.
If you’re still experiencing issues with your wireless adapter after updating the drivers, there may be other underlying causes that need to be investigated. It could be a hardware problem, interference from other devices, or a configuration issue. In such cases, it’s recommended to seek further assistance from a technical expert or the manufacturer’s support team.
Keeping the drivers for your wireless adapter up to date is important not only for troubleshooting any existing issues but also for ensuring optimal performance and compatibility with the latest technologies. Regularly checking for driver updates and installing them when available can help prevent connectivity problems and improve your overall wireless networking experience.
Resetting the Wireless Adapter
Resetting the wireless adapter can often resolve issues related to connectivity and performance. When a wireless adapter is reset, it clears any temporary settings or configurations that may be causing problems. Here are some steps you can follow to reset your wireless adapter:
1. Disable and enable the wireless adapter: Go to the Network Connections settings on your device and find the wireless adapter. Right-click on it and select “Disable”. Wait for a few seconds and then right-click on it again and select “Enable”. This will restart the wireless adapter and may resolve any issues.
2. Restart your device: Sometimes, a simple restart can do wonders. Turn off your device completely and then turn it back on after a few seconds. This will not only restart the wireless adapter but also refresh the overall system.
3. Reset the router: If resetting the wireless adapter on your device didn’t help, you can try resetting the router. Locate the reset button on your router (usually at the back) and press it using a small pin or paperclip. Hold the button for about 10 seconds until the device restarts. This will reset the router’s settings and may resolve any issues with the wireless connection.
4. Check the adapter settings: In some cases, the wireless adapter may have incorrect settings or configurations. Go to the Network Connections settings again, right-click on the wireless adapter, and select Properties. Check if the settings are configured correctly. You may need to consult the user manual or contact the manufacturer for the appropriate settings.
5. Update firmware: Updating the firmware of your router and wireless adapter can sometimes fix compatibility issues and improve performance. Visit the manufacturer’s website and look for the latest firmware updates for your device. Follow the instructions provided to update the firmware.
Resetting the wireless adapter is a simple yet effective troubleshooting step that can help resolve connectivity issues. Try these steps one by one and see if it solves your problem. If you’re still experiencing issues, it’s recommended to seek further assistance from a technical expert or your device manufacturer.
Remember to always keep your wireless adapters and routers updated with the latest software versions to ensure optimal performance and security.
Checking for Hardware Issues
When your wireless adapter is not working properly, one possible cause could be hardware issues. By thoroughly checking the hardware components, you can identify and resolve any underlying problems. Here are a few steps to help you check for hardware issues:
- Inspect the physical connections: Start by examining the physical connections of your wireless adapter. Make sure it is securely inserted into the appropriate slot on your device. If you are using a USB wireless adapter, check if it is properly connected to a working USB port. Sometimes, a loose or faulty connection can cause the adapter to malfunction.
- Examine the device for physical damage: Carefully inspect the wireless adapter for any visible signs of physical damage. Look for bent pins, broken wires, or any other indications that may suggest a hardware problem. If you notice any damage, it is likely affecting the functionality of the adapter and needs to be addressed.
- Swap the wireless adapter: If you have access to another compatible wireless adapter, try swapping it with your current one. This will help determine if the issue lies with the wireless adapter itself or with other factors such as the device drivers or settings. If the swapped adapter works fine, it may indicate that your original adapter is faulty and needs to be replaced.
- Test the wireless adapter on another device: To further narrow down the source of the problem, try using your wireless adapter on another device. This will help determine if the issue is specific to your current device or if it persists across multiple devices. If the adapter works fine on another device, it may be an indication that there are compatibility or configuration problems on your original device.
- Contact technical support: If you have exhausted all troubleshooting steps and are still unable to resolve the hardware issue, it is recommended to contact the manufacturer’s technical support. They can provide further guidance and assistance in diagnosing and fixing the problem.
By carefully examining the physical connections, inspecting for damage, swapping the wireless adapter, testing on another device, and seeking technical support when needed, you can effectively check for hardware issues with your wireless adapter. Identifying and resolving these issues will help get your wireless connectivity up and running smoothly.
Conclusion
In conclusion, resolving issues with a wireless adapter can be frustrating, but with the right knowledge and troubleshooting steps, you can get your device back up and running smoothly. Remember to start by checking the basics such as power supply, network settings, and driver updates. If these steps don’t solve the issue, try performing a hardware reset or contacting the manufacturer for further assistance.
Additionally, staying informed about common wireless adapter problems and their solutions can save you time and hassle in the future. Whether it’s a problem with connectivity, slow speeds, or compatibility issues, understanding the root cause can help you pinpoint the appropriate solution.
By following the steps outlined in this guide and implementing the tips provided, you can overcome most wireless adapter challenges and enjoy uninterrupted internet connectivity on your device. Happy troubleshooting!
FAQs
1. Why is my wireless adapter not working?
There can be several reasons why your wireless adapter is not working. It could be due to outdated drivers, incorrect network settings, hardware issues, or compatibility problems. It’s important to troubleshoot the issue by checking these factors.
2. How do I update the drivers for my wireless adapter?
To update the drivers for your wireless adapter, you can follow these steps:
- Go to the manufacturer’s website and search for the latest driver for your specific adapter model.
- Download the driver and save it to your computer.
- Open the Device Manager by right-clicking on the Start button and selecting “Device Manager.”
- Expand the “Network Adapters” category.
- Right-click on your wireless adapter and select “Update driver.”
- Choose the option to browse for the driver software on your computer.
- Navigate to the location where you saved the downloaded driver file and select it.
- Follow the on-screen instructions to complete the driver update process.
3. How do I troubleshoot network connectivity issues with my wireless adapter?
If you are experiencing network connectivity issues with your wireless adapter, here are some troubleshooting steps you can try:
- Restart your router and modem.
- Make sure the wireless adapter is properly connected to your device.
- Check if other devices can connect to the same network.
- Disable and re-enable the wireless adapter.
- Reset the TCP/IP stack.
- Disable any antivirus or firewall software temporarily.
- Run the Windows Network Diagnostics tool to identify and fix any issues.
4. What should I do if my wireless adapter is not recognized by my computer?
If your wireless adapter is not recognized by your computer, you can try the following solutions:
- Make sure the adapter is properly connected to your computer’s USB port.
- Try connecting the adapter to a different USB port.
- Check if other USB devices are working on the same port.
- Update the USB drivers on your computer.
- Test the adapter on a different computer to determine if it’s a hardware issue.
- Contact the manufacturer for further assistance.
5. Can I replace my wireless adapter with a different model?
In most cases, you can replace your wireless adapter with a different model as long as it is compatible with your device and operating system. However, it’s important to check the specifications and requirements of the new adapter to ensure compatibility. Additionally, you may need to install the appropriate drivers for the new adapter for it to work correctly.
