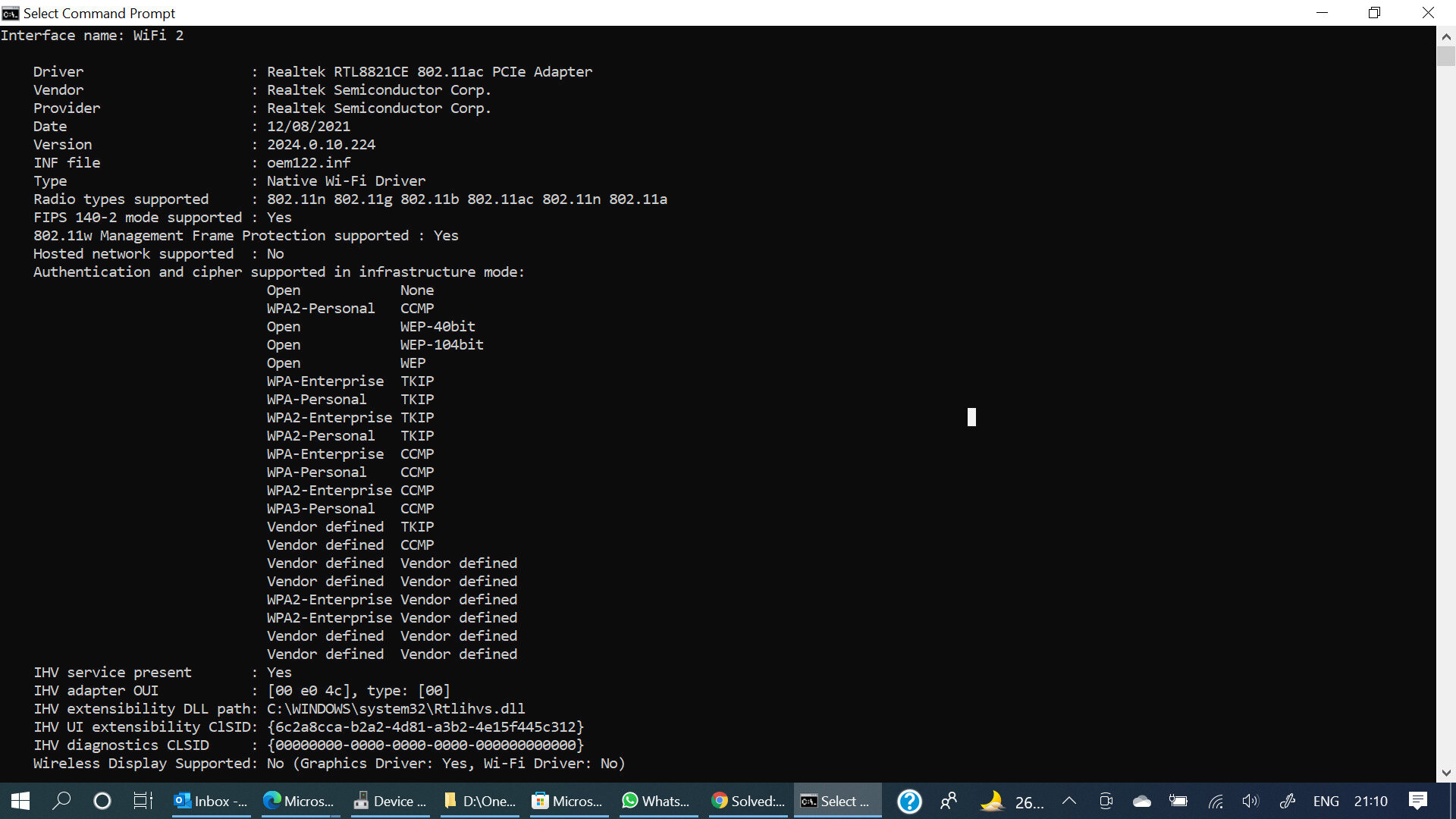
Having trouble with your Realtek 8821Ce Wireless LAN? Don’t worry, we’ve got you covered! In this comprehensive guide, we will walk you through everything you need to know to fix any issues you may be experiencing with your wireless LAN. The Realtek 8821Ce Wireless LAN is a popular choice among users for its reliable performance and fast connection speeds. However, like any technology, it is not immune to occasional hiccups. Whether you’re facing connectivity problems, slow speeds, or driver issues, we’ll provide you with step-by-step instructions to get your wireless LAN up and running smoothly again. So, let’s dive in and get your Realtek 8821Ce Wireless LAN back on track!
Inside This Article
- Common Issues with Realtek 8821Ce Wireless Lan
- Troubleshooting Steps for Realtek 8821Ce Wireless Lan
- Updating Realtek 8821Ce Wireless Lan Drivers
- Adjusting Power Settings for Realtek 8821Ce Wireless Lan
- Conclusion
- FAQs
Common Issues with Realtek 8821Ce Wireless Lan
Realtek 8821Ce Wireless Lan is a popular wireless network adapter used in many laptops and desktop computers. While it provides reliable and fast wireless connectivity, there are some common issues that users may encounter. In this section, we will discuss these issues and provide possible solutions to help you fix them.
1. Slow or intermittent Wi-Fi connection: One of the most common issues with Realtek 8821Ce Wireless Lan is a slow or intermittent Wi-Fi connection. This can be frustrating, especially when you’re trying to stream videos, play online games, or download large files. To resolve this issue, you can try the following troubleshooting steps.
2. Connection drops frequently: Another issue that users may experience with Realtek 8821Ce Wireless Lan is frequent connection drops. This can disrupt your internet activities and cause frustration. To fix this issue, you can try the following steps:
3. Incompatibility with certain routers: Some users have reported compatibility issues between Realtek 8821Ce Wireless Lan and certain router models. This can result in a limited or no internet connection. If you are experiencing this issue, try the following solutions:
4. Driver conflicts or outdated drivers: Outdated or conflicting drivers can also cause issues with Realtek 8821Ce Wireless Lan. To ensure that your wireless adapter is functioning properly, you can update the drivers using the following methods:
5. Signal strength issues: Realtek 8821Ce Wireless Lan may experience weak signal strength in certain environments. This can result in a poor Wi-Fi connection or limited range. If you are facing signal strength issues, try these potential solutions:
6. Bluetooth interference: Realtek 8821Ce Wireless Lan supports both Wi-Fi and Bluetooth connectivity. However, Bluetooth devices can sometimes interfere with the Wi-Fi signal, causing connectivity issues. To mitigate this problem, try the following steps:
These are some of the common issues that users may encounter with Realtek 8821Ce Wireless Lan. By following the troubleshooting steps and solutions mentioned above, you should be able to resolve these issues and enjoy a seamless wireless experience.
Stay tuned for the next section where we will discuss the troubleshooting steps for Realtek 8821Ce Wireless Lan.
Troubleshooting Steps for Realtek 8821Ce Wireless Lan
If you’re experiencing issues with your Realtek 8821Ce wireless LAN, there are several troubleshooting steps you can take to identify and resolve the problem. Here are some recommended steps to follow:
1. Check the hardware: Ensure that your wireless LAN adapter is properly inserted into the appropriate slot on your device. Make sure there are no physical damages or loose connections that could be causing the problem.
2. Restart your device: Sometimes, a simple restart can solve connectivity issues. Restart your device and check if the wireless LAN adapter is working properly afterwards.
3. Check the wireless settings: Verify that the wireless settings on your device are correct. Ensure that the wireless LAN is enabled and the correct network is selected. You can access the wireless settings through the control panel or network settings on your device.
4. Update the drivers: Outdated or corrupted drivers can often cause issues with the wireless LAN adapter. Update the drivers for your Realtek 8821Ce wireless LAN adapter to the latest version. You can do this manually through the device manager or use driver update software for a more automated approach.
5. Disable and re-enable the wireless LAN adapter: Sometimes, disabling and re-enabling the wireless LAN adapter can help resolve connectivity problems. You can do this through the device manager by right-clicking on the adapter and selecting “Disable” and then “Enable”.
6. Reset the network settings: Resetting the network settings can clear any issues that may be causing problems with the wireless LAN adapter. You can do this by going to the network settings on your device and selecting the option to reset the network settings. Please note that this will remove any saved Wi-Fi networks and you will need to reconnect to them.
7. Check for interference: Other electronic devices or appliances in close proximity to your wireless LAN adapter could be causing interference. Move your device away from sources of potential interference such as microwave ovens, cordless phones, or other Wi-Fi devices.
8. Contact technical support: If you have tried all the above steps and are still experiencing issues with your Realtek 8821Ce wireless LAN, it’s recommended to contact technical support for further assistance. They may be able to provide more specific troubleshooting steps or determine if there is a hardware issue that needs to be addressed.
By following these troubleshooting steps, you can increase the chances of resolving connectivity issues with your Realtek 8821Ce wireless LAN. Remember to always keep your drivers up to date and check for any physical damages or interference that may be causing the problem.
Updating Realtek 8821Ce Wireless Lan Drivers
If you are experiencing issues with your Realtek 8821Ce Wireless Lan, updating the drivers might be the solution you need. Outdated or incompatible drivers can often cause connectivity problems, slow internet speeds, and other wireless-related issues. In this section, we will guide you through the steps to update the Realtek 8821Ce Wireless Lan drivers on your device.
Step 1: Identify the current driver version
The first step in updating your Realtek 8821Ce Wireless Lan drivers is to identify the current driver version installed on your device. To do this, follow these steps:
- Open the Device Manager on your computer by right-clicking on the Start button and selecting “Device Manager” from the menu.
- In the Device Manager, locate the “Network Adapters” category and expand it.
- Look for the Realtek 8821Ce Wireless Lan adapter in the list of network adapters.
- Right-click on the adapter and select “Properties”.
- In the Properties window, go to the “Driver” tab.
- Here, you will find the current version of the driver.
Step 2: Download the latest driver
Now that you know the current version of the driver, it’s time to download the latest version from the Realtek website. Follow these steps:
- Visit the official Realtek website and navigate to the Downloads section.
- Enter the model number of your Realtek 8821Ce Wireless Lan adapter in the search bar and hit Enter.
- From the search results, click on the appropriate driver that matches your operating system (Windows, macOS, Linux, etc.) and download it.
Step 3: Install the new driver
Once the download is complete, you can proceed to install the new driver. Here’s how:
- Locate the downloaded driver file and double-click on it to start the installation process.
- Follow the on-screen instructions to complete the installation.
- Restart your computer to apply the changes.
Step 4: Verify the driver update
To ensure that the driver update was successful, you can verify the driver version after restarting your computer. Simply repeat Step 1 and check if the driver version has been updated to the latest one.
Updating your Realtek 8821Ce Wireless Lan drivers can significantly improve wireless performance and resolve any connectivity issues you may have been experiencing. By following the steps outlined in this section, you can easily update the drivers and enjoy a smoother wireless experience on your device.
Adjusting Power Settings for Realtek 8821Ce Wireless Lan
The Realtek 8821Ce Wireless Lan is a reliable and high-performance networking component found in many laptops and computers. However, some users may experience issues with the power settings of this wireless card, resulting in reduced performance or frequent disconnections. To resolve these problems, adjusting the power settings can often provide a solution. In this guide, we will walk you through the steps to adjust the power settings for the Realtek 8821Ce Wireless Lan.
Before we delve into the steps, it’s important to understand why adjusting the power settings is necessary. By default, the power-saving mode is enabled for the Realtek 8821Ce Wireless Lan, which is designed to conserve battery life. However, this can have an impact on network performance. Adjusting the power settings allows you to prioritize network performance over power-saving, ensuring a stable and consistent wireless connection.
To adjust the power settings for the Realtek 8821Ce Wireless Lan, follow these steps:
- Open the Device Manager by right-clicking on the “Start” button or pressing the Windows key + X on your keyboard. From the menu, select “Device Manager”.
- In the Device Manager window, locate and expand the “Network Adapters” category.
- Find the Realtek 8821Ce Wireless Lan in the list of network adapters and right-click on it.
- From the context menu, select “Properties”.
- In the Properties window, click on the “Power Management” tab.
- Uncheck the option that says “Allow the computer to turn off this device to save power”.
- Click “OK” to save the changes.
Once you have completed these steps, the power settings for the Realtek 8821Ce Wireless Lan will be adjusted, prioritizing network performance over power-saving. This should help resolve any issues related to connection stability or performance.
It’s worth noting that adjusting the power settings may slightly impact your device’s battery life. However, the impact is generally negligible, especially when considering the improved networking performance you will experience.
If you are still experiencing issues with your Realtek 8821Ce Wireless Lan after adjusting the power settings, it’s recommended to update the drivers for the wireless card. Outdated or incompatible drivers can also cause connectivity problems. Updating the drivers can be done through the Device Manager or by visiting the official Realtek website for the latest driver versions.
Conclusion
In conclusion, fixing the Realtek 8821Ce Wireless Lan can be a relatively straightforward process with the right steps and knowledge. By following the troubleshooting tips mentioned in this article, you can overcome common issues such as connection problems, slow internet speed, and driver errors.
Remember to start by checking your network settings, updating drivers, and ensuring that your device is within range of the wireless network. If these basic steps do not resolve the problem, you can try advanced troubleshooting techniques, such as resetting the network adapter or reinstalling the driver software.
Additionally, if you prefer professional assistance, you can reach out to technical support or consult online forums and communities for further guidance. By being proactive and taking the necessary steps to fix any wireless LAN issues, you can enjoy a seamless and uninterrupted internet connection on your Realtek 8821Ce Wireless Lan-enabled device.
FAQs
Q: What is Realtek 8821Ce Wireless LAN?
A: Realtek 8821Ce Wireless LAN is a wireless network adapter commonly found in laptops and desktop computers. It allows the device to connect to Wi-Fi networks and enables wireless internet access.
Q: What are common issues with Realtek 8821Ce Wireless LAN?
A: Some common issues with Realtek 8821Ce Wireless LAN include slow or unstable internet connection, driver-related problems, inability to detect or connect to Wi-Fi networks, and frequent disconnects during usage.
Q: How do I fix slow or unstable internet connection with Realtek 8821Ce Wireless LAN?
A: To fix slow or unstable internet connection, you can try the following troubleshooting steps:
1. Update the Realtek 8821Ce Wireless LAN driver to the latest version.
2. Make sure you are within range of the Wi-Fi router and there are no physical obstructions.
3. Check if other devices connected to the same network experience similar issues. If so, it could be a problem with the internet service provider.
4. Reset your router and modem to refresh the connection.
5. Disable any power-saving settings that may affect the performance of the wireless adapter.
Q: How do I fix driver-related problems with Realtek 8821Ce Wireless LAN?
A: To fix driver-related problems, you can try the following solutions:
1. Update the Realtek 8821Ce Wireless LAN driver by visiting the manufacturer’s official website and downloading the latest driver version.
2. Uninstall the current driver from the Device Manager and then restart your computer. Windows will automatically install the default driver. You can then update it to the latest version.
3. Use driver update software to automatically scan for and update outdated or incompatible drivers on your system.
Q: How do I fix issues with detecting or connecting to Wi-Fi networks with Realtek 8821Ce Wireless LAN?
A: If you are facing issues with detecting or connecting to Wi-Fi networks, you can try the following troubleshooting steps:
1. Restart your computer and router to refresh the connection.
2. Make sure the Wi-Fi router is broadcasting the network SSID, and it is not hidden.
3. Check if the Wi-Fi is enabled on your device and ensure that the Airplane mode is turned off.
4. Disable any VPN or proxy settings that may interfere with the Wi-Fi connection.
5. Reset the network settings on your device or perform a clean installation of the Realtek 8821Ce Wireless LAN driver.
Q: How do I fix frequent disconnects with Realtek 8821Ce Wireless LAN?
A: If you are experiencing frequent disconnects with Realtek 8821Ce Wireless LAN, you can try the following solutions:
1. Adjust the power settings of the wireless adapter to prevent it from turning off automatically.
2. Update the driver to the latest version as outdated drivers can cause stability issues.
3. Move closer to the Wi-Fi router to ensure a stronger and more stable signal.
4. Check if there are any signal interferences from other devices or appliances and try to minimize their impact.
5. If none of the above solutions work, you may consider replacing the wireless adapter with a new one.
