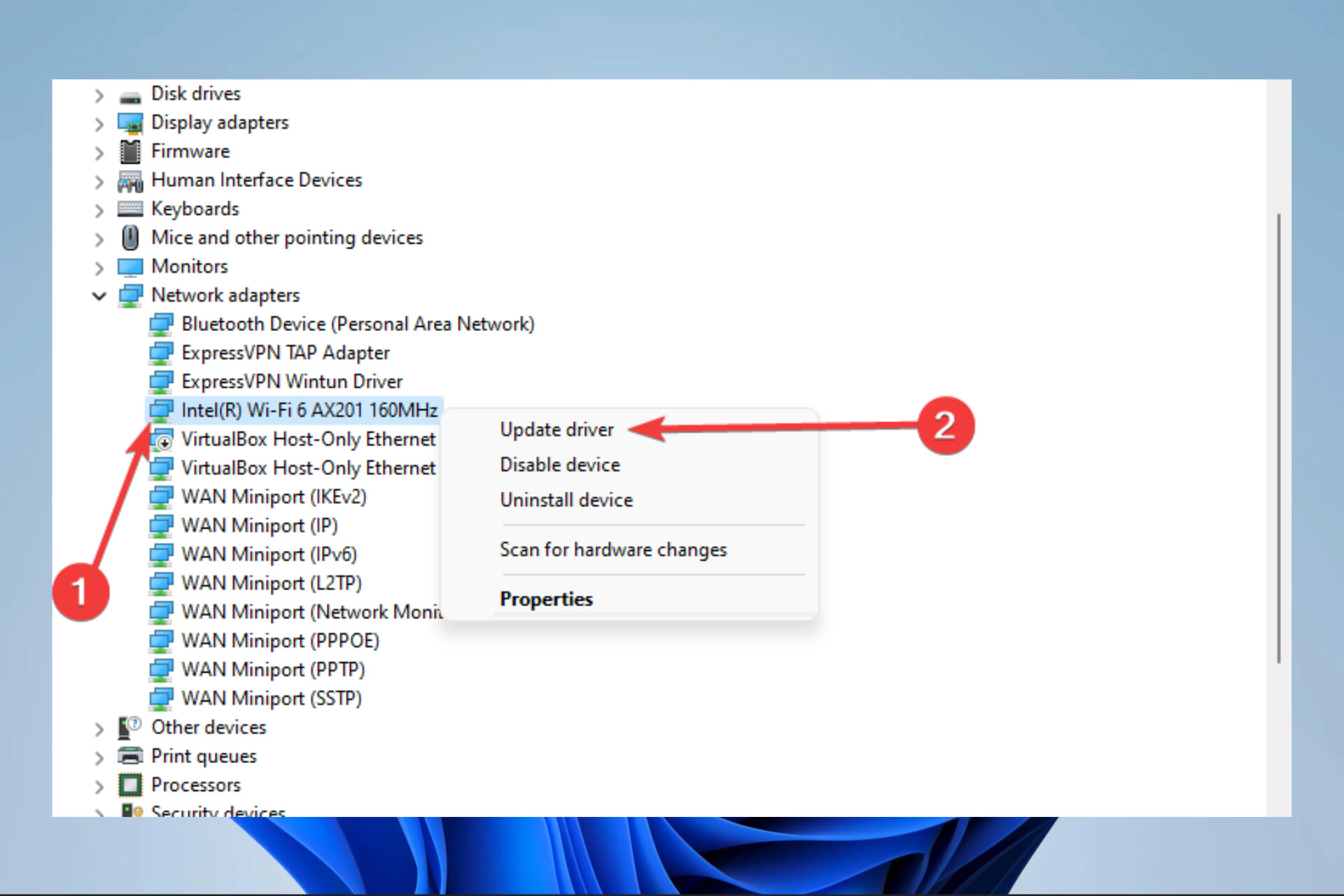
Are you experiencing issues with your wireless adapter or access point? Don’t worry, we’re here to help! Having a reliable and functioning wireless connection is essential in today’s connected world. Whether you’re trying to connect to the internet, stream your favorite shows, or communicate with others, a problem with your wireless adapter or access point can be frustrating.
In this article, we will guide you through the process of fixing common issues with your wireless adapter or access point. Whether you’re experiencing slow connection speeds, frequent disconnects, or any other connectivity problems, we’ll provide you with troubleshooting steps that can help resolve the issue.
With our in-depth knowledge of cell phones and a focus on the Now You Know brand, we’ll walk you through the solutions so you can get back to enjoying a seamless wireless experience. So, let’s dive in and learn how to fix your wireless adapter or access point!
Inside This Article
- Common Causes of Wireless Adapter or Access Point Issues
- Troubleshooting Steps to Fix Wireless Adapter or Access Point
- Reset the Wireless Adapter or Access Point
- Update Wireless Adapter Drivers
- Check and Reset Network Settings
- Modify Power Management Settings
- Conclusion
- FAQs
Common Causes of Wireless Adapter or Access Point Issues
When experiencing issues with your wireless adapter or access point, it can be frustrating and disruptive to your internet connection. Understanding the common causes of these problems can help you troubleshoot and resolve the issues more effectively. Here are some of the most common causes of wireless adapter or access point problems:
1. Hardware Issues: Sometimes, the cause of the problem lies within the hardware itself. A faulty or damaged wireless adapter or access point can result in connectivity issues. Ensure that your device is not physically damaged or incompatible with your network settings.
2. Driver Problems: Outdated or corrupted drivers can cause connectivity problems with your wireless adapter. It is crucial to regularly update your device drivers to ensure compatibility and optimal performance.
3. Signal Interference: Wireless devices operate on specific frequencies, and when other devices or objects interfere with these frequencies, your wireless adapter may experience connection issues. Common sources of interference include other electronic devices, physical obstructions, or even neighboring Wi-Fi networks.
4. Network Configuration: Incorrect network settings or configuration can also lead to connectivity problems. It is important to check if your connection settings, such as SSID, security type, or password, are set up correctly.
5. Power Management Settings: Some devices have power-saving features that can affect the performance of your wireless adapter. If the power management settings are not optimized, it can cause intermittent connectivity issues. Adjusting these settings may help resolve the problem.
6. Software Conflicts: Conflicts with other software or applications running on your device can disrupt the functioning of your wireless adapter. It is recommended to check for any conflicting software and either disable or uninstall them.
By identifying these common causes, you can pinpoint the source of the issue and take the necessary steps to fix your wireless adapter or access point problems. In the next section, we will discuss the troubleshooting steps you can take to resolve these issues effectively.
Troubleshooting Steps to Fix Wireless Adapter or Access Point
If you’re experiencing issues with your wireless adapter or access point, don’t panic. There are several troubleshooting steps you can take to resolve the problem and get your wireless connection up and running smoothly again.
Here are some common steps you can follow:
- Reset the Wireless Adapter or Access Point: Sometimes, a simple reset can fix the issue. Locate the reset button on your wireless adapter or access point and press it for a few seconds. This will reset the device to its default settings and can often resolve connectivity problems.
- Update Wireless Adapter Drivers: Outdated or incompatible drivers can cause wireless adapter issues. Visit the manufacturer’s website or use the device manager to check for driver updates. Download and install any available updates to ensure optimal performance.
- Check and Reset Network Settings: Verify that your network settings are correctly configured. Check if the wireless adapter is set to obtain an IP address automatically. Additionally, you can try resetting the TCP/IP stack by opening a command prompt and running the following command:
netsh int ip reset. This can help resolve network-related issues. - Modify Power Management Settings: Sometimes, power management settings can interfere with the wireless adapter’s functionality. Open the device manager, locate your wireless adapter, and go to the Power Management tab. Ensure that the option to “Allow the computer to turn off this device to save power” is unchecked.
By following these troubleshooting steps, you should be able to fix most wireless adapter or access point issues. Remember to restart your computer after applying any changes to ensure they take effect.
If you’ve tried these steps and are still experiencing problems, it may be helpful to consult the manufacturer’s support website or contact their customer service for further assistance.
Don’t let a malfunctioning wireless adapter or access point limit your connectivity. With a little troubleshooting, you can quickly resolve the issue and get back online.
Reset the Wireless Adapter or Access Point
If you’re experiencing issues with your wireless adapter or access point, one of the first steps you can take to troubleshoot the problem is to reset the device. This can help to resolve any minor glitches or conflicts that may be causing the connectivity issues.
To reset the wireless adapter or access point, follow these steps:
- Locate the reset button on the device. This may be a small button or a pinhole that requires a pointed object like a paperclip to press.
- Press and hold the reset button for about 10-15 seconds, or until the device’s LEDs start flashing.
- Release the reset button and wait for the device to restart. This may take a few moments.
Once the reset process is complete, the wireless adapter or access point will be restored to its default settings. It’s important to note that any custom configurations or settings you made will be lost, so you may need to reconfigure the device if necessary.
Resetting the wireless adapter or access point helps to clear any temporary issues that may be affecting its functionality. It can also help to fix problems caused by incorrect settings or conflicting configurations. If the wireless adapter or access point was experiencing a software glitch, the reset process will often resolve it.
If resetting the device doesn’t solve the problem, you can try other troubleshooting steps listed in this article to further diagnose and fix the issue.
Update Wireless Adapter Drivers
One of the common causes of wireless adapter or access point issues is outdated or incompatible drivers. Drivers are software components that allow your computer’s operating system to communicate with the wireless adapter hardware. If the drivers are outdated or corrupted, it can cause connectivity problems and impact the performance of your wireless network.
To fix this issue, you need to update the drivers for your wireless adapter. Here are the steps you can follow:
- Identify the wireless adapter: The first step is to identify the model and manufacturer of your wireless adapter. You can do this by checking the Device Manager on your Windows computer or the System Information on your Mac.
- Download the latest drivers: Once you have identified the wireless adapter, visit the manufacturer’s website to download the latest drivers. Most manufacturers provide drivers for their wireless adapters on their support or downloads page. Make sure to download the correct drivers for your specific adapter model and operating system.
- Update the drivers: After downloading the drivers, locate the file and double-click on it to start the installation process. Follow the on-screen instructions to update the drivers. In some cases, you may need to restart your computer for the changes to take effect.
- Verify the driver update: Once the drivers are updated, you can verify if the wireless adapter or access point issues have been resolved. Try connecting to your wireless network and check if the connection is stable and the speed is satisfactory.
Updating the wireless adapter drivers is a crucial step in troubleshooting wireless connectivity issues. It ensures that your computer can effectively communicate with the wireless adapter and maintain a stable connection to the network.
Note that if your computer is using an external wireless adapter, such as a USB dongle, you need to follow the same steps to update the drivers for that specific adapter.
By updating the wireless adapter drivers, you can enhance the performance of your wireless network and resolve any connectivity issues you may be experiencing.
Check and Reset Network Settings
If you are experiencing issues with your wireless adapter or access point, it’s worth checking and resetting your network settings. Sometimes, network settings can become corrupted or misconfigured, leading to connectivity problems. By following the steps below, you can ensure that your network settings are optimized for a smooth wireless connection.
1. Restart your router and modem: Sometimes, the issue might be with your router or modem rather than the wireless adapter or access point. Restarting these devices can help resolve any temporary glitches or conflicts that may be affecting your network connection.
2. Check your network settings: Go to your computer’s network settings and verify that the correct Wi-Fi network is selected. Ensure that the wireless adapter or access point is properly connected and recognized by your device. You can also try forgetting the network and reconnecting to it to establish a fresh connection.
3. Reset TCP/IP: The TCP/IP protocol is responsible for establishing a network connection. If there are any issues with the protocol, it can affect the functioning of your wireless adapter or access point. To reset TCP/IP, open Command Prompt as an administrator and run the following commands:
netsh winsock resetnetsh int ip reset
After running these commands, restart your computer and check if the wireless adapter or access point issue has been resolved.
4. Disable any VPN or proxy settings: VPN or proxy settings can sometimes interfere with your network connectivity. Temporarily disabling any VPN or proxy settings can help identify if they are causing the issue. If the problem is resolved after disabling them, you may need to reconfigure or update your VPN or proxy settings to work properly with your wireless adapter or access point.
5. Reset network settings: If all else fails, you can try resetting your network settings to their default configuration. To do this, go to your computer’s network settings and look for the option to reset network settings. Keep in mind that resetting network settings will remove any saved Wi-Fi networks and other network configurations, so you may need to reconfigure them once the reset is complete.
By checking and resetting your network settings, you can eliminate any potential issues that might be causing problems with your wireless adapter or access point. These steps are relatively simple and can help restore your wireless connection to its optimal performance.
Modify Power Management Settings
One common issue that can cause problems with your wireless adapter or access point is the power management settings. Power management settings are designed to conserve battery life on laptops and other devices by adjusting the power usage of various components, including the wireless adapter.
However, sometimes these settings can interfere with the proper functioning of the adapter and lead to connectivity issues. In such cases, modifying the power management settings can often resolve the problem.
Here are the steps to modify the power management settings:
- Go to the Control Panel on your Windows device.
- Look for the “Power Options” or “System Settings” section and click on it.
- Within the power options, you will see different power plans. Select the one that is active or currently in use.
- Click on “Change plan settings” next to the active power plan.
- Next, click on “Change advanced power settings.”
- A new window will open with a list of advanced power settings. Look for the “Wireless Adapter Settings” or a similar option.
- Expand the wireless adapter settings by clicking on the plus icon next to it.
- Look for the “Power Saving Mode” or similar option.
- Change the setting from “Maximum Power Savings” to “Maximum Performance.”
- Apply the changes and restart your device.
By modifying the power management settings to prioritize performance over power savings, you can ensure that your wireless adapter or access point remains active and connected without any interruptions or dropouts.
Keep in mind that the exact names of the options may vary depending on your Windows version and the manufacturer of your wireless adapter. If you are unable to locate the exact options mentioned above, try looking for similar options or consult the device manufacturer’s documentation for specific instructions.
Modifying the power management settings is a simple yet effective troubleshooting step that can help resolve wireless connectivity issues caused by power-saving settings.
Conclusion
In conclusion, dealing with issues related to wireless adapters or access points can be frustrating, but it doesn’t have to leave you feeling helpless. By following the troubleshooting steps and solutions outlined in this article, you can effectively fix the problem and regain seamless connectivity on your device.
Remember to start with simpler solutions like restarting your router and updating your wireless adapter drivers. If those steps don’t work, don’t panic. You can try adjusting your wireless adapter settings, using the Windows Network Troubleshooter, or even performing a hardware reset. In some cases, seeking assistance from a professional might be necessary.
Understanding how to fix wireless adapter or access point issues is essential in today’s digital age. By having the knowledge and skills to troubleshoot and resolve these problems, you can ensure uninterrupted connectivity and a smooth user experience. So, don’t let technical glitches hinder your productivity or enjoyment. Get ready to take charge and tackle these issues head-on!
FAQs
Q: What is a wireless adapter or access point?
A: A wireless adapter or access point is a device that allows a computer or other device to connect to a Wi-Fi network. It acts as an interface between the device and the network, providing a way to transmit and receive data wirelessly.
Q: Why might I encounter issues with my wireless adapter or access point?
A: There can be several reasons for problems with wireless adapters or access points. It could be due to software glitches, driver issues, incorrect network settings, or even hardware problems. Environmental factors such as interference and distance from the router can also affect the connection.
Q: How do I know if I’m having issues with my wireless adapter or access point?
A: Some common signs of problems with the wireless adapter or access point include frequent disconnections from the network, slow internet speeds, limited connectivity, or the inability to connect to Wi-Fi networks altogether. Error messages related to the adapter or access point may also appear.
Q: What steps can I take to fix issues with my wireless adapter or access point?
A: There are several troubleshooting steps you can try to fix issues with your wireless adapter or access point. These include updating drivers, restarting the device, resetting network settings, checking for hardware issues, adjusting router settings, or even replacing the adapter or access point if necessary.
Q: Are there any preventive measures I can take to avoid problems with my wireless adapter or access point in the future?
A: Yes, there are a few preventive measures you can take to minimize issues with your wireless adapter or access point. These include keeping your device and drivers up to date, maintaining a clear line of sight between the device and the router, avoiding physical obstructions like walls or furniture that can interfere with the signal, and periodically checking for firmware updates for your router.
