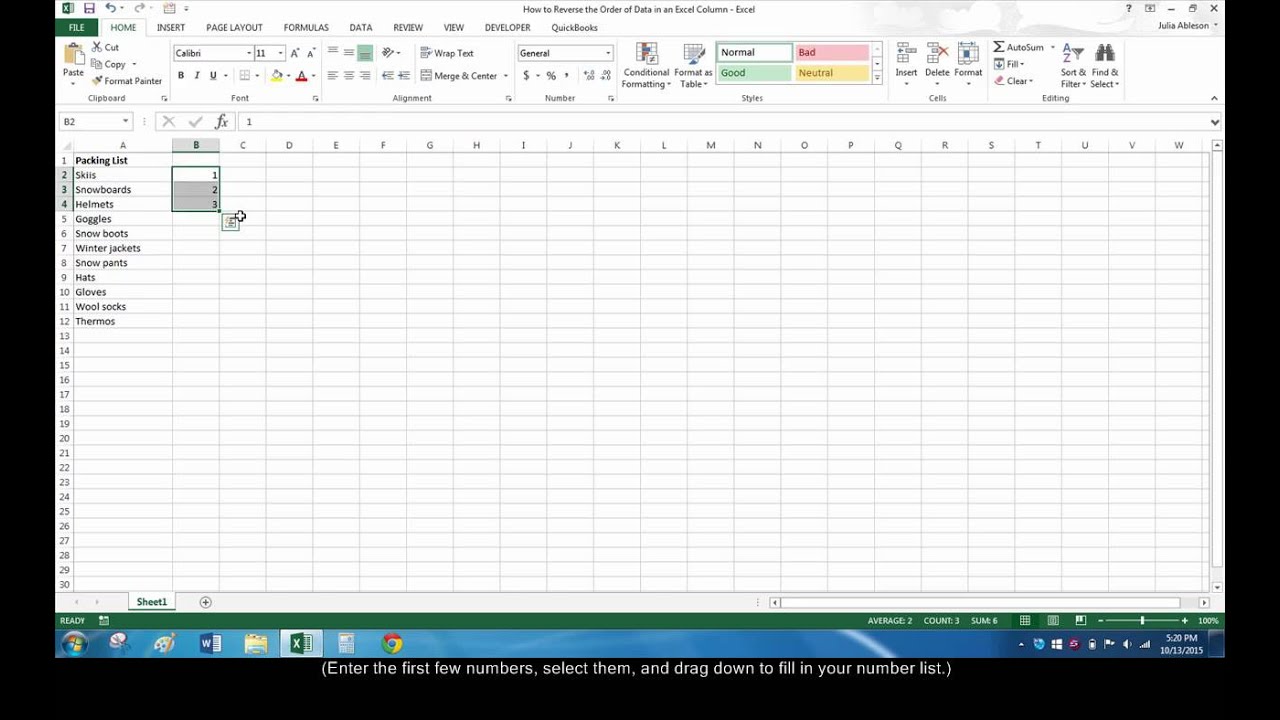
In the world of data analysis, one of the most common tasks is reorganizing data to fit different requirements. When it comes to Excel, flipping data upside down can be a challenging task, especially if you’re dealing with large datasets. However, with the right knowledge and techniques, you can easily accomplish this seemingly difficult task.
In this article, we will explore various methods to flip Excel data upside down, giving you the ability to quickly reorganize and transform your data. Whether you need to reverse the order of rows or columns, or simply reorient a table in a different direction, we will guide you through the process step by step. By understanding these techniques, you will not only save time but also enhance your data analysis capabilities in Excel.
Inside This Article
- Step 1: Select the Excel data
- Step 2: Copy the selected data
- Step 3: Open a new sheet in Excel
- Step 4: Paste the copied data
- Step 5: Rotate the data using the transpose feature
- Step 6: Adjust column widths and formatting
- Step 7: Save and store your flipped data
- Conclusion
- FAQs
Step 1: Select the Excel data
Before flipping your Excel data upside down, you’ll need to first select the data that you want to rearrange. This might be a specific range of cells, a whole column, or even the entire table. Here’s how to do it:
- Open your Excel workbook and navigate to the sheet containing the data you want to flip.
- Click on the first cell of your data range and drag your cursor to the last cell to select all the cells you want to include.
- If your data includes column labels or headers, make sure to select them as well so that they are included in the flipping process.
Once you have selected the desired data, it will be highlighted to indicate that it has been successfully selected. You are now ready to move on to the next step of flipping your Excel data upside down.
Step 2: Copy the selected data
Once you have selected the data that you want to flip upside down in Excel, the next step is to copy it. Copying the selected data is a straightforward process that allows you to transfer the content to a new location. Follow these simple steps to copy the data:
- Right-click on the selected data.
- Click on the “Copy” option from the context menu, or press the “Ctrl” + “C” keys on your keyboard.
- The selected data will now be copied to the clipboard, ready to be pasted into a new sheet in Excel.
Copying the data ensures that you don’t alter the original content and allows you to manipulate it without any concerns. By following this step, you’ll have the necessary data readily available to proceed with flipping it upside down.
Step 3: Open a new sheet in Excel
Once you have selected and copied the data you want to flip, the next step is to open a new sheet in Excel where you will paste the copied data. Opening a new sheet ensures that your original data remains intact and that you have a separate workspace to work with.
To open a new sheet in Excel, follow these simple steps:
- Click on the “+ ” button at the bottom-left corner of the Excel interface. This will create a new sheet.
- Alternatively, you can use the shortcut key “Ctrl + N” to open a new sheet.
Opening a new sheet in Excel provides you with a clean slate to work with. You can easily navigate between different sheets by clicking on the sheet tabs located at the bottom of the Excel window. This allows you to keep your original data separate from the flipped data, making it easier to manage and analyze your information.
Remember to give your new sheet a descriptive name that reflects its purpose or content. This will make it easier to locate and reference the flipped data in the future.
Now that you have successfully opened a new sheet in Excel, you are ready to move on to the next step – pasting the copied data into the new sheet.
Step 4: Paste the copied data
Once you have successfully copied the data that you want to flip, it’s time to paste it into a new sheet in Excel. Follow these simple steps:
1. Open a new sheet in Excel. To do this, either click on the “New Sheet” button at the bottom of the Excel window or use the shortcut Ctrl+N.
2. Once you have opened the new sheet, select the first cell where you want to paste the flipped data. You can click on a specific cell or use the arrow keys to navigate to the desired location.
3. Right-click on the selected cell and choose the “Paste” option from the context menu. Alternatively, you can use the shortcut Ctrl+V.
4. The copied data will be pasted into the selected cell, with the first row becoming the first column and each subsequent row becoming a new column. The resulting flipped data will take on the shape of its original form, but with a reversed orientation.
5. You can continue pasting the remaining data into subsequent cells if needed. Excel will automatically adjust the placement of the data based on your selection.
6. After pasting the flipped data, you can make additional adjustments such as formatting, sorting, or applying formulas as needed.
By following these steps, you can easily paste the copied data into a new sheet in Excel and begin the process of flipping it upside down.
Step 5: Rotate the data using the transpose feature
Now that you have copied the data and opened a new sheet, it’s time to rotate the data using the transpose feature. Transposing the data will flip it horizontally, effectively turning columns into rows and rows into columns. This is a powerful tool in Excel that can save you a lot of time and effort when reorganizing your data.
To transpose the data, follow these steps:
- Select the cell where you want the transposed data to begin. Make sure there is enough space for the transposed data.
- Right-click on the selected cell and choose the “Paste Special” option from the context menu.
- In the Paste Special dialog box, select the “Transpose” checkbox. This will ensure that the data gets transposed instead of being pasted as is.
- Click on the “OK” button to apply the transposition.
Once you have completed these steps, the data will be rotated, with columns becoming rows and rows becoming columns. This allows you to easily change the orientation of your data and view it from a different perspective.
It’s important to note that when transposing data, any formulas or formatting applied to the original data may not be preserved. Therefore, it’s a good practice to double-check your transposed data and make any necessary adjustments to ensure accuracy.
The transpose feature in Excel is a handy tool that can greatly streamline your data organization tasks. By effectively flipping the data, you can gain new insights and easily manipulate your data for analysis or reporting purposes.
With Step 5 completed, you are now ready to move on to the next step and make the necessary adjustments to column widths and formatting to ensure that your flipped data looks clean and presentable.
Step 6: Adjust column widths and formatting
Once you have successfully flipped your Excel data upside down, it’s time to make some adjustments to ensure optimal readability and visual appeal. This involves adjusting the column widths and formatting to make the data easier to view and work with.
To adjust the column widths, simply hover your cursor over the line between two columns until it transforms into a double-sided arrow. You can then click and drag the column border to increase or decrease the width as needed. This allows you to customize the widths based on the content and prominence of each column in your flipped data.
In addition to adjusting the column widths, you may also want to consider formatting the data to make it more visually appealing. This can include applying different font styles, colors, and alignments to specific cells or columns. One way to do this is by selecting the desired cells or columns and using the formatting options available in the Excel toolbar. You can experiment with different formatting styles until you find the one that best suits your needs and preferences.
Another formatting aspect to consider is adding borders to cells or columns to create a clear distinction between different sections of your flipped data. This can make it easier to read and interpret the information, especially if you have a large dataset. To add borders, select the desired cells or columns and choose the “Borders” option in the Excel toolbar. From there, you can select the type of border (such as solid or dashed) and customize the line style, thickness, and color.
It’s also worth noting that Excel offers a variety of other formatting options, such as conditional formatting and data bars, which allow you to highlight specific data points or visualize trends in your flipped data. These features can be particularly useful for data analysis and presentation purposes.
Once you are satisfied with the column widths and formatting of your flipped Excel data, take a moment to review and adjust if needed. This will ensure that your data is not only readable but also visually appealing and easy to interpret.
Step 7: Save and store your flipped data
Once you have successfully flipped your Excel data upside down, it’s crucial to save and store it properly. This will ensure that you can access and use the flipped data whenever you need it. Follow these simple steps to save and store your flipped data:
1. Click on the “File” tab in Excel, located in the top-left corner of the screen.
2. Select “Save As” from the dropdown menu. This will open the Save As window.
3. Navigate to the location on your computer where you want to save the flipped data. You can choose to save it in the same folder as the original file or in a different folder altogether.
4. Enter a descriptive name for your flipped data file in the “File name” field. This will make it easier to identify and retrieve the file later on.
5. Choose the file format for your flipped data. Excel offers various file formats, such as .xlsx, .csv, or .pdf. Select the format that best suits your needs, keeping in mind factors such as compatibility and data security.
6. (Optional) If you want to further organize your files, you can create a new folder within the selected location and save your flipped data file in that folder. To create a new folder, click on the “New Folder” icon in the Save As window and give it a name.
7. Once you have selected the location, entered the file name, and chosen the file format, click on the “Save” button to save your flipped data.
8. After saving, it’s a good practice to double-check if the file is accessible and properly stored in the desired location. Open the file to confirm that the flipped data has been saved correctly.
9. Finally, make sure to back up your flipped data file regularly. Consider using cloud storage services, external hard drives, or other backup solutions to protect your data from loss or damage.
By following these steps to save and store your flipped data, you can confidently use and retrieve it whenever you need it. Organizing and backing up your files will ensure that your flipped data remains safe and accessible in the long run.
Conclusion
Flipping Excel data upside down can be a useful technique when dealing with large datasets or when you want to present the data in a different way. By using the transpose function or the manual copy-paste method, you can easily rearrange your data without losing any information.
Remember to be cautious when flipping data, especially if there are formulas or references involved. Verify that the flipped data accurately reflects the original data and adjust formulas or references as necessary.
With the knowledge and techniques shared in this article, you can confidently flip Excel data upside down to suit your needs and present your information in a more organized and visually appealing manner.
So, give it a try and see how flipping your Excel data can unlock new possibilities and streamline your data analysis and visualization processes.
FAQs
1. Why should I flip Excel data upside down?
Flipping Excel data upside down can be useful in a variety of scenarios. It can help you analyze data from different perspectives, present information in a more organized manner, or prepare data for further processing. By flipping data upside down, you can gain new insights and improve data visualization.
2. How can I flip Excel data upside down?
To flip Excel data upside down, you can use a combination of formulas and formatting options. One approach is to use the TRANSPOSE function, which allows you to switch the rows and columns of a range. Another method is to use the Paste Special feature, where you can transpose the data.
3. Can I reverse the order of rows or columns in a specific range?
Yes, it is possible to reverse the order of rows or columns in a specific range in Excel. You can accomplish this by selecting the range you want to reverse, and then selecting the “Sort” option in the “Data” tab. Here, you can sort by a specific column or row in descending order to achieve the reverse order effect.
4. Are there any limitations to flipping Excel data upside down?
While flipping Excel data upside down can be a powerful technique, there are a few limitations to keep in mind. One limitation is that the size of the data range may be restricted by the version of Excel you are using. Additionally, flipping data may affect any formulas or references that are tied to the original data layout, so it’s important to double-check and update these references accordingly.
5. Can I undo the flipping of Excel data if I change my mind?
Yes, you can undo the flipping of Excel data by using the “Undo” feature. Simply press Ctrl+Z on your keyboard or select “Undo” from the “Edit” menu to revert back to the previous data layout. It’s always a good practice to save a backup of your Excel file before making any significant changes, so you can easily revert back if needed.
