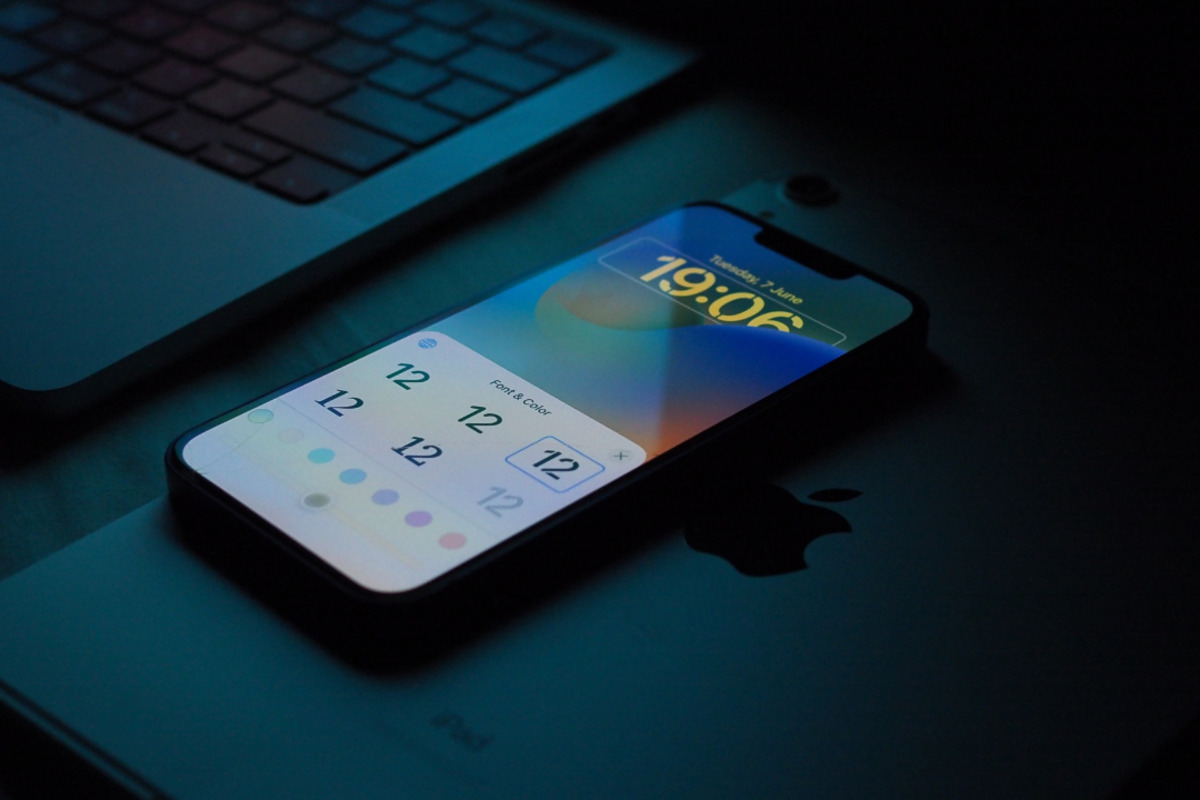
Are you tired of writing Spanish text messages without the iconic upside down exclamation point? Well, you’re in luck! With the latest iOS 16 update, iPhone users can now easily add an upside down exclamation point to their text messages. This exciting new feature allows you to add a touch of flair and express your enthusiasm in a unique way. In this article, I will guide you through the simple steps to add an upside down exclamation point on your iPhone. Whether you’re conversing with friends, writing social media captions, or simply expressing yourself creatively, this feature will surely elevate your messaging experience. So, let’s dive in and discover how you can impress your friends with a little Spanish-inspired punctuation on your iPhone!
Inside This Article
- Method 1: Using a Third-Party Keyboard App
- Method 2: Using the Built-In Keyboard Settings
- Method 3: Copying and Pasting from Another Source
- Conclusion
- FAQs
Method 1: Using a Third-Party Keyboard App
If you’re looking to add an upside down exclamation point on your iPhone running iOS 16, one of the easiest ways is by using a third-party keyboard app. These apps offer a wide range of keyboard customization options, including special characters like the upside down exclamation point.
Here’s how you can do it:
- First, head to the App Store and search for a third-party keyboard app that supports special characters.
- Download and install the app on your iPhone.
- Once the app is installed, open the Settings app on your iPhone and go to “General” > “Keyboard”.
- Tap on “Keyboards” and then “Add New Keyboard”.
- Select the third-party keyboard app that you just installed.
- Now, go to any app where you can use the keyboard (such as Messages or Notes) and tap on the keyboard icon to bring up the keyboard.
- You should see the new third-party keyboard option. Tap on it to switch to that keyboard.
- Depending on the app and the specific keyboard you chose, you should have access to special characters, including the upside down exclamation point.
- Simply tap on the special characters button or look for a dedicated button for the upside down exclamation point. It may be located on a different keyboard page or by long-pressing a specific key.
- Once you find it, tap on the upside down exclamation point to insert it into your text.
Now you can easily add an upside down exclamation point using a third-party keyboard app on your iPhone. Keep in mind that the specific steps may vary slightly depending on the app you choose, so make sure to explore its settings and options to find the upside down exclamation point and other special characters you may need.
Method 2: Using the Built-In Keyboard Settings
If you’re using an iPhone with the iOS 16 operating system, adding an upside down exclamation point to your text is made easy with the built-in keyboard settings. Follow these simple steps to do so:
1. Open the Settings app on your iPhone and navigate to “General.”
2. Scroll down and tap on “Keyboard.”
3. Select “Keyboards” and then tap on “Add New Keyboard.”
4. Look for the “Spanish – Spain” option and tap on it to add it to your keyboard list.
5. Once added, go back to your text editor or messaging app and open the keyboard by tapping on a text field.
6. Locate the globe or smiley icon on the bottom-left corner of the keyboard and tap on it.
7. This will cycle through the available keyboards on your device. Keep tapping until you find the “Spanish – Spain” keyboard.
8. Once the Spanish keyboard is selected, a new key will appear on the main keyboard layout. This key looks like a small world icon or a globe symbol.
9. Press and hold on this globe/world icon to reveal additional keyboard options.
10. A pop-up menu will appear with different options, including the upside down exclamation point (¡). Tap on it to insert it into your text.
11. You can now continue typing with the regular keyboard and switch back to your default keyboard by tapping on the globe/world icon again.
That’s it! You have successfully added an upside down exclamation point to your iPhone keyboard using the built-in settings. Enjoy adding a unique touch to your messages and text conversations.
Method 3: Copying and Pasting from Another Source
If you’re looking for a quick and easy way to add an upside down exclamation point on your iPhone, one method is to simply copy and paste it from another source. This method doesn’t require any additional apps or keyboard settings, making it a convenient option for many users.
To begin, you’ll need to find a source that already has an upside down exclamation point. This could be a website, a friend’s message, or even a social media post. Once you’ve located the upside down exclamation point, follow these steps:
- Tap and hold your finger on the upside down exclamation point until a menu appears.
- Select the “Copy” option from the menu. This will save the upside down exclamation point to your device’s clipboard.
- Open the app or text field where you want to insert the upside down exclamation point.
- Tap and hold your finger in the text field until the “Paste” option appears.
- Select the “Paste” option to insert the copied upside down exclamation point.
And there you have it – a simple and hassle-free way to add an upside down exclamation point on your iPhone using the copy and paste method. This method can be used for not only an upside down exclamation point, but also for any other special characters or symbols that you may need to use. It’s a handy trick to have up your sleeve for adding some flair to your texts or social media posts.
It’s important to note that the availability of upside down exclamation points in different sources may vary. If you’re having trouble finding one, you can try searching online for “upside down exclamation point” and copy the desired result. Remember to always respect copyright laws and give credit where it’s due.
Now that you’ve learned three different methods for adding an upside down exclamation point on your iPhone, you can choose the one that suits you best. Whether you prefer to use a third-party keyboard app, adjust your built-in keyboard settings, or simply copy and paste from another source, you’ll have no trouble expressing yourself with this unique punctuation mark.
Adding an upside down exclamation point on your iPhone can be a fun and unique way to express yourself while texting or communicating with others. With the latest iOS 16 update, Apple has made it easier than ever to access special characters and symbols. By following the steps outlined in this article, you can now surprise your friends and family with an upside down exclamation point that adds a touch of flair to your messages.
Remember, it’s always important to use these special characters sparingly and appropriately. While they can be entertaining, excessive use may lead to confusion or miscommunication. So go ahead and spice up your messages with an upside down exclamation point, but make sure to use it in moderation to maintain clear and effective communication.
The iOS 16 update has opened up a world of possibilities for iPhone users, and adding an upside down exclamation point is just one of the many new features you can explore. So have fun experimenting with this unique symbol, and let your creativity shine through in your messages!
FAQs
FAQ 1: Can I add an upside down exclamation point on my iPhone?
Answer: Unfortunately, the iOS keyboard does not provide a direct option to add an upside-down exclamation point. However, there are alternative ways to achieve this by using third-party keyboard apps or by copying and pasting the symbol from other sources.
FAQ 2: Are third-party keyboard apps safe to use?
Answer: Many third-party keyboard apps go through rigorous security measures and are safe to use. However, it is always recommended to check user reviews and download apps from reputable sources to ensure the privacy and security of your device.
FAQ 3: How can I switch to a third-party keyboard on my iPhone?
Answer: To switch to a third-party keyboard on your iPhone, you need to download the desired keyboard app from the App Store. Once installed, go to Settings > General > Keyboard > Keyboards > Add New Keyboard. Select the keyboard app from the list and grant any necessary permissions. You can then switch between keyboards by tapping on the globe icon on the iOS keyboard.
FAQ 4: Can I customize the appearance of my third-party keyboard?
Answer: Yes, many third-party keyboard apps offer customization options. You can often change the keyboard theme, key layout, add emojis, and even create shortcuts for frequently used phrases. Explore the settings of your chosen keyboard app to customize it according to your preferences.
FAQ 5: Can I add an upside-down exclamation point by copying and pasting?
Answer: Yes, you can add an upside-down exclamation point by copying and pasting it from other sources such as websites, text editors, or even from other messages. Simply long-press on the symbol, select “Copy,” and then paste it into the desired location by long-pressing and selecting “Paste.” It’s a quick and easy way to insert the symbol when typing on your iPhone.
