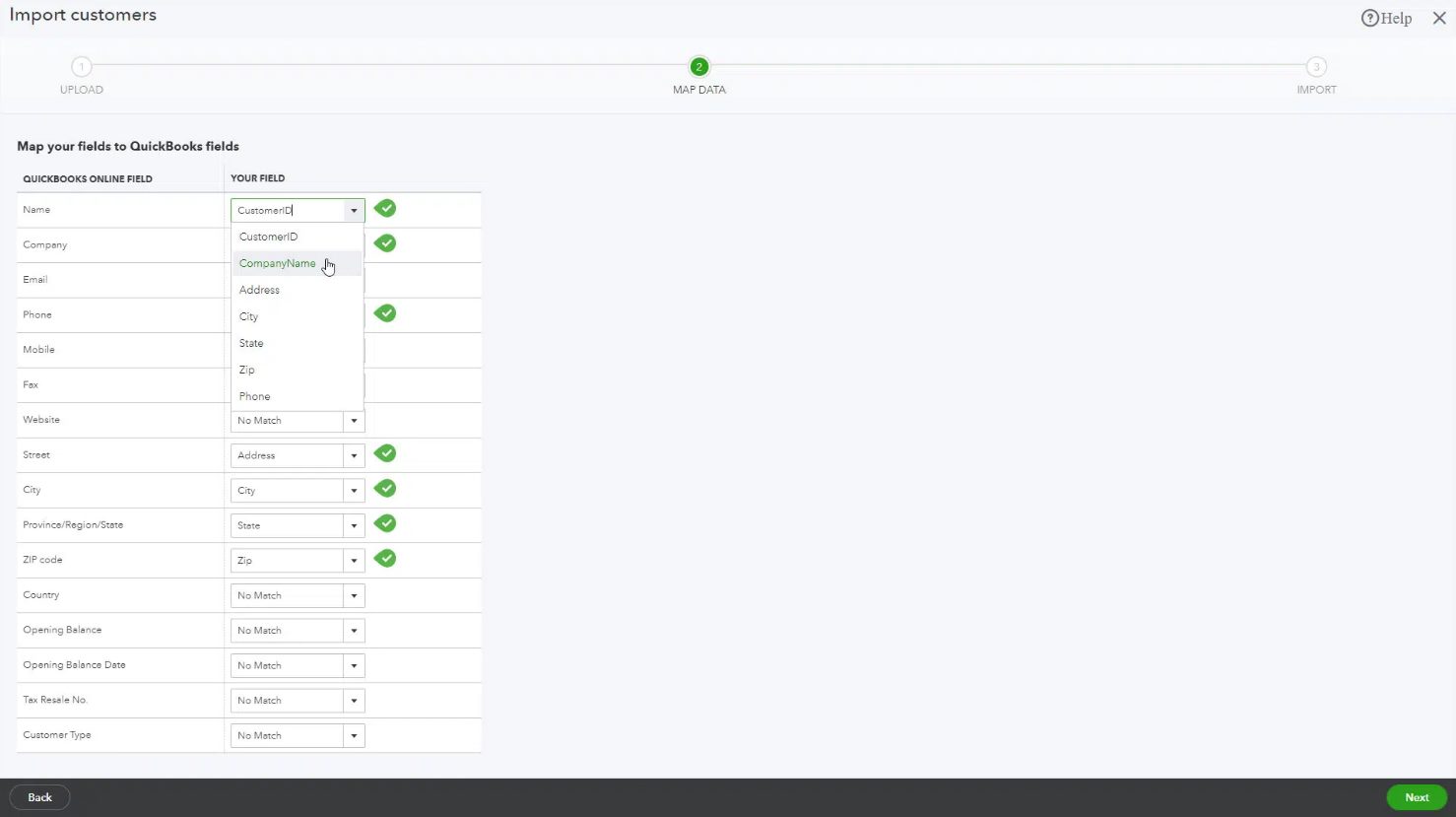
If you’re a business owner or accountant using QuickBooks Desktop, you know how crucial it is to have accurate and up-to-date financial data. However, entering large amounts of data manually can be time-consuming and prone to errors. That’s where importing data into QuickBooks Desktop comes in handy. Whether you’re migrating data from another accounting software, importing transactions from a bank statement, or updating inventory, the ability to import data can save you valuable time and ensure the accuracy of your financial records. In this article, we’ll explore the step-by-step process of importing data into QuickBooks Desktop, as well as provide useful tips and best practices to make sure your import goes smoothly. Let’s dive in and discover how to streamline your data entry with QuickBooks Desktop!
Inside This Article
- Overview of Quickbooks Desktop
- Preparing Your Data for Import
- Importing Data into Quickbooks Desktop
- Troubleshooting and Common Issues
- Conclusion
- FAQs
Overview of Quickbooks Desktop
QuickBooks Desktop is a powerful accounting software designed to help small and medium-sized businesses manage their finances more efficiently. It offers a comprehensive set of features and tools to track income and expenses, manage invoices, pay bills, reconcile bank accounts, and generate detailed financial reports.
With QuickBooks Desktop, users can easily organize their financial data and gain valuable insights into their business’s financial health. It provides a user-friendly interface that allows users to navigate through various features and tasks seamlessly. Whether you’re a business owner, accountant, or bookkeeper, QuickBooks Desktop offers the flexibility and functionality needed to streamline your financial processes.
One of the key benefits of QuickBooks Desktop is its robust reporting capabilities. It provides a wide range of pre-designed reports, such as profit and loss statements, balance sheets, and cash flow statements. These reports can be customized to suit specific business needs and provide a complete view of the company’s financial performance.
QuickBooks Desktop also offers advanced features like inventory tracking, payroll management, and multi-currency support, making it suitable for businesses operating in various industries and locations. Additionally, it integrates with other popular business applications, enabling seamless data exchange and synchronization.
Another advantage of QuickBooks Desktop is its security and data protection measures. It provides password-protected access, data backup options, and user permission controls to ensure the confidentiality and integrity of your financial information.
Whether you’re just starting out or have an established business, QuickBooks Desktop can help you streamline your financial management processes, increase efficiency, and gain better control over your business’s finances. Its comprehensive features, user-friendly interface, and robust reporting capabilities make it a valuable tool for businesses of all sizes.
Preparing Your Data for Import
Before you dive into importing data into QuickBooks Desktop, it’s crucial to ensure that your data is properly prepared. Taking the time to organize and clean your data beforehand can save you a lot of time and potential headaches during the import process. Here are some essential steps to prepare your data:
1. Review and clean up your data: Start by thoroughly reviewing your data and cleaning up any inconsistencies or errors. Check for duplicate entries, missing information, and formatting issues that might cause problems during the import. It’s worth investing the time to ensure your data is accurate and complete.
2. Map your data: Next, you need to map your data fields to the corresponding fields in QuickBooks Desktop. This is important because the structure and organization of data may vary across different systems. Take the time to understand how your current data aligns with QuickBooks’ data fields and make any necessary adjustments.
3. Convert your data into the appropriate format: QuickBooks Desktop supports various file formats for importing data, including Excel, CSV, and IIF (Intuit Interchange Format) files. Depending on the source of your data, you may need to convert it into one of these formats using Excel or other data conversion tools. Ensure that the data is properly formatted and follows QuickBooks’ guidelines.
4. Backup your data: Before proceeding with the import, it’s crucial to create a backup of your existing QuickBooks data. This protects your data in case any issues arise during the import process. You can create a backup within QuickBooks by going to File > Create Backup.
5. Test the import: It’s highly recommended to test the import process with a small sample of data before importing your entire dataset. This allows you to identify any issues or inconsistencies and make any necessary adjustments. By testing the import, you can ensure that the data is imported correctly and minimize the risk of errors.
6. Consult the QuickBooks documentation: QuickBooks provides detailed documentation and resources on importing data into QuickBooks Desktop. Make sure to consult these resources to understand the specific requirements and best practices for importing your data.
7. Seek professional assistance if needed: If you’re unsure about the data import process or have a large and complex dataset, it may be beneficial to seek the help of a QuickBooks professional or consultant. They can guide you through the process, ensure data integrity, and troubleshoot any issues that arise.
By following these steps and properly preparing your data, you’ll increase the likelihood of a successful import into QuickBooks Desktop. Taking the time to ensure data accuracy and formatting will save you time and effort in the long run.
Importing Data into Quickbooks Desktop
Importing data into Quickbooks Desktop is a straightforward process that allows you to quickly and efficiently transfer your data from other sources into the software. Whether you need to import customer information, vendor invoices, or transactions from your bank statements, Quickbooks Desktop provides a convenient solution to streamline this process.
To get started, you’ll first need to prepare your data for import. This involves organizing your data in a compatible format, such as CSV or Excel, and ensuring that it is error-free. It’s crucial to review your data carefully and make any necessary adjustments or corrections before proceeding with the import.
Once your data is ready, you can initiate the import process in Quickbooks Desktop. Navigate to the File menu and select the option for Import Data. From there, you’ll be prompted to choose the type of data you want to import, such as customers, vendors, items, or transactions.
Next, you’ll need to map the fields in your imported data to the corresponding fields in Quickbooks Desktop. This step ensures that the data is correctly transferred and aligned with the appropriate categories and columns in the software. Quickbooks Desktop provides a user-friendly interface that allows you to easily match the fields and make any necessary adjustments.
After mapping the fields, you’ll have the option to review and validate the imported data. Quickbooks Desktop provides tools for checking the integrity of the data, such as detecting duplicate entries or missing information. It’s important to review the validation results carefully to ensure the accuracy of your imported data.
Once you’re satisfied with the validation results, you can proceed with the final step of the import process, which is importing the data into Quickbooks Desktop. Depending on the size and complexity of your data, this step may take some time to complete. Quickbooks Desktop will provide a progress indicator to keep you informed of the import status.
After the import is complete, you should thoroughly review your data in Quickbooks Desktop to verify its accuracy. Take the time to reconcile your imported transactions, check for any inconsistencies, and make any necessary adjustments. This will ensure that your financial records in Quickbooks Desktop are up-to-date and reflect the true state of your business.
Remember to regularly backup your Quickbooks Desktop data to prevent any loss or corruption. This will provide you with a backup in case you need to restore your data or revert any changes made during the import process.
Troubleshooting and Common Issues
While importing data into Quickbooks Desktop can greatly streamline your accounting processes, it is not uncommon to encounter a few hiccups along the way. To help you navigate through any issues that may arise, we have compiled a list of common troubleshooting steps and solutions.
1. Incorrect Formatting: One of the most common issues is improper formatting of the import file. Make sure that the data is organized correctly and that the columns align with the designated fields in Quickbooks. Double-check for any missing or duplicated columns, as these can cause errors during the import process.
2. Data Integrity: Ensure that your data is clean and error-free before importing it into Quickbooks. Perform a thorough review and audit of your data to identify and correct any inaccuracies or discrepancies. This will help prevent any issues that may arise from importing faulty information into your Quickbooks Desktop.
3. Vendor and Customer Matching: When importing data that includes vendor and customer information, it is essential to match the records correctly. If the system detects any discrepancies, such as duplicate entries or mismatched details, it may block the import process. Take the time to review and reconcile your vendor and customer data to ensure smooth importing.
4. Chart of Accounts Mapping: The Chart of Accounts is a critical component of your financial management in Quickbooks. If the import file does not have the exact account names or numbers that match your existing Chart of Accounts, Quickbooks may not recognize them. It is important to map your accounts accurately before importing the data.
5. File Size and Performance: Large files or complex data sets can slow down the import process or even cause it to fail. It is recommended to break down large files into smaller batches to improve performance. Additionally, consider optimizing your computer’s performance by closing any unnecessary programs or applications before starting the import process.
6. Backup Your Data: Before importing any data into Quickbooks Desktop, it is crucial to create a backup of your existing company file. This ensures that you have a safe copy to revert to in case anything goes wrong during the import process. It’s better to be safe than sorry!
7. Utilize Quickbooks Help and Support: If you encounter any issues that you cannot resolve on your own, don’t hesitate to reach out to Quickbooks Support. They have a dedicated team of experts ready to assist you with any technical difficulties or questions you may have about the import process.
By following these troubleshooting steps and being aware of common issues, you can ensure a smoother and more successful data import into Quickbooks Desktop. Remember to double-check your formatting, review your data integrity, match vendors and customers accurately, map your Chart of Accounts correctly, optimize file size and performance, backup your data, and seek help if needed. With these tips in mind, you’ll be well-equipped to handle any challenges that may arise during the import process.
Overall, importing data into QuickBooks Desktop can be a seamless and efficient process, allowing you to streamline your financial management and reporting. By following the steps outlined in this article and utilizing the available tools and features, you can easily import your data, whether it’s from other accounting software or external sources.
Remember to thoroughly review your data before importing it into QuickBooks Desktop to ensure accuracy and consistency. It’s also essential to make regular backups of your QuickBooks company file to protect your data and have a fail-safe option in case of any issues.
With the ability to import data, QuickBooks Desktop empowers businesses and individuals to effectively manage their finances, saving time and improving accuracy. Take advantage of this feature to stay organized, make informed decisions, and keep your financial records up to date.
FAQs
1. Can I import data from other accounting software into QuickBooks Desktop?
Yes, QuickBooks Desktop allows you to import data from various accounting software and file formats. You can import data such as customer lists, vendor lists, chart of accounts, transactions, and more. QuickBooks Desktop provides tools that will assist you in converting and importing data from your previous accounting system easily.
2. What types of files can be imported into QuickBooks Desktop?
QuickBooks Desktop supports importing data from various file formats, including Excel (XLS, XLSX), CSV, and IIF (Intuit Interchange Format) files. These formats allow you to transfer data from spreadsheets, other accounting software, or even custom-built applications directly into QuickBooks Desktop.
3. How can I import data into QuickBooks Desktop?
To import data into QuickBooks Desktop, you can follow these steps:
- Open QuickBooks Desktop and go to the File menu.
- Select Utilities and then Import.
- Choose the type of data you want to import.
- Follow the on-screen prompts to select the file or data source and map the fields to match QuickBooks Desktop fields.
- Review the imported data and make any necessary adjustments.
- Click Import to complete the process.
4. Can I import data from multiple sources into a single QuickBooks Desktop company file?
Yes, you can import data from multiple sources into a single QuickBooks Desktop company file. However, it’s important to ensure that the data you are importing is compatible and can be properly mapped to the corresponding fields in QuickBooks Desktop. Additionally, you may need to perform some data cleanup or manipulation to ensure consistency and accuracy before importing multiple data sources.
5. Is it possible to update imported data in QuickBooks Desktop?
Yes, you can update imported data in QuickBooks Desktop. QuickBooks Desktop provides various tools and features to help you manage and update imported data. For example, you can use the Batch Enter Transactions feature to update multiple transactions at once. Additionally, you can manually edit and modify imported data directly within QuickBooks Desktop to reflect any changes or updates in your business.
