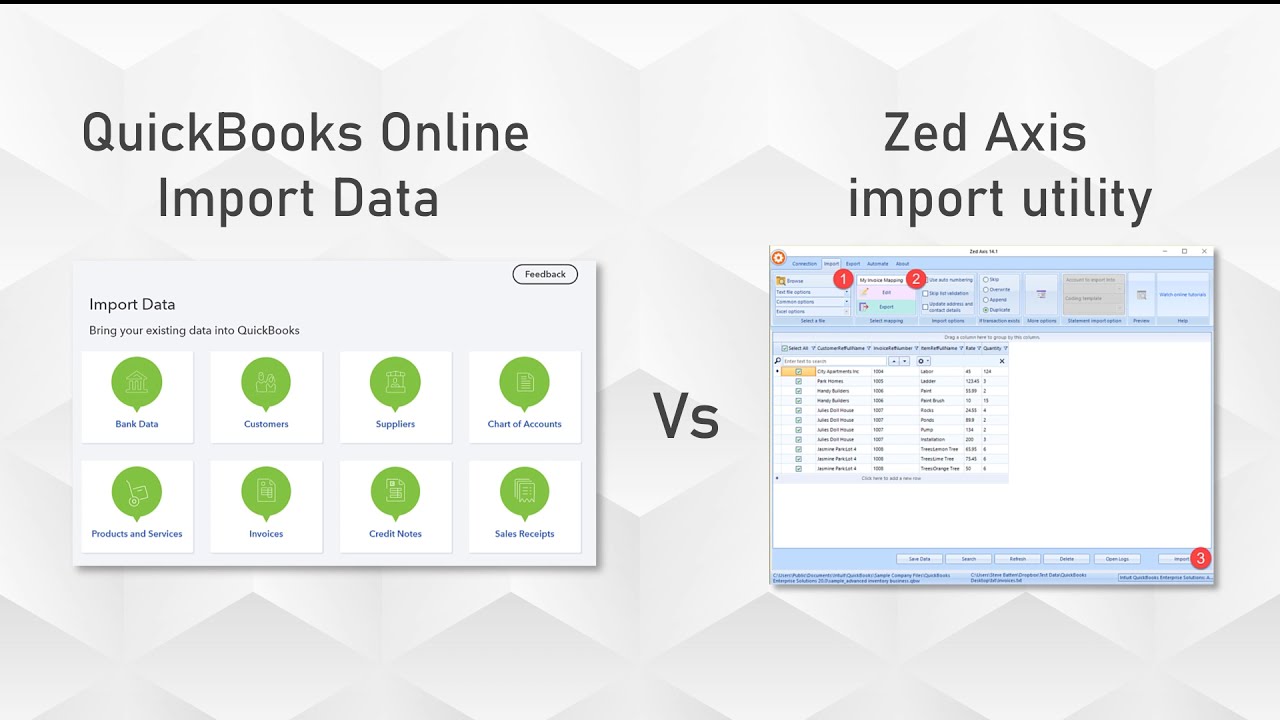
In today’s fast-paced digital world, businesses are constantly looking for efficient ways to manage their financial data. QuickBooks Online, a popular cloud-based accounting software, provides a streamlined solution for businesses of all sizes. One essential task that businesses often need to perform is importing data into QuickBooks Online.
Importing data can save hours of tedious manual entry, ensuring accuracy and efficiency in financial management. Whether you’re migrating from another accounting software or simply updating your records, understanding how to import data in QuickBooks Online is crucial.
In this article, we will delve into the process of importing data into QuickBooks Online, providing you with step-by-step instructions and valuable insights. By the end, you’ll have the knowledge and confidence to seamlessly import your financial data, allowing you to focus on what truly matters – growing your business.
Inside This Article
- Overview
- Step 1: Prepare your data for import
- Step 2: Navigate to the Import Data menu
- Step 3: Select the type of data you want to import
- Step 4: Map the fields in your data to Quickbooks Online
- Step 5: Preview and Review Your Imported Data
- Step 6: Complete the import process
- Troubleshooting common issues
- Conclusion
- FAQs
Overview
Importing data into QuickBooks Online can be a time-saving and efficient way to streamline your accounting processes. Whether you have existing data in spreadsheets or are transitioning from another accounting software, QuickBooks Online offers a simple and straightforward process to import your data. In this article, we will guide you through the steps to import data in QuickBooks Online, ensuring a smooth and error-free transfer of information.
By following the steps outlined in this guide, you can import various types of data into QuickBooks Online, including customers, vendors, products, and transactions. This powerful feature allows you to quickly populate your QuickBooks Online account with data from external sources and eliminates the need for manual data entry, saving you time and reducing the risk of errors.
Whether you are a small business owner, an accountant, or an individual managing your personal finances, the process of importing data in QuickBooks Online is designed to be user-friendly and accessible. With just a few clicks, you can import your data and have it seamlessly integrated into your QuickBooks Online account.
Before we delve into the specific steps, it’s important to note that QuickBooks Online supports importing data in various file formats, including CSV (comma-separated values) and Excel spreadsheets. You can also import data from popular accounting software like Excel, Xero, and Sage, making the transition to QuickBooks Online even smoother.
Now that we have an overview of the import process, let’s get started with the first step: preparing your data for import.
Step 1: Prepare your data for import
Before you can import your data into QuickBooks Online, it’s important to properly prepare your data to ensure a smooth and successful import process. Taking the time to organize and clean up your data can save you headaches down the line and ensure that your financial information is accurately imported into QuickBooks Online.
Here are some steps you can take to prepare your data for import:
- Gather all relevant data: Ensure that you have all the necessary data that you want to import into QuickBooks Online. This includes information such as customer details, vendor information, chart of accounts, inventory data, and transaction history.
- Clean up your data: Take some time to review and clean up your data before importing it. This involves removing duplicate entries, correcting any errors, and standardizing your data format. Ensure that all data is accurate and up-to-date to avoid any discrepancies in your financial records.
- Format your data: QuickBooks Online has specific file formats that it accepts for import. Make sure that you format your data according to these requirements. This may involve converting your data into a compatible file format like CSV (Comma Separated Values) or Excel format.
- Organize your data: Arrange your data in a logical and structured manner. This can involve categorizing your data into different folders or sheets, depending on the type of information you are importing. Having a well-organized data file will make it easier to map the fields during the import process.
- Backup your data: It’s always a good practice to create a backup of your data before importing it into QuickBooks Online. This ensures that you have a copy of your original data in case anything goes wrong during the import process.
By following these steps and thoroughly preparing your data for import, you can ensure a smoother and more successful import process in QuickBooks Online. Taking the time to organize and clean up your data will help you maintain accurate financial records and save time in the long run.
Step 2: Navigate to the Import Data menu
After preparing your data for import, the next step is to navigate to the Import Data menu in Quickbooks Online. This menu is where you will find the necessary tools and options to import your data seamlessly.
To access the Import Data menu, follow these simple steps:
- Log in to your Quickbooks Online account using your credentials.
- Once logged in, click on the “Gear” icon located in the top-right corner of the page. This will open the “Settings” menu.
- In the settings menu, scroll down and find the “Tools” section. Click on “Import Data” to proceed.
- You will now be directed to the Import Data page, which is your hub for importing various types of data into Quickbooks Online.
Upon reaching the Import Data page, you will notice different options for importing different types of data such as customers, vendors, items, or transactions. This allows you to select and import the specific data that you need.
Keep in mind that the availability of certain options may vary depending on your Quickbooks Online subscription plan. Ensure that you have the appropriate permissions and access rights to import data.
Now that you have successfully navigated to the Import Data menu, you are ready to move on to the next step and select the specific type of data you want to import.
Step 3: Select the type of data you want to import
Once you have prepared your data for import in Quickbooks Online, the next step is to select the type of data you want to import. Quickbooks Online offers a variety of data types that you can import, depending on your business needs. Here are some of the common data types that you can import:
- Customers: If you have a list of customers that you want to import into Quickbooks Online, you can select the Customers data type.
- Suppliers: If you work with suppliers and want to import their information into Quickbooks Online, you can select the Suppliers data type.
- Items: If you have a list of products or services that you sell and want to import them into Quickbooks Online, you can select the Items data type.
- Invoices: If you have a list of invoices that you want to import, you can select the Invoices data type. This is especially useful if you are switching from another accounting software and want to bring in your transaction history.
- Bank Transactions: If you want to import your bank transactions into Quickbooks Online, you can select the Bank Transactions data type. This allows you to reconcile your bank accounts directly within Quickbooks Online.
These are just a few examples of the data types that you can import into Quickbooks Online. Depending on your business needs, you may have additional options available to you.
To select the type of data you want to import, navigate to the Import Data menu within Quickbooks Online. You should find a list of available data types, and you can simply click on the one that matches the data you have prepared for import.
Note that the process for importing each data type may vary slightly, so it is recommended to refer to the Quickbooks Online documentation or support resources for specific instructions on importing each type of data.
Once you have selected the appropriate data type, you can proceed to the next step and map the fields in your data to the corresponding fields in Quickbooks Online.
Step 4: Map the fields in your data to Quickbooks Online
Once you have selected the type of data you want to import into Quickbooks Online, the next step is to map the fields in your data to their corresponding fields in Quickbooks Online. This process ensures that the data is accurately imported and properly organized in your accounting system.
Quickbooks Online provides a mapping feature that allows you to match the fields in your data file with the fields in Quickbooks Online. This ensures that the data is mapped correctly and makes the import process seamless.
To map the fields, you will need to go through each field in your data file and specify where it should be imported in Quickbooks Online. You can do this by selecting the corresponding field from the dropdown menu provided by Quickbooks Online.
Here are some tips to help you effectively map the fields in your data to Quickbooks Online:
- Review your data file: Before mapping the fields, take a moment to review your data file and familiarize yourself with the information it contains. This will help you make informed decisions when matching the fields.
- Use the field mapping suggestions: Quickbooks Online provides field mapping suggestions based on the data you are importing. These suggestions can be a helpful guide in mapping the fields correctly.
- Pay attention to the field types: Make sure to match fields with the correct type in Quickbooks Online. For example, map a numeric field in your data file to a numeric field in Quickbooks Online.
- Consider additional mapping options: In some cases, you may have additional mapping options available. For example, you can map a field in your data file to a custom field in Quickbooks Online. Explore these options to ensure accurate mapping.
- Test the mapping: Before completing the import process, it’s a good idea to test the mapping by importing a small sample of your data. This will allow you to verify that the fields are mapping correctly and make any necessary adjustments.
Once you have mapped all the fields in your data file, you are now ready to move on to the next step and preview your imported data in Quickbooks Online.
Step 5: Preview and Review Your Imported Data
Once you have successfully mapped the fields in your data to QuickBooks Online in Step 4, it’s time to preview and review the imported data before completing the import process. This step is crucial as it allows you to ensure that the data is accurate and properly aligned with your QuickBooks Online accounts.
To preview and review your imported data, follow these steps:
- Click on the “Preview” button to generate a preview of the imported data. This will display a summary of the data and how it will be populated in QuickBooks Online.
- Take the time to carefully review the previewed data. Check for any discrepancies, such as missing or incorrectly mapped fields. If you spot any issues, go back to Step 4 and make the necessary adjustments.
- Ensure that all the data is correctly assigned to the appropriate accounts in QuickBooks Online. This includes verifying that sales transactions are associated with the correct income accounts and expenses are linked to the correct expense accounts.
- Double-check that the imported data aligns with your business’s financial records. Compare the previewed data with your existing records to ensure accuracy.
- If everything looks correct, click on the “Save” or “Complete” button to finalize the import process. This will add the imported data to your QuickBooks Online account.
It is worth noting that mistakes can happen during the import process, and it is crucial to catch and correct any errors before completing the import. This will save you time and prevent potential inaccuracies in your financial records.
By thoroughly previewing and reviewing your imported data in QuickBooks Online, you can ensure that your books are accurate, up-to-date, and aligned with your business’s financial activities.
Step 6: Complete the import process
Once you have mapped the fields and reviewed your imported data in QuickBooks Online, you are ready to complete the import process. Here are the final steps to finish importing your data:
1. Make sure all the data is accurate and matches your original files. Double-check the mapping of fields to ensure that the data is placed correctly in QuickBooks Online.
2. Review any error messages or alerts that may have occurred during the import process. If there are any errors, take note of them and make the necessary corrections in your original files before attempting the import again.
3. Click on the “Import” or “Finish” button to proceed with the final import. This will initiate the transfer of your data into QuickBooks Online.
4. Depending on the size and complexity of your data, the import process may take a few minutes or longer. Be patient and allow the system to complete the import in the background.
5. Once the import process is complete, you will receive a confirmation message indicating that the data has been successfully imported into QuickBooks Online.
6. Take the time to review your imported data again in QuickBooks Online to ensure that everything has been transferred accurately. Verify that all transactions, accounts, and other relevant information are present and accounted for.
7. If you spot any discrepancies or missing data, refer back to your original files and make any necessary adjustments. You can also reach out to QuickBooks Online support for assistance in troubleshooting and resolving any issues that may arise.
8. After completing the import process and verifying the accuracy of your data, you can begin using QuickBooks Online to manage your finances and track your business transactions. Take advantage of the various features and functionalities available to streamline your accounting processes and stay organized.
By following these steps and completing the import process, you can seamlessly transition your data into QuickBooks Online and start leveraging the benefits of this powerful accounting software.
Troubleshooting common issues
While importing data into Quickbooks Online, you may encounter some common issues that can be easily troubleshooted. Here are a few common problems that users may face and their solutions:
1. Incorrect file format: One of the most common issues users face is importing data in the wrong file format. Quickbooks Online supports various file formats such as XLS, CSV, and QBO. Make sure you are using the correct file format for your data import. If you are unsure, consult the Quickbooks Online documentation for the supported file formats.
2. Missing or incomplete data: Another common issue is missing or incomplete data during the import process. Carefully review your data file to ensure that all the required fields are filled and there are no missing entries. Double-check the data to ensure its accuracy before attempting the import.
3. Mapping errors: Mapping errors occur when there is a mismatch between the fields in your data file and the corresponding fields in Quickbooks Online. During the import process, make sure to map the fields accurately to avoid any errors. Check for any inconsistencies or differences in the field names and ensure they match correctly.
4. File size limitations: Quickbooks Online has certain limitations on the file size that can be imported. If you are unable to import a large file, it might be exceeding the maximum file size limit. In such cases, you can try splitting the data into smaller chunks and importing them individually.
5. Connectivity issues: Sometimes, import errors can occur due to connectivity issues with the internet or the server. Ensure that you have a stable internet connection and try importing the data again. If the problem persists, reach out to Quickbooks Online support for assistance.
6. Incorrect date or currency format: Make sure that your date and currency formats in the data file match the settings in Quickbooks Online. Any discrepancies in the formats can lead to import errors. Adjust the formats accordingly to ensure smooth data import.
By being aware of these common issues and their solutions, you will be better equipped to troubleshoot and resolve any problems that may arise during the data import process in Quickbooks Online.
In conclusion, importing data in QuickBooks Online is a crucial process that can save time, ensure accuracy, and streamline your financial management. With the step-by-step guide provided in this article, you can confidently import your data, whether it’s financial transactions, customer information, or inventory details.
By utilizing the import feature, you can seamlessly transition from other accounting systems or organize large amounts of data efficiently. Remember to carefully prepare your data, choose the appropriate file format, and map your fields correctly to ensure a successful import.
With QuickBooks Online’s user-friendly interface and robust importing capabilities, you can focus on growing your business while optimizing your financial management. Whether you’re a small business owner, accountant, or bookkeeper, mastering the art of importing data will enhance your productivity and enable you to make data-driven decisions that propel your business forward.
FAQs
Here are some frequently asked questions about importing data in QuickBooks Online:
1. Can I import data from Excel into QuickBooks Online?
Yes, you can import data from Excel into QuickBooks Online. QuickBooks provides a built-in feature called “Import Data” that allows you to import customers, vendors, products, and more from an Excel file. This makes it easier to transfer your existing data into QuickBooks without manually entering each entry.
2. What types of data can I import into QuickBooks Online?
QuickBooks Online supports the import of various types of data, including customer and vendor contact details, chart of accounts, bank transactions, invoices, and bills. Importing this data can save you a significant amount of time and help ensure accuracy in your financial records.
3. How do I import data into QuickBooks Online?
To import data into QuickBooks Online, you need to navigate to the “Import Data” section in the “Settings” menu. Then, select the type of data you want to import and follow the step-by-step instructions provided by QuickBooks. Make sure your data is properly formatted in the required Excel or CSV file, and review the import summary to confirm that the data has been imported accurately.
4. Can I import data from other accounting software into QuickBooks Online?
Yes, you can import data from other accounting software into QuickBooks Online. QuickBooks provides a feature called “Convert Data” that allows you to import data from certain accounting software such as QuickBooks Desktop, Excel, and other popular accounting programs. This helps to ensure a seamless transition of your financial data into QuickBooks Online.
5. Are there any limitations or restrictions when importing data into QuickBooks Online?
While QuickBooks Online provides a robust import feature, there are some limitations to be aware of. For example, you may encounter limitations on the number of rows or transactions that can be imported at once. Additionally, certain data fields or formats may not be supported for import. It’s important to review QuickBooks’ documentation and guidelines to ensure a successful data import.
