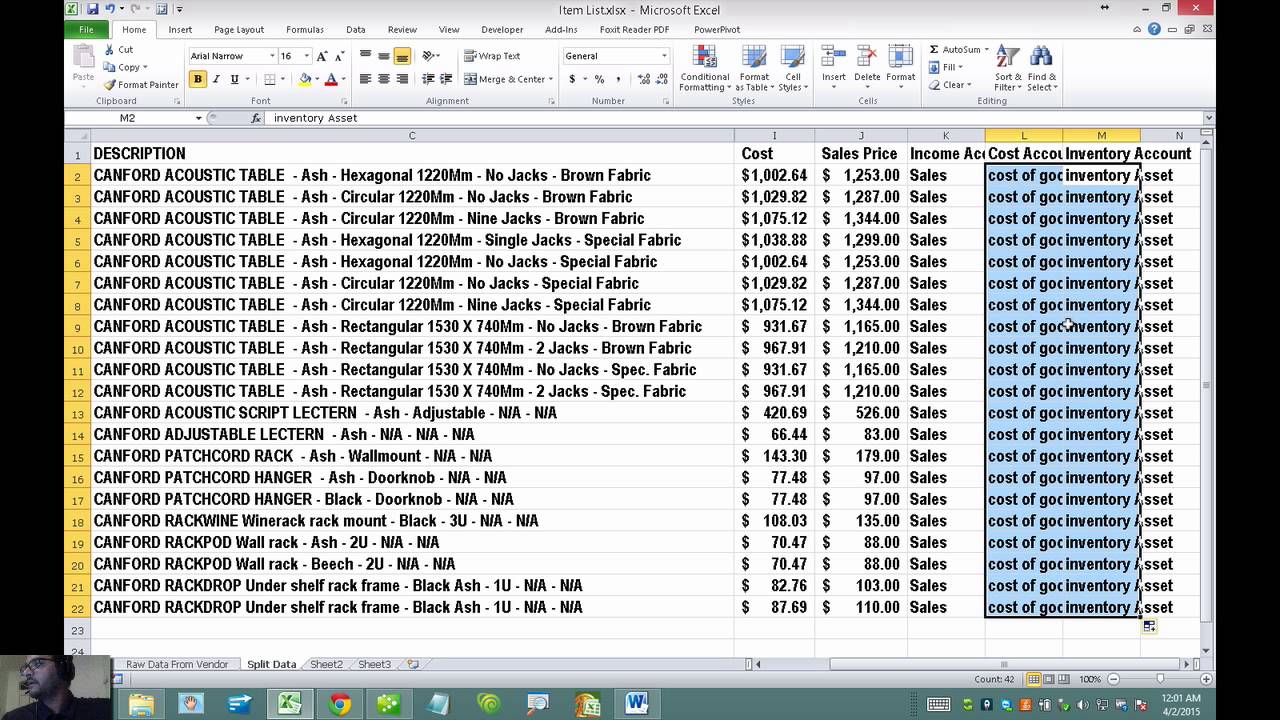
In the modern business landscape, data management plays a crucial role in driving success. QuickBooks, one of the most popular accounting software solutions, empowers businesses to streamline their financial processes and maintain accurate records. However, there may come a time when you need to export data from QuickBooks for various reasons – business analysis, tax preparation, or migration to a new accounting system.
In this article, we will guide you through the process of exporting data from QuickBooks, ensuring you can efficiently extract the information you need. Whether you’re a small business owner, an accountant, or simply someone looking to leverage QuickBooks data for reporting purposes, this step-by-step guide will equip you with the knowledge and confidence to export your data seamlessly.
Inside This Article
Exporting Data from QuickBooks
If you’re using QuickBooks for your business accounting needs, you may find yourself needing to export data for various reasons, such as creating reports, sharing information with your accountant, or integrating with other software systems. QuickBooks provides a simple and efficient way to export data, allowing you to easily access and manipulate the information as needed.
Here is a step-by-step guide on how to export data from QuickBooks:
Step 1: Accessing the QuickBooks Export feature
To get started, open QuickBooks and select the company file that contains the data you want to export. Navigate to the “File” menu and choose “Utilities,” then select “Export.” This will open up the QuickBooks Export window, where you can choose the specific data you want to export.
Step 2: Selecting the data to export
In the QuickBooks Export window, you’ll see a list of available data to export. This can include customer information, transactions, vendor details, and more. Select the type of data you want to export by checking the corresponding box.
Step 3: Choosing the export file format
Next, you’ll need to choose the file format for your exported data. QuickBooks offers several options, including Excel, CSV, and IIF. Consider the intended use of the exported data and select the format that best suits your needs.
Step 4: Adjusting export settings
Depending on the file format you chose, you may have additional settings to adjust. For example, if you selected the Excel format, you can choose which sheets to export and specify any formatting options. Take a moment to review and customize these settings according to your requirements.
Step 5: Initiating the data export
Once you’ve selected the data and adjusted the export settings, click the “Export” button to initiate the data export process. QuickBooks will prompt you to choose a save location for the exported file. Select an appropriate folder on your computer and click “Save.”
Step 6: Reviewing the exported data
After the export is complete, navigate to the save location you selected in the previous step. Open the exported file using the respective software application (e.g., Microsoft Excel for Excel files). Review the exported data to ensure its accuracy and completeness.
Step 7: Saving or sharing the exported data
Once you’ve reviewed the exported data and are satisfied with the results, you have several options for saving or sharing the file. You can save it on your computer for future reference, share it with colleagues or your accountant via email, or upload it to other software systems for further analysis or integration.
Exporting data from QuickBooks is a straightforward process that allows you to access and utilize your business information in various ways. By following these steps, you can efficiently export data from QuickBooks and leverage it for meaningful insights and collaboration.
Conclusion
Exporting data from QuickBooks is a crucial task for businesses looking to streamline their financial processes. With the right approach, exporting data can be a straightforward and efficient process. By following the steps outlined in this guide, you can export your financial data from QuickBooks with ease.
Remember to choose the appropriate file format for your needs, whether it’s an Excel spreadsheet, a CSV file, or another format. Take advantage of the various customization options to ensure the exported data meets your specific requirements.
Exporting data from QuickBooks allows you to analyze financial information, create reports, share data with stakeholders, and facilitate informed decision-making. With a well-organized and structured export, you can gain valuable insights into your business’s financial health and make strategic choices for future growth.
Now that you have a comprehensive understanding of how to export data from QuickBooks, you can confidently take control of your financial data and harness its power to drive your business forward.
FAQs
1. Can I export data from QuickBooks?
Answer: Yes, you can export data from QuickBooks. QuickBooks provides several options to export your data, including reports, lists, and transactions. Exporting data allows you to analyze it in other applications or create backups for safekeeping.
2. What types of data can I export from QuickBooks?
Answer: QuickBooks allows you to export various types of data, such as financial reports, customer or vendor lists, sales transactions, purchase orders, and more. You can export these data types in different file formats like Excel, CSV, or PDF, depending on your needs.
3. How do I export a specific report from QuickBooks?
Answer: To export a specific report from QuickBooks, you can follow these steps:
- Open the report you want to export in QuickBooks.
- Click on the “Export” button or go to the “File” menu and choose “Export.”
- Select the desired file format (Excel, CSV, etc.) for the export.
- Choose a location on your computer to save the exported file.
- Click “Save” to complete the export process.
This way, you can save the report in a compatible format and use it outside of QuickBooks.
4. Can I export a customer list from QuickBooks?
Answer: Yes, you can export a customer list from QuickBooks. To do this, follow these steps:
- Go to the “Customers” menu and select “Customer Center.”
- In the Customer Center, click on the “Excel” dropdown menu.
- Choose the format you want to export the list in, such as “Export Customer List” or “Export Customer Contacts.”
- Select a location on your computer to save the exported file.
- Click “Save” to export the customer list from QuickBooks.
This allows you to have a copy of your customer list in a separate file that can be used in other applications.
5. Is it possible to export transactions from QuickBooks?
Answer: Yes, you can export transactions from QuickBooks. To export transactions, including sales, purchase orders, or invoices, you can follow these steps:
- Open the “Transactions” menu and select the desired transaction type (e.g., Sales, Purchases, etc.).
- Apply any filters or customizations to display the specific transactions you want to export.
- Click on the “Excel” dropdown menu and choose the appropriate export option for your transactions.
- Select a location to save the exported file on your computer.
- Click “Save” to complete the transaction export process.
By exporting your transactions, you can have a record of them outside of QuickBooks and use them for further analysis or reporting purposes.
