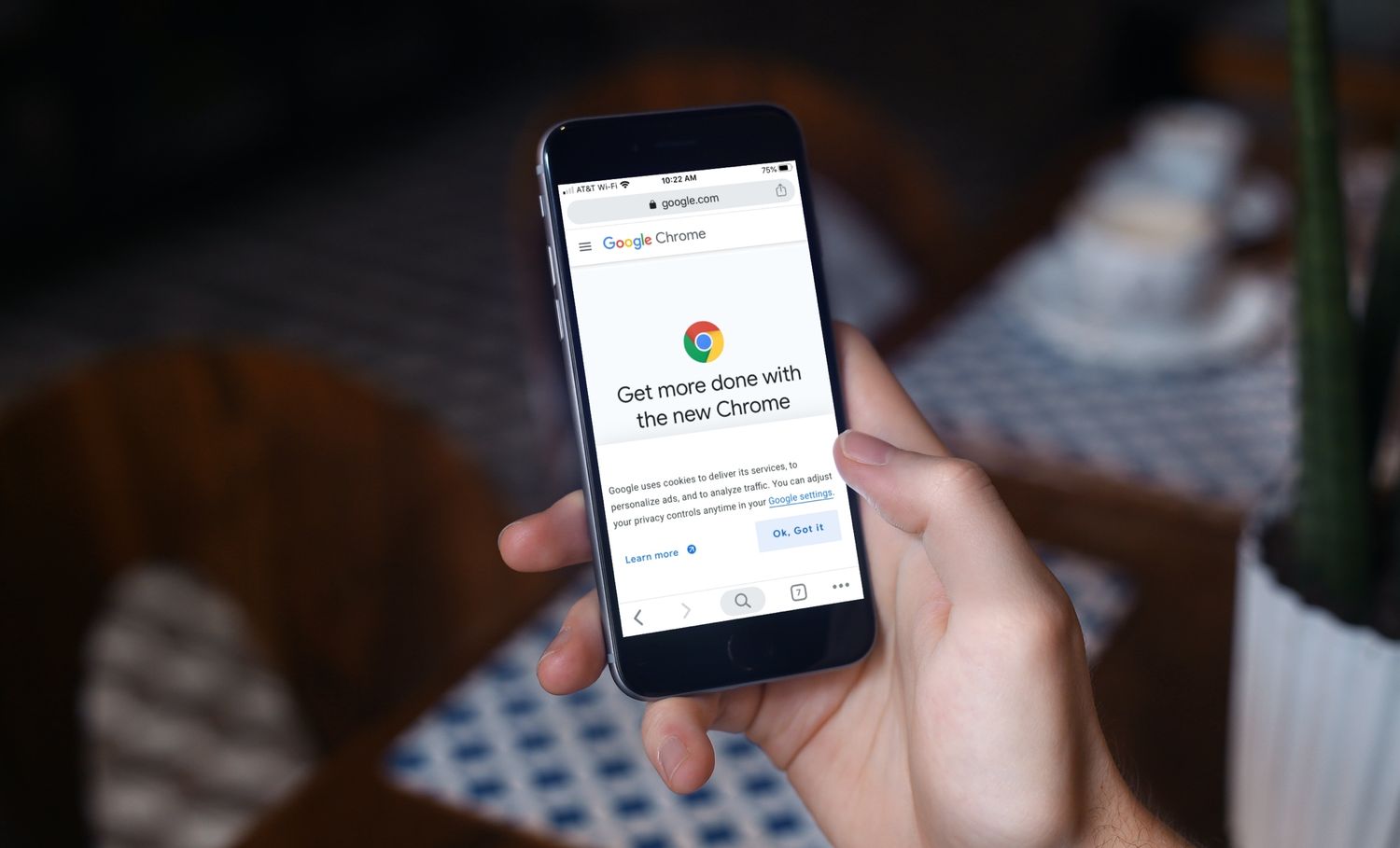
Are you struggling to revert to the mobile site on your iPhone’s Chrome browser? We’ve got you covered! In this article, we’ll walk you through the step-by-step process of going back to the mobile version of a website using the Chrome browser on your iPhone. Whether you prefer the simplicity of the mobile site or need to access specific features that are only available in the mobile version, we’ll show you how to switch back effortlessly. So, if you’re tired of navigating through a desktop version on your iPhone and want to enjoy the user-friendly mobile experience, read on to learn the tricks and tips to go back to the mobile site on your iPhone’s Chrome browser.
Inside This Article
- Switching to Mobile View on iPhone Chrome
- Clearing Cache and Cookies on iPhone Chrome
- Disabling Desktop Mode on iPhone Chrome
- Using Third-Party Mobile Site Redirect Extensions for iPhone Chrome
- Conclusion
- FAQs
Switching to Mobile View on iPhone Chrome
Do you ever find yourself browsing a website on your iPhone using the Google Chrome browser and wishing you could switch to the mobile view for a better user experience? Well, you’re in luck! Switching to the mobile view on iPhone Chrome is a quick and easy process that can significantly enhance your browsing experience.
To switch to the mobile view on iPhone Chrome, follow these simple steps:
- Open the Google Chrome app on your iPhone.
- Visit the website that you want to view in mobile mode.
- Tap on the three-dot menu icon located in the bottom right corner of the screen.
- In the menu that appears, tap on the “Request Mobile Site” option.
- The website will now reload in mobile view, optimized for smaller screens and touch interactions.
By switching to the mobile view, you will have access to a streamlined version of the website, designed specifically for mobile devices. This version often eliminates unnecessary elements and adjusts the layout for easier navigation and readability on smaller screens.
Furthermore, browsing in mobile mode can also help conserve data usage, as mobile-optimized websites typically have lighter resources and contents compared to their desktop counterparts.
Switching to the mobile view is especially useful for websites that are not responsive or mobile-friendly by default. It allows you to enjoy a better browsing experience without having to zoom in and out or struggle with a cluttered layout.
Remember that switching to mobile view is temporary, and the next time you visit the same website, it will default back to the desktop view. It is a convenient feature that gives you control over how you want to experience websites on your iPhone.
So the next time you’re browsing on iPhone Chrome and come across a website that isn’t optimized for mobile, don’t worry – just switch to mobile view and enjoy a seamless and user-friendly browsing experience.
Clearing Cache and Cookies on iPhone Chrome
If you’re experiencing issues with websites loading properly or you want to ensure a fresh start, clearing the cache and cookies on your iPhone Chrome browser can help. Cache and cookies are stored data that keeps track of your browsing activity and can sometimes cause conflicts or slow down your browsing experience. Here’s how you can clear them:
1. Open the Chrome app on your iPhone and tap on the three dots in the bottom toolbar to open the menu.
2. From the menu, select “Settings” to access the browser settings.
3. In the settings menu, scroll down and tap on “Privacy” to access privacy-related options.
4. Under the “Privacy” section, you’ll find the option “Clear Browsing Data.” Tap on it to proceed.
5. On the next screen, you’ll see various data types, including “Browsing History,” “Cookies, Site Data,” and “Cached Images and Files.” Tap on each of these to select them, or you can choose “All Time” to clear everything.
6. Once you’ve made your selections, tap on the “Clear Browsing Data” button to start the clearing process.
7. Chrome will prompt you to confirm your action. Tap on “Clear Browsing Data” again to proceed.
8. The cache and cookies on your iPhone Chrome browser will now be cleared. You’ll receive a confirmation message once the process is complete.
By clearing the cache and cookies on your iPhone Chrome browser, you’re essentially erasing any stored website data. This can help resolve issues with websites not loading correctly, improve overall browsing speed, and provide a fresh start to your browsing experience.
It’s important to note that clearing the cache and cookies will sign you out of websites you’re currently logged into and may remove some customized settings. However, it does not affect your bookmarks or saved passwords, so you won’t lose any important information.
Remember to regularly clear your cache and cookies to maintain optimal browsing performance on your iPhone Chrome browser.
Disabling Desktop Mode on iPhone Chrome
Do you find it frustrating when your iPhone Chrome browser automatically switches to desktop mode instead of displaying the mobile version of a website? While desktop mode can be useful in some scenarios, it can be inconvenient when you specifically want to view the mobile version of a site. Fortunately, there are simple steps you can take to disable desktop mode on iPhone Chrome.
The first step is to open the Chrome browser on your iPhone. Tap on the menu icon (three dots) located at the bottom of the screen. This will open a drop-down menu with various options.
Scroll down the menu and look for the “Request Desktop Site” option. It is usually found towards the bottom of the list. Tap on it to deselect it. Once disabled, the browser will no longer automatically switch to desktop mode when browsing websites.
If you want to ensure that the mobile version of a particular website is always displayed, you can add it to your Chrome settings. To do this, navigate to the desired website and tap on the menu icon again to open the drop-down menu.
Scroll down and tap on “Settings” to access the browser’s settings. From there, select “Site settings” and then choose “Desktop site.” You will be presented with a list of websites that have been set to display in desktop mode.
To add a website to this list, tap on the plus icon (+) located in the top right corner of the screen. Enter the URL of the website you want to always view in desktop mode and tap on “Add.” This ensures that the mobile version of that website is never displayed.
Remember, if you want to return to desktop mode for any website, you can simply toggle the “Request Desktop Site” option back on in the Chrome menu.
By following these steps, you can disable desktop mode on your iPhone Chrome browser, allowing you to consistently view the mobile version of websites. Take control of your browsing experience and enjoy websites on your iPhone just as they are meant to be seen.
Using Third-Party Mobile Site Redirect Extensions for iPhone Chrome
If you’re looking for a convenient way to always view the mobile version of a website on your iPhone’s Chrome browser, using third-party mobile site redirect extensions can be an effective solution. These extensions are designed to automatically redirect you to the mobile version of a website, ensuring a seamless browsing experience on your device.
Here are a few steps to help you use third-party mobile site redirect extensions on your iPhone’s Chrome browser:
- Step 1: Open the Chrome browser on your iPhone and go to the Chrome Web Store.
- Step 2: In the search bar, type in “mobile site redirect extension” and press Enter.
- Step 3: You will find a list of available extensions. Browse through the options and choose the one that suits your needs.
- Step 4: Tap on the extension you want to install, and then tap on the “Add to Chrome” button.
- Step 5: A pop-up window will appear asking for confirmation to add the extension. Tap on “Add Extension” to proceed.
- Step 6: Once the extension is added, you will see its icon in the top-right corner of the Chrome browser.
- Step 7: Now, whenever you visit a website that has a mobile version, the extension will automatically redirect you to the mobile site.
Using third-party mobile site redirect extensions can save you the hassle of manually switching to the mobile version of a website every time. These extensions provide a seamless browsing experience, allowing you to access the content you need without any unnecessary complications.
Remember to choose a reliable and trusted extension from the Chrome Web Store to ensure the security and reliability of your browsing experience. It’s always a good idea to read reviews and check the ratings before installing any extension.
With the help of mobile site redirect extensions, you can optimize your browsing experience on iPhone Chrome by effortlessly accessing the mobile versions of websites.
In conclusion, going back to the mobile site on iPhone Chrome is a simple and straightforward process. By following the steps mentioned in this article, you can easily switch between the desktop and mobile versions of a website to enhance your browsing experience.
Remember, the method may vary slightly depending on the specific version of iPhone, Chrome, or the website you are using. However, the general approach remains the same – accessing the Chrome menu, requesting the mobile site, and refreshing the page.
Whether you prefer the full functionality of the desktop site or the convenience of the mobile site, having the option to switch between them provides flexibility and customization. So, next time you find yourself on the desktop version of a website on your iPhone Chrome browser, don’t worry! Simply follow the steps outlined in this article, and you’ll be back to the mobile site in no time.
FAQs
1. How do I go back to the mobile site on iPhone Chrome?
To go back to the mobile site on iPhone Chrome, simply follow these steps:
- Open Chrome on your iPhone
- Tap on the three dots at the bottom-right corner of the screen to open the menu
- Scroll down and tap on “Request Mobile Site”
- The webpage will reload and display the mobile version
2. Why would I want to switch to the mobile site on iPhone Chrome?
There can be several reasons why you would want to switch to the mobile site. The mobile version of a website is often lighter, faster, and more optimized for smaller screens. Additionally, some websites may have different features or layouts on their mobile versions, offering a different browsing experience.
3. Can I switch back to the desktop site after going to the mobile site on iPhone Chrome?
Yes, switching back to the desktop site is possible. To do so, follow these steps:
- Open Chrome on your iPhone
- Tap on the three dots at the bottom-right corner of the screen to open the menu
- Scroll down and tap on “Request Desktop Site”
- The webpage will reload and display the desktop version
4. Does switching to the mobile site affect my browsing experience?
Switching to the mobile site can improve your browsing experience on a smaller screen. The mobile version is designed to be more user-friendly and responsive, making it easier to navigate and consume content. However, keep in mind that some features or functionalities available on the desktop site may be limited or absent in the mobile version.
5. Can I set iPhone Chrome to always load the mobile site by default?
By default, iPhone Chrome tries to load the most appropriate version of a website based on the device you are using. However, you can manually set Chrome to request the mobile site every time. To do this, follow these steps:
- Open Chrome on your iPhone
- Tap on the three dots at the bottom-right corner of the screen to open the menu
- Scroll down and tap on “Settings”
- Tap on “Site settings”
- Tap on “Request Desktop Site” and disable the toggle switch
With this setting disabled, Chrome will load the mobile version of websites whenever possible.
