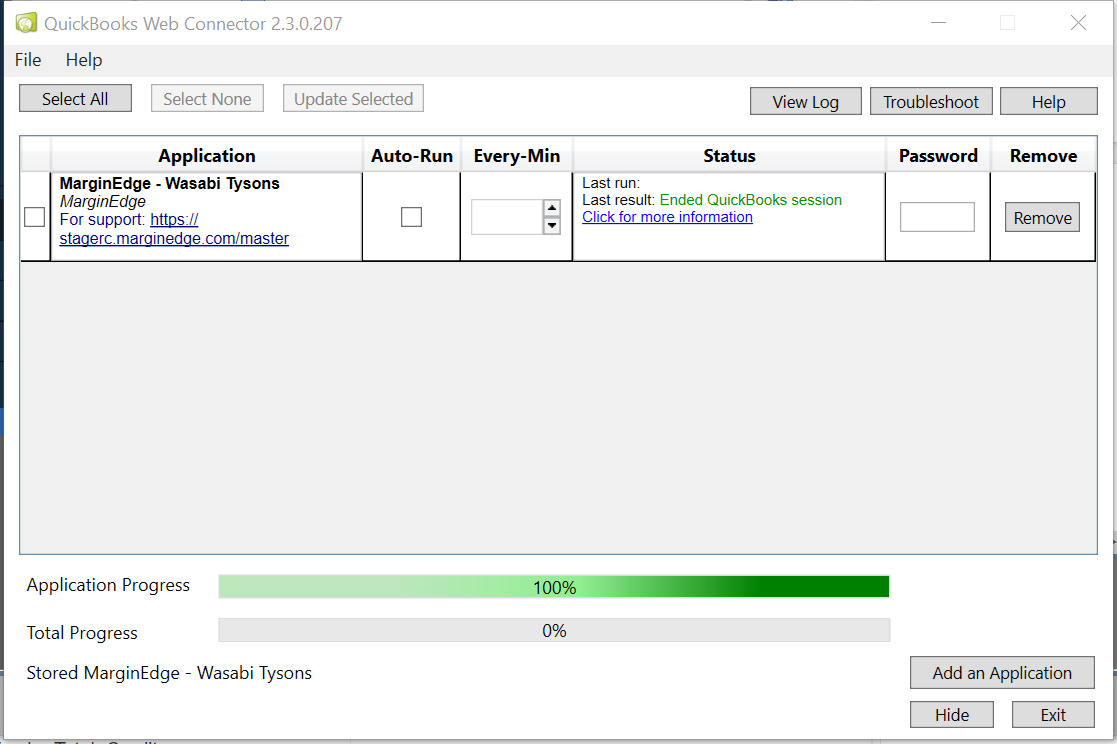
If you’re looking for a way to remove QuickBooks Web Connector, you’ve come to the right place. QuickBooks Web Connector is a powerful tool that helps integrate third-party applications with QuickBooks. However, there may be instances where you no longer require its services or want to troubleshoot issues related to it.
In this article, we will guide you through the step-by-step process of removing QuickBooks Web Connector from your system. Whether you’re a business owner, an accountant, or a QuickBooks user, we’ve got you covered. By following our instructions, you can effortlessly uninstall the Web Connector and optimize your QuickBooks experience.
So, let’s dive in and explore the various methods for removing QuickBooks Web Connector. Whether you’re looking for a manual approach or prefer using specialized uninstaller tools, we’ll provide you with all the information you need.
Inside This Article
- Overview of QuickBooks Web Connector
- Step 1: Stop the QuickBooks Web Connector service
- Step 2: Remove the QuickBooks Web Connector from the Startup menu
- Step 3: Uninstall the QuickBooks Web Connector from Control Panel
- Conclusion
- FAQs
Overview of QuickBooks Web Connector
The QuickBooks Web Connector is a feature of QuickBooks that allows third-party web applications to exchange data with QuickBooks Desktop versions. It acts as a bridge between QuickBooks and the web application, facilitating the synchronization of data such as invoices, sales receipts, and inventory updates.
With the QuickBooks Web Connector, businesses can streamline their operations by automating the transfer of data between QuickBooks and other web-based applications. This eliminates the need for manual data entry and reduces errors, saving both time and effort.
Additionally, the QuickBooks Web Connector provides a secure and reliable connection between QuickBooks and the web application. It uses industry-standard encryption protocols to ensure the confidentiality and integrity of the data being transferred.
To use the QuickBooks Web Connector, users need to install and set up the connector on their computer. The connector works by reading an XML file containing instructions for data exchange and communicating with QuickBooks through the QuickBooks Application Programming Interface (API).
Once set up, the QuickBooks Web Connector can be configured to automatically run at scheduled intervals or manually triggered by the user. It offers flexibility in choosing the data to be synchronized and provides options for mapping fields between QuickBooks and the web application.
Step 1: Stop the QuickBooks Web Connector service
Stopping the QuickBooks Web Connector service is the first step in removing it from your computer. The Web Connector service is responsible for connecting QuickBooks to third-party applications and allows for data synchronization.
To stop the QuickBooks Web Connector service, follow these steps:
- Open the Run dialog by pressing the Windows key + R on your keyboard.
- Type “services.msc” in the Run box and press Enter.
- A list of services will appear. Scroll down to find the “QuickBooks Web Connector” service.
- Right-click on “QuickBooks Web Connector” and select “Stop” from the context menu.
- The QuickBooks Web Connector service will now be stopped, and the synchronization process will be temporarily halted.
Stopping the Web Connector service is necessary to ensure that there are no ongoing connections or syncing activities while you remove the Web Connector software from your computer.
Once you have completed the first step, you can proceed to the next step, which is removing the QuickBooks Web Connector from the Startup menu.
Step 2: Remove the QuickBooks Web Connector from the Startup menu
When it comes to removing the QuickBooks Web Connector from the Startup menu, there are a few simple steps to follow. This process is essential if you no longer need the Web Connector to automatically start when you boot up your computer. By removing it from the Startup menu, you can streamline your computer’s startup process and save valuable time.
Here’s how you can remove the QuickBooks Web Connector from the Startup menu:
- Press the Windows key on your keyboard or click on the Windows icon in the bottom left corner of your screen to open the Start menu.
- Type “Task Manager” in the search bar and select the Task Manager app from the search results.
- In the Task Manager window, click on the “Startup” tab at the top of the window. This tab will show you a list of programs that automatically start when you boot up your computer.
- Scroll down the list of programs until you find “QuickBooks Web Connector.”
- Right-click on “QuickBooks Web Connector” and select “Disable” from the dropdown menu. This will prevent the Web Connector from starting up automatically when you turn on your computer.
By disabling the QuickBooks Web Connector from the Startup menu, you are taking control over which programs launch when you start your computer. This streamlines the startup process and ensures that only the necessary applications are running in the background.
If you ever need to re-enable the QuickBooks Web Connector in the future, you can simply follow these same steps and select “Enable” instead of “Disable.” This allows you to easily customize your computer’s startup configuration as needed.
Removing the QuickBooks Web Connector from the Startup menu is a straightforward process that can help optimize your computer’s performance and save you time during startup. Following these simple steps ensures a smoother startup experience and allows you to have better control over the programs that automatically launch when you boot up your computer.
Step 3: Uninstall the QuickBooks Web Connector from Control Panel
After stopping the QuickBooks Web Connector service and removing it from the startup menu, the final step is to uninstall the QuickBooks Web Connector from the Control Panel. To ensure a clean removal, follow the steps below:
1. Press the Windows key + R on your keyboard to open the Run dialog box.
2. Type “Control Panel” in the search field and hit Enter. The Control Panel window will open.
3. In the Control Panel, navigate to the “Programs” category and click on “Uninstall a program”.
4. Locate “QuickBooks Web Connector” in the list of installed programs. Click on it to select it.
5. Click on the “Uninstall” button at the top of the list. A confirmation dialog box will appear.
6. Follow the on-screen prompts to complete the uninstallation process. This may involve confirming your choice, providing administrator permissions, or fulfilling any additional requirements.
7. Once the uninstallation is complete, restart your computer to finalize the removal of the QuickBooks Web Connector.
By following these steps, you can successfully uninstall the QuickBooks Web Connector from the Control Panel. This ensures that all associated files and components are removed from your system, freeing up disk space and eliminating any potential conflicts with other software.
Remember, if you ever need to use the QuickBooks Web Connector again in the future, you can always reinstall it following the appropriate steps.
Removing QuickBooks Web Connector can be a straightforward process when following the right steps. By disabling or uninstalling the Web Connector, you can ensure that it no longer interferes with your QuickBooks software or causes any potential issues with your system.
Remember to always back up your data before making any changes to ensure that you can restore your company file if needed. Additionally, if you no longer require the Web Connector to connect QuickBooks with third-party applications, removing it can free up system resources and improve the overall performance of your computer.
Whether you’re seeking a fresh start or addressing compatibility problems, taking the time to properly remove QuickBooks Web Connector will contribute to a smoother and more efficient experience with your QuickBooks software.
FAQs
**Q: What is the Quickbooks Web Connector?**
The Quickbooks Web Connector is a software application developed by Intuit that allows third-party applications to connect and exchange data with Quickbooks Desktop. It provides a seamless integration between Quickbooks and external applications, enabling the automatic synchronization of data such as invoices, payments, and customer information.
**Q: Why would I want to remove the Quickbooks Web Connector?**
There could be various reasons why you may want to remove the Quickbooks Web Connector. Some common scenarios include:
1. If you no longer use any third-party applications that rely on the Quickbooks Web Connector for integration.
2. If the Web Connector is causing performance issues or conflicts with other software on your system.
3. If you are transitioning to a different accounting software and no longer need the Quickbooks integration.
**Q: How do I remove the Quickbooks Web Connector?**
To remove the Quickbooks Web Connector from your system, follow these steps:
1. Close any open instances of Quickbooks and open the Windows Task Manager. (Press Ctrl+Shift+Esc or right-click on the taskbar and select Task Manager).
2. In the Task Manager, go to the Processes tab and look for “QBWebConnector.exe” or “QBWC.exe”. If you find it, right-click on it and select “End task” to stop the process.
3. Open the Control Panel on your computer and navigate to “Programs” or “Programs and Features”.
4. Look for “Quickbooks Web Connector” in the list of installed programs and select it.
5. Click on the “Uninstall” button and follow the on-screen instructions to complete the removal process.
**Q: Will removing the Quickbooks Web Connector affect my Quickbooks data?**
Removing the Quickbooks Web Connector will not affect your Quickbooks company file or any accounting data stored within Quickbooks. It simply removes the integration capability with third-party applications and stops the synchronization of data between Quickbooks and those applications.
**Q: Can I reinstall the Quickbooks Web Connector if needed?**
Yes, you can reinstall the Quickbooks Web Connector if needed. Simply visit the Intuit website and download the latest version of the Web Connector. Follow the installation instructions provided to set it up again on your system.
