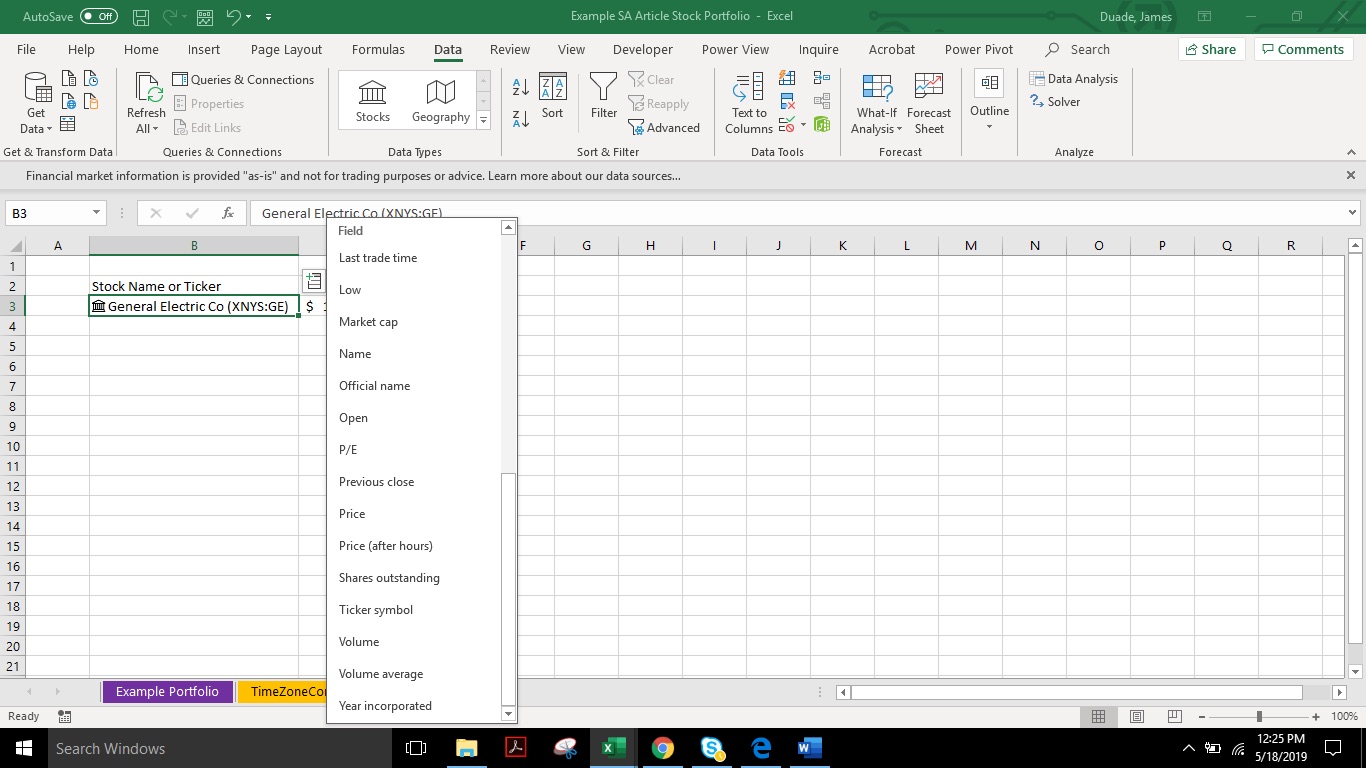
Importing stock data into Excel can be a valuable skill for investors, financial analysts, and individuals who want to keep track of the latest market trends. By bringing this information into a spreadsheet, you can analyze and manipulate the data to make informed decisions on investments or other financial strategies.
Fortunately, there are several methods available for importing stock data into Excel, each with its own advantages and steps to follow. Whether you prefer using built-in Excel functions or utilizing third-party add-ins, this article will provide you with a comprehensive guide on how to import stock data into Excel, allowing you to stay up-to-date with the latest market information at your fingertips.
Inside This Article
- Understanding the Importance of Stock Data in Excel
- Getting Started with Importing Stock Data into Excel
- Method 1: Using External Data Sources
- Method 2: Importing Data Through Web Queries
- Method 3: Utilizing Excel Add-Ins and Plugins
- Tips and Best Practices for Importing Stock Data into Excel
- Conclusion
- FAQs
Understanding the Importance of Stock Data in Excel
Excel is a powerful tool that offers a wide range of functionalities, making it popular among individuals and businesses alike. One of the key areas where Excel proves its worth is in analyzing and managing stock data. Whether you are a seasoned investor or a novice trader, having access to accurate and up-to-date stock data is crucial for making informed decisions.
Stock data refers to information related to the performance of stocks in the financial market. This data includes details such as the opening and closing prices, high and low prices, trading volume, and other key indicators. By importing stock data into Excel, you can organize, analyze, and visualize this information to gain insights and make informed investment decisions.
There are several reasons why stock data is important in Excel:
- Portfolio Management: Importing stock data allows you to keep track of your investment portfolio in a central location. You can monitor the performance of different stocks, calculate the overall value of your investments, and identify the top-performing and underperforming assets.
- Data Analysis: Excel offers powerful data analysis tools that can be leveraged to gain insights from stock data. By using functions, formulas, and charts, you can identify trends, patterns, and correlations in the stock market, aiding in the identification of potential trading opportunities.
- Risk Assessment: Having access to historical stock data in Excel enables you to assess the risk associated with different stocks and investment strategies. By analyzing price fluctuations, volatility, and other market indicators, you can make more informed decisions and mitigate potential risks.
- Decision Making: Stock data in Excel empowers you to make well-informed investment decisions. By analyzing key metrics such as earnings per share (EPS), price-to-earnings (P/E) ratio, and dividend yield, you can evaluate the financial health and valuation of a company, aiding in the decision-making process.
- Performance Tracking: Importing stock data into Excel allows you to track the performance of individual stocks, benchmark them against market indices, and evaluate their performance over time. This information can help you assess the effectiveness of your investment strategy and make adjustments as needed.
Getting Started with Importing Stock Data into Excel
Importing stock data into Excel can be a valuable tool for analyzing and tracking market trends, making informed investment decisions, and conducting financial research. With the wealth of data available online, importing stock data into Excel allows you to create customized spreadsheets and perform advanced calculations to gain insights into your investments.
Here, we will guide you through the process of getting started with importing stock data into Excel, providing you with different methods and tips for a seamless experience.
Method 1: Using External Data Sources
The first method involves utilizing external data sources that provide stock market data in a format compatible with Excel. These sources can include financial websites, stock market platforms, or financial data providers. With this method, you can import real-time or historical stock data directly into Excel, enabling you to update the data automatically or manually as needed.
Method 2: Importing Data Through Web Queries
Another method for importing stock data into Excel is through the use of web queries. Excel allows you to create queries that extract specific data from websites and import it directly into your spreadsheet. By specifying the URL of a webpage that displays the desired stock data, Excel will scrape that information and import it into the cells of your choosing. This method gives you flexibility and control over which data you import and how it is presented in Excel.
Method 3: Utilizing Excel Add-Ins and Plugins
Excel offers various add-ins and plugins developed specifically for importing stock data. These tools provide seamless integration and enable you to connect directly to stock market platforms or financial data providers. With these add-ins, you can import real-time data, historical data, and other market-related information into Excel, making it easy to track and analyze your investment portfolio.
Tips and Best Practices for Importing Stock Data into Excel
When importing stock data into Excel, there are some tips and best practices to keep in mind:
- Ensure that the data is reliable and accurate by verifying the source.
- Regularly update the imported data to reflect real-time market changes.
- Organize your data in a structured manner for easy analysis and comparison.
- Consider automating the import process using macros or scripts.
- Learn and utilize Excel’s built-in functions and formulas to perform calculations and generate insights.
By following these tips and using the appropriate methods for importing stock data into Excel, you can harness the power of data analysis to make informed investment decisions and effectively monitor your financial portfolio.
Method 1: Using External Data Sources
When it comes to importing stock data into Excel, one of the most popular methods is by utilizing external data sources. These sources provide a direct connection to financial databases and platforms, allowing you to access real-time or historical stock information. Here are a few steps to help you get started with this method:
1. Identify a reliable external data source: There are several data providers available that offer stock data for Excel import. Look for reputable sources that provide the data you need, such as stock prices, volume, historical charts, and financial ratios.
2. Obtain the necessary credentials: In many cases, you will need to create an account and obtain API credentials or access codes from the data provider. This authentication process ensures that you have the permission to retrieve data from their servers.
3. Open Excel and navigate to the Data tab: Once you have the necessary credentials, launch Excel and go to the Data tab. This tab contains various options and features related to data importation.
4. Choose the desired data source: In the Data tab, locate the “From Other Sources” section, and click on the “Get External Data” button. From the drop-down menu, select the specific data source you want to use. This could be a financial database, a stock market website, or a dedicated Excel add-in.
5. Follow the on-screen instructions: After selecting the external data source, Excel will provide step-by-step instructions on how to import the stock data. These instructions may vary depending on the chosen data source, but they usually involve specifying the parameters, such as the stock symbol, date range, and frequency of data updates.
6. Refresh and update the data: Once the data is imported, you can periodically refresh or update it to receive the latest stock information. This ensures that your Excel spreadsheet always reflects the most recent data and changes in the stock market.
By using external data sources, you can integrate real-time or historical stock data into Excel, empowering you to perform financial analysis, create charts and graphs, and make informed investment decisions. It’s a powerful method that provides you with up-to-date and accurate information at your fingertips.
Method 2: Importing Data Through Web Queries
Another efficient way of importing stock data into Excel is through the use of web queries. A web query allows you to extract data from a specific website and automatically import it into your Excel worksheet.
Here’s how you can import stock data through web queries:
1. Open your Excel worksheet and click on the “Data” tab.
2. In the “Get External Data” group, click on the “From Web” button.
3. A new dialog box will appear. Enter the URL of the website that provides the stock data you want to import.
4. Click on the “Go” button to navigate to the specified website.
5. In the website, identify the table or section that contains the stock data you need.
6. Click on the yellow arrow icon next to the table or section to select it as the data source for your web query.
7. Click on the “Import” button to import the selected data into Excel.
8. Excel will prompt you to choose the location where you want to place the imported data. Select the desired cell or range in your worksheet.
9. Click on the “OK” button to import the data.
10. Excel will populate the selected cell or range with the imported stock data.
Web queries are particularly useful when you regularly need to update the stock data in your Excel worksheet. Excel can refresh the web query to retrieve the latest data from the specified website. This ensures that your stock data remains up-to-date without manual intervention.
However, it’s important to note that not all websites allow web queries, and some may require authentication or have restrictions on accessing their data. Additionally, web queries may become unreliable if the website changes its structure or layout. Therefore, it’s advisable to test the web query on a small scale and verify its accuracy before relying on it for critical stock data analysis.
Method 3: Utilizing Excel Add-Ins and Plugins
One of the most efficient ways to import stock data into Excel is by utilizing Excel add-ins and plugins. These tools are designed to seamlessly integrate with Excel and provide users with access to vast databases of financial information, including stock data.
There are several popular add-ins and plugins available that can simplify the process of importing stock data. One such example is the “Stock Connector” add-in, which allows users to connect Excel directly to online platforms such as Yahoo Finance, Alpha Vantage, and others.
With the help of the Stock Connector add-in, you can easily search for specific stocks, retrieve real-time data, historical data, and even create powerful visualizations like charts and graphs. It provides a user-friendly interface within Excel, making it incredibly convenient for users of all skill levels.
Another powerful plugin for importing stock data into Excel is the “Power Query” add-in. With Power Query, you can connect to various data sources, including online financial databases, and import the desired stock data into Excel. It offers a wide range of transformation and data shaping capabilities, allowing you to refine and manipulate the data before loading it into Excel.
Additionally, many financial websites and services offer their own Excel add-ins and plugins. For example, websites like Investopedia and Seeking Alpha have dedicated plugins that provide access to their respective databases of financial information. These plugins typically offer features like advanced search options, custom data retrieval, and automatic refresh for real-time data.
When utilizing Excel add-ins and plugins to import stock data, it is essential to ensure compatibility with your version of Excel. Check for compatibility requirements and install the necessary add-ins or plugins accordingly. Take advantage of the user guides and tutorials provided by the add-in or plugin developers to make the most of these tools.
Overall, utilizing Excel add-ins and plugins provides a seamless and efficient way to import stock data into Excel. Whether you’re a novice investor or an experienced financial professional, these tools can greatly enhance your ability to analyze and manage stock data within the familiar environment of Excel.
Tips and Best Practices for Importing Stock Data into Excel
Importing stock data into Excel can be a powerful tool for analyzing and tracking market trends. To ensure a smooth and efficient process, it’s important to follow these tips and best practices:
1. Format your data correctly: Before importing stock data into Excel, make sure that your data is properly formatted. Ensure that each column represents a specific data field, such as date, open price, high price, low price, closing price, and volume. This will help you easily organize and analyze the data.
2. Update data regularly: Stock market data changes frequently, so it’s crucial to update your data regularly. Set up a system to automatically refresh the data in Excel, whether it’s through web queries or excel add-ins. This will ensure that you always have up-to-date information at your fingertips.
3. Validate and clean the data: With any dataset, there is a possibility of errors or inconsistencies. After importing the stock data into Excel, take the time to validate and clean the data. Remove any duplicate entries, check for any missing values, and ensure that the data is accurate and reliable.
4. Utilize formulas and functions: Excel offers a wide range of formulas and functions that can enhance your analysis of stock data. Use formulas such as AVERAGE, MAX, MIN, and SUM to calculate important metrics and indicators. Additionally, functions like VLOOKUP and IF statements can help you extract specific information from your data.
5. Create visually appealing charts and graphs: Stock data can be complex and overwhelming to analyze. To make it more accessible and visually appealing, create charts and graphs in Excel. Represent the stock prices and trends using line graphs, bar charts, or candlestick charts. This will allow you to identify patterns and make informed decisions.
6. Use conditional formatting: Conditional formatting is a powerful feature in Excel that allows you to highlight specific data based on certain criteria. Apply conditional formatting to your stock data to identify price changes, volume spikes, or any other important events. This visual representation can help you quickly spot trends and anomalies.
7. Protect your data: If you are importing sensitive or proprietary stock data into Excel, it’s important to protect it. Set up password protection or restrict access to the workbook to ensure the security and confidentiality of your data. This will prevent unauthorized users from making changes or viewing sensitive information.
8. Maintain a backup: Always maintain a backup of your Excel file containing the imported stock data. Accidental data loss or corruption can happen, so regularly save copies of your workbook to an external storage device or cloud-based storage. This will protect your data and ensure that you have a backup in case of any unforeseen circumstances.
9. Document your process: It’s valuable to document the steps you took to import the stock data into Excel. This will serve as a reference in case you need to repeat the process in the future or troubleshoot any issues. Keep a record of the data sources, import methods, and any customization you made to the data.
10. Stay informed and adapt: The stock market is dynamic, and new data sources, tools, and techniques are constantly emerging. Stay informed about the latest developments in importing stock data into Excel and adapt your methods accordingly. Explore new add-ins, plugins, or APIs that can enhance your data analysis capabilities.
By following these tips and best practices, you can effectively import stock data into Excel and harness its power for insightful analysis and decision-making.
Conclusion
In conclusion, importing stock data into Excel can be a valuable skill for anyone interested in tracking and analyzing financial markets. With the right tools and techniques, you can easily import and organize stock data to make informed investment decisions. Whether you are a novice investor or a seasoned trader, Excel provides a powerful platform to gather, analyze, and visualize stock data.
By using specific formulas and functions, you can extract key information such as prices, volumes, and historical trends. Additionally, with the help of add-ins and APIs, you can automate the process and ensure that your data is always up to date. Excel’s flexibility and customization options make it the go-to tool for many professionals in the financial industry.
So, whether you are managing your personal portfolio or conducting in-depth market research, mastering the art of importing stock data into Excel will give you a competitive edge. Take the time to explore the various methods and tools available, and don’t be afraid to experiment and tailor the process to your own needs. With a little practice and patience, you’ll soon become a pro at importing and analyzing stock data in Excel.
FAQs
1. Can I import stock data into Excel?
Yes, you can import stock data into Excel by using various methods and tools available. Excel provides several features that allow you to connect, import, and analyze stock data in a straightforward and convenient way.
2. What are the benefits of importing stock data into Excel?
Importing stock data into Excel offers several benefits, including the ability to perform in-depth analysis, create charts and graphs, calculate financial indicators, and track the performance of your investments. Excel’s powerful functions and formulas provide the flexibility to customize and manipulate the data according to your specific needs.
3. How can I import stock data into Excel?
You can import stock data into Excel using various methods. One common approach is to use the built-in data connection features in Excel, such as Microsoft Query or Power Query, to retrieve data from online sources or databases. Additionally, you can also use third-party plugins or APIs specifically designed for accessing stock data in Excel.
4. Are there any plugins or tools available to import stock data into Excel?
Yes, there are numerous plugins and tools available that can aid in importing stock data into Excel. Some popular choices include the Bloomberg Excel Add-In, Yahoo Finance API, Alpha Vantage, and Google Sheets. These tools provide easy-to-use interfaces and functionalities to import real-time or historical stock data into your Excel spreadsheets.
5. Can I automate the process of importing stock data into Excel?
Absolutely! Excel offers automation features such as macros and VBA (Visual Basic for Applications) that allow you to automate repetitive tasks, including importing stock data. By writing custom scripts or using pre-built solutions, you can create macros or VBA code to fetch stock data automatically at regular intervals or with specific triggers.
