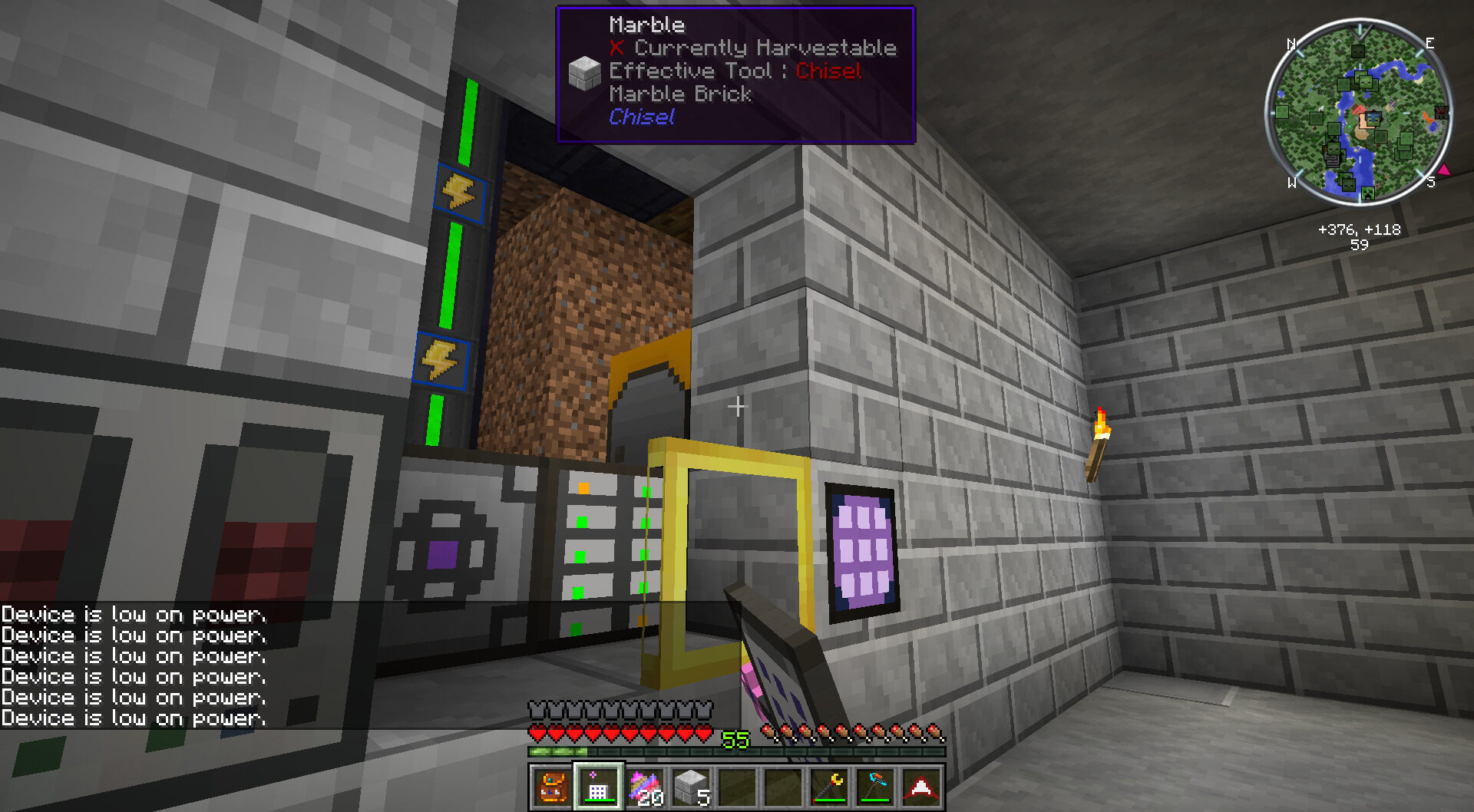
In the ever-evolving world of technology, staying connected has become a necessity. Mobile phones have become an integral part of our lives, facilitating instant communication and providing access to a wealth of information. As cell phone usage continues to grow, so does the need for seamless connectivity. One important aspect of mobile connectivity is linking wireless terminals. Whether you’re trying to sync your phone to your car’s infotainment system or connect your wireless headphones to your smartphone, understanding how to link these devices is essential. In this article, we will explore the step-by-step process of linking your wireless terminal to your cell phone, ensuring that you can enjoy hassle-free connectivity and take full advantage of the features your devices have to offer.
Inside This Article
- Overview
- Step 1: Identify your wireless terminal
- Step 2: Review the available connection options
- Step 3: Connect via Wi-Fi
- Step 4: Connect via Bluetooth
- Step 5: Connect using a USB cable
- Troubleshooting common connection issues
- Conclusion
- FAQs
Overview
In today’s connected world, having a wireless terminal is essential for staying connected on the go. Whether you’re using a smartphone, tablet, or other wireless device, being able to link your wireless terminal is crucial for accessing the internet, making calls, and sending messages.
Linking your wireless terminal is a straightforward process that allows you to establish a connection with a network or another device. By doing so, you gain access to the vast array of features and capabilities that your wireless terminal has to offer.
From connecting via Wi-Fi to utilizing Bluetooth or even using a USB cable, there are various methods you can employ to link your wireless terminal. In this article, we will explore the step-by-step process of linking your wireless terminal and provide troubleshooting tips for common connection issues.
By following these steps, you can ensure a seamless and reliable connection, enabling you to make the most of your wireless terminal’s functionality and stay connected wherever you may be.
Step 1: Identify your wireless terminal
Before you can start linking your wireless terminal, it’s important to first identify the type of terminal you’re working with. Wireless terminals come in various forms, such as smartphones, tablets, or even specialized devices designed for specific industries.
If you’re using a smartphone or tablet, you may already be equipped with a built-in wireless terminal. These devices often have features like mobile data capabilities or Wi-Fi connectivity, making them ideal for linking to other devices. You can check your device’s settings or user manual to confirm if it has wireless terminal capabilities.
On the other hand, if you’re using a specialized device, such as a point-of-sale (POS) terminal or a mobile card reader for payments, it’s important to identify the specific model and manufacturer. This information will be crucial in understanding the connection options available to you.
Some common wireless terminal brands include Now You Know, Square, Clover, and Verifone. Each brand may have different models with various connectivity options, so it’s important to have the specific model information at hand.
If you’re unsure about the type or model of your wireless terminal, you can usually find this information on the device itself or by referring to the user manual. Alternatively, you may also contact the manufacturer’s customer support for assistance in identifying your device.
Identifying your wireless terminal is the first step towards successfully linking it to other devices. Once you have this information, you can proceed to the next steps to establish a connection and enjoy the benefits of wireless connectivity.
Step 2: Review the available connection options
When it comes to connecting your wireless terminal, it’s important to review the available connection options to ensure you make the best choice for your needs. Here are some common connection options to consider:
1. Wi-Fi: Wi-Fi is a popular and convenient option for connecting wireless devices, including terminals. Most wireless terminals have built-in Wi-Fi capabilities, allowing you to connect to your existing Wi-Fi network. This option is ideal if your terminal will be stationary and located near a Wi-Fi hotspot.
2. Bluetooth: Many wireless terminals also offer Bluetooth connectivity. This allows you to connect your terminal to your smartphone, tablet, or other Bluetooth-enabled device. Bluetooth provides a wireless connection with a limited range, making it suitable for situations where you need to move around while staying connected.
3. USB Cable: Some wireless terminals can be connected directly to a computer or other device using a USB cable. This option offers a reliable and secure connection, but keep in mind that it requires a physical connection and limits your mobility.
4. Cellular Network: In certain cases, wireless terminals may have the option to connect to a cellular network. This is particularly useful if you need to use the terminal in areas without access to Wi-Fi or a reliable Bluetooth connection. However, it’s important to ensure that the terminal is compatible with the cellular network in your area.
Before making a decision, consider your specific requirements and the environment in which you will be using the wireless terminal. Evaluate factors such as mobility, range, security, and convenience to determine the best connection option for your needs.
Step 3: Connect via Wi-Fi
One of the most convenient ways to link your wireless terminal is through a Wi-Fi connection. This method allows you to establish a wireless connection between your terminal and your Wi-Fi network, providing you with seamless access to the internet and a wide range of online services.
To connect your terminal via Wi-Fi, follow these simple steps:
- Turn on your wireless terminal and navigate to the settings menu.
- Locate the Wi-Fi settings and ensure that Wi-Fi is enabled.
- Your terminal will display a list of available Wi-Fi networks. Select your desired network from the list.
- If the network is secured, you will be prompted to enter the password. Type in the correct password and tap connect.
- Once connected, your terminal will display a Wi-Fi icon indicating a successful connection to the network.
It’s important to note that the steps may vary slightly depending on the make and model of your wireless terminal. However, the general process remains the same.
Connecting your terminal via Wi-Fi offers numerous benefits. First, it eliminates the need for cables and physical connections, providing you with greater mobility and flexibility. Additionally, Wi-Fi connections are typically faster than other types of connections, ensuring a smooth and efficient user experience.
Once connected to Wi-Fi, you can easily access online resources, such as software updates, cloud storage, and online payment processing. This allows you to optimize the functionality of your wireless terminal and stay up-to-date with the latest technology.
Some wireless terminals also offer additional features when connected to Wi-Fi, such as the ability to seamlessly integrate with other devices on the same network or access advanced analytics and reporting tools.
If you encounter any issues while connecting your terminal via Wi-Fi, refer to the troubleshooting section or consult the user manual provided by the manufacturer. In most cases, resolving common Wi-Fi connection issues is a straightforward process.
By following these steps, you can easily connect your wireless terminal to a Wi-Fi network, enabling you to take full advantage of its features and capabilities. Whether you’re processing payments, accessing online services, or managing your business, a Wi-Fi connection offers convenience and efficiency.
Step 4: Connect via Bluetooth
Connecting your wireless terminal via Bluetooth is another convenient option. Bluetooth allows for a wireless connection between your terminal and other devices, such as your smartphone or computer. Follow these steps to successfully link your wireless terminal via Bluetooth:
1. Activate Bluetooth: Make sure your wireless terminal has Bluetooth functionality and that it is enabled. Check the device settings or consult the user manual if you’re unsure how to do this.
2. Pairing mode: Put your wireless terminal into pairing mode. This process may vary depending on the specific model, but typically involves going into the Bluetooth settings and selecting the option to pair a new device. Refer to the user manual for detailed instructions for your particular device.
3. Search for available devices: Once your terminal is in pairing mode, it will show up as a discoverable device on other devices with Bluetooth capabilities. On your smartphone or computer, navigate to the Bluetooth settings and search for available devices. Look for the name or model number of your wireless terminal in the list of available devices.
4. Connect and pair: When you see your wireless terminal listed, select it to establish a connection. Follow any on-screen instructions to complete the pairing process. This may involve entering a passcode or confirming a PIN on both devices.
5. Test the connection: After the pairing process is complete, verify that the wireless terminal is properly connected by sending a test command or file from your smartphone or computer. If the connection is successful, you should see the response on your wireless terminal.
It’s important to note that the steps outlined above may vary slightly depending on the brand and model of your wireless terminal. Always refer to the user manual provided by the manufacturer for specific instructions tailored to your device.
Step 5: Connect using a USB cable
Connecting your wireless terminal using a USB cable is a straightforward and reliable method. By following these simple steps, you can establish a stable connection in no time:
1. Identify the USB port: Locate the USB port on your wireless terminal. It is usually situated on the bottom or side of the device. Ensure the USB cable you have is compatible with your terminal.
2. Power off your terminal: Before connecting via USB, it is recommended to power off your wireless terminal. This helps prevent any potential issues that may arise during the connection process.
3. Connect the USB cable: Insert one end of the USB cable into the USB port on your wireless terminal. The other end of the cable should be plugged into an available USB port on your computer or charging adapter.
4. Wait for the connection: Once the USB cable is securely connected, your wireless terminal will start to establish a connection with the computer or charging adapter. This process may take a few seconds or minutes.
5. Enable USB transfer: On your wireless terminal, navigate to the device settings and enable USB transfer mode. This allows data to be transferred between the terminal and the connected device.
6. Verification: To ensure the connection is successful, check if your computer or the connected device recognizes the wireless terminal. You can usually find the device listed in the file explorer or device manager.
7. Start using the connection: Once the connection is established and verified, you can start using the USB connection to transfer data, charge your device, or perform any other desired tasks.
Remember to handle the USB cable with care and avoid applying excessive force that could damage the ports or cable.
Connecting your wireless terminal through a USB cable provides a reliable and secure connection option, especially when Wi-Fi or Bluetooth connections are not available or preferred. It allows for efficient data transfer and charging capabilities without relying on wireless networks.
Now that you know how to connect your wireless terminal using a USB cable, you have a versatile option at your disposal for linking your device to a computer or charging adapter.
Troubleshooting common connection issues
Despite the convenience and versatility of wireless terminals, there can be instances where you may encounter connection issues. Don’t worry, though! We’ve got you covered with some common troubleshooting tips to get your wireless terminal back up and running smoothly.
1. Check your network: Sometimes, the issue may not be with your wireless terminal but with your network. Make sure your Wi-Fi router or Bluetooth device is functioning properly and is within range. Restarting your router or device can also help resolve connectivity issues.
2. Verify the settings: Ensure that the settings on your wireless terminal are configured correctly. Check if the Wi-Fi or Bluetooth option is enabled, and if the correct network or device is selected. If necessary, re-enter the Wi-Fi password to ensure you have the correct credentials.
3. Update your software: Outdated software can often lead to compatibility issues. Check for any available updates for your wireless terminal or the connected network devices. Keeping your software up to date can help resolve connectivity problems and improve performance.
4. Clear cache and cookies: In some cases, accumulated cache and cookies can interfere with the wireless connection. Clearing the cache and cookies on your wireless terminal can help eliminate any conflicts and improve connectivity.
5. Restart your wireless terminal: Sometimes, a simple restart can work wonders. Power off your wireless terminal completely and then turn it back on. This can refresh the device’s settings and clear any temporary glitches that may be affecting the connection.
6. Troubleshoot hardware issues: If you’ve exhausted all the software-related solutions, it’s time to check for any hardware problems. Ensure that all cables, connectors, and ports are properly connected and functioning correctly. If there are any damaged cables or ports, consider replacing them to restore the connection.
7. Reset factory settings: As a last resort, you can try resetting your wireless terminal to its factory settings. This will revert the device back to its original configuration and can help resolve persistent connection issues. However, note that this will erase all saved settings and data, so make sure to back up any important information before proceeding.
By following these troubleshooting tips, you should be able to overcome common connection issues with your wireless terminal. Remember, if the problem persists, it’s always a good idea to reach out to the manufacturer’s support or consult with a technical expert for further assistance.
Whether you are a business owner looking to streamline your operations or a consumer wanting to connect seamlessly, linking a wireless terminal is a game-changer. The convenience of wireless connectivity allows you to access critical information and services from anywhere, enhancing productivity and efficiency. With the wide array of wireless terminal options available in the market, you can choose the one that best suits your needs, whether it’s for accepting payments, managing inventory, or providing on-the-go services.
By following the steps outlined in this guide, you can easily link your wireless terminal and enjoy the benefits of wireless connectivity. From understanding the hardware requirements to configuring the settings, each step plays a crucial role in establishing a secure and reliable connection. Now, take a leap into the wireless world and experience the freedom and flexibility it has to offer.
FAQs
1. How do I link my wireless terminal to my cell phone?
To link your wireless terminal to your cell phone, you will need to follow these steps:
1. Make sure both your wireless terminal and cell phone have Bluetooth capabilities.
2. Turn on the Bluetooth function on both devices.
3. On your wireless terminal, go to the Bluetooth settings and tap on “Pair a device” or a similar option.
4. On your cell phone, go to the Bluetooth settings and search for available devices.
5. When you see the name of your wireless terminal in the list of available devices, tap on it to initiate the pairing process.
6. Follow the on-screen prompts to complete the pairing process.
Once the pairing is successful, your wireless terminal will be linked to your cell phone, and you can start using it wirelessly.
2. Can I link multiple wireless terminals to my cell phone?
Yes, you can link multiple wireless terminals to your cell phone as long as they have Bluetooth capabilities. Each wireless terminal will need to go through the pairing process with your cell phone individually. Once they are successfully paired, you can switch between different wireless terminals on your cell phone and use them as needed.
3. What are the benefits of linking my wireless terminal to my cell phone?
Linking your wireless terminal to your cell phone comes with several benefits:
– Convenience: You can use your wireless terminal without the hassle of connecting it physically to your cell phone. This allows you to move around freely while using your wireless terminal.
– Mobility: You can utilize the functionalities of your wireless terminal wherever you go, as long as you have your cell phone with you.
– Seamless integration: Linking your wireless terminal to your cell phone allows you to take advantage of the features and apps on your cell phone, enhancing the overall functionality of your wireless terminal.
4. Is it possible to link a wireless terminal to a cell phone from a different brand?
In most cases, yes, it is possible to link a wireless terminal to a cell phone from a different brand. Bluetooth technology is designed to be compatible across different brands, allowing devices to connect and communicate with each other. However, there might be some limitations or incompatibilities depending on the specific models and brands of the devices. It is recommended to check the compatibility information or consult the user manuals of both devices to ensure compatibility before attempting to link them.
5. Can I still use my wireless terminal while it is linked to my cell phone?
Yes, you can still use your wireless terminal while it is linked to your cell phone. Once the devices are paired, you can use the wireless terminal independently, and it will function as normal. The link to your cell phone allows you to utilize additional features or functionalities, but it does not limit the standalone usability of your wireless terminal.
