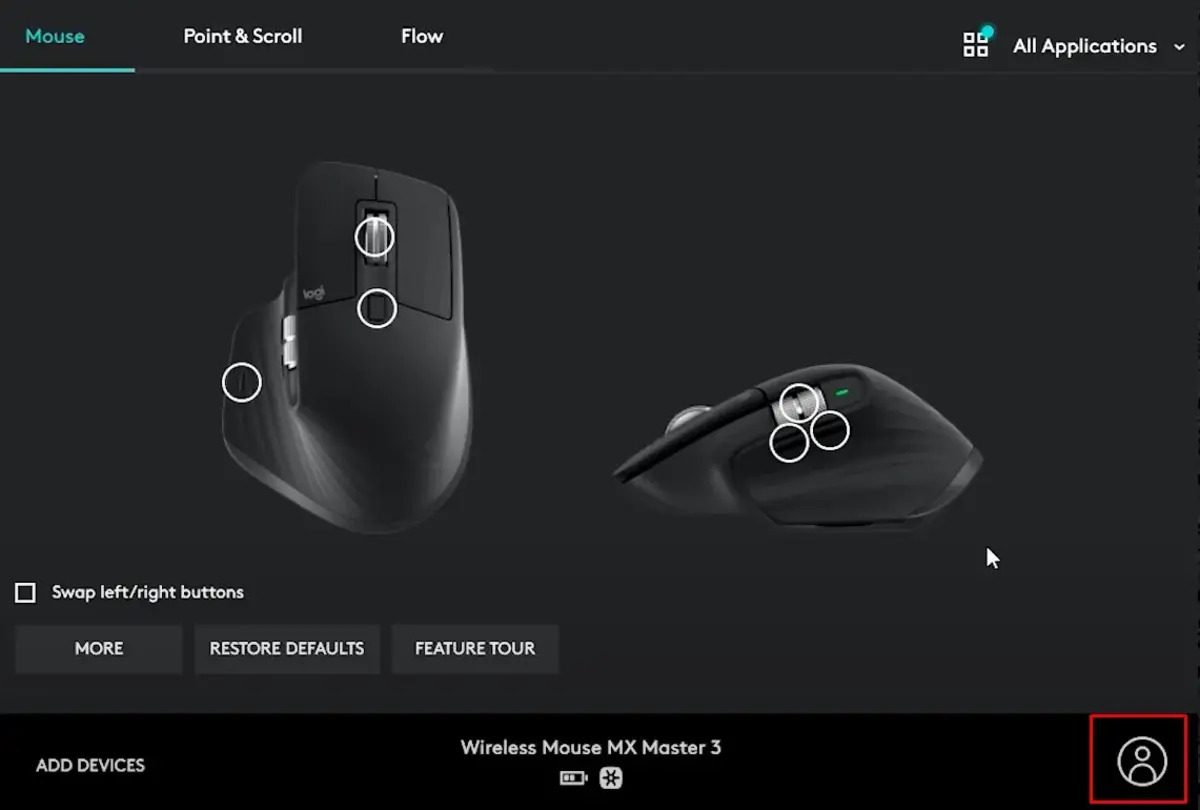
Are you wondering how to reset your G Pro Wireless gaming mouse? Look no further, as we have all the information you need! The G Pro Wireless is a highly popular mouse among gamers, known for its precision and reliability. However, there may come a time when you need to reset it, whether it’s due to performance issues or the need to reconfigure settings. In this article, we will guide you through the step-by-step process of resetting your G Pro Wireless mouse. Whether you are a gaming enthusiast or a casual user, this guide will help you restore your mouse to its factory settings and ensure optimal performance. So, let’s dive in and discover how to reset your G Pro Wireless mouse and get back to gaming with full confidence!
Inside This Article
- Overview of the G Pro Wireless Mouse
- Why Resetting the G Pro Wireless Mouse is Necessary
- How to Reset the G Pro Wireless Mouse
- Common Issues and Troubleshooting
- Conclusion
- FAQs
Overview of the G Pro Wireless Mouse
The G Pro Wireless mouse is a flagship gaming mouse developed by Logitech. It is designed with professional gamers in mind, offering an impressive combination of performance, customization, and comfort.
One of the key features of the G Pro Wireless mouse is its advanced wireless technology. It utilizes Logitech’s LIGHTSPEED wireless connectivity, which ensures a lag-free and ultra-fast gaming experience. With a responsive 1ms report rate, you can enjoy seamless and precise mouse movements without any delay or interruption.
In addition to its wireless capabilities, the G Pro Wireless mouse boasts a high-performance HERO sensor. This sensor is capable of delivering up to 16,000 DPI (dots per inch), allowing for incredibly accurate tracking and cursor control. Whether you’re sniping enemies from a distance or making quick and precise movements, the G Pro Wireless mouse has you covered.
Comfort is also a priority for the G Pro Wireless mouse. It features a lightweight and ergonomic design that fits comfortably in your hand, reducing fatigue even during long gaming sessions. The mouse also comes with removable side buttons, allowing you to customize the setup based on your preferences and grip style.
Customization is another standout aspect of the G Pro Wireless mouse. It comes with Logitech’s G HUB software, which gives you access to a wide range of customization options. From assigning macros and customizing RGB lighting to adjusting DPI sensitivity and creating personalized profiles, you can tailor the mouse settings to suit your gaming style and preferences.
Overall, the G Pro Wireless mouse is a top-notch gaming peripheral that provides a combination of performance, comfort, and customization. Whether you’re a professional gamer or a casual player, this mouse is sure to enhance your gaming experience and give you a competitive edge.
Why Resetting the G Pro Wireless Mouse is Necessary
The G Pro Wireless Mouse by Logitech is a highly advanced and customizable gaming mouse, loved by gamers of all skill levels. However, just like any electronic device, it can sometimes encounter software issues or performance glitches. That’s where resetting the G Pro Wireless Mouse becomes necessary. Resetting the mouse can help resolve various issues, improve overall performance, and bring it back to its default settings. Whether you’re experiencing connectivity problems, button malfunctions, or lag, resetting can often be the solution.
When you reset the G Pro Wireless Mouse, it clears any saved settings, profiles, or customizations that may be causing problems. It also refreshes the firmware and removes any temporary glitch that might be affecting its performance. Resetting the mouse essentially allows it to start afresh, as if it were brand new out of the box.
Furthermore, resetting the G Pro Wireless Mouse can help if you are encountering compatibility issues with your computer or gaming console. Sometimes, updates to the operating system or changes in software configurations can cause conflicts with the mouse’s drivers. By resetting the mouse, you can ensure that it establishes a clean connection and works seamlessly with your device.
Another reason to reset the G Pro Wireless Mouse is when you want to sell or pass it on to someone else. Resetting ensures that all your personal settings and configurations are completely wiped from the mouse, protecting your privacy and allowing the new user to set it up according to their preferences.
Overall, resetting the G Pro Wireless Mouse is a valuable troubleshooting step that can restore its performance, resolve issues, and ensure compatibility with your device. It’s a straightforward process that can save you from unnecessary frustration and help you get the most out of your gaming experience.
How to Reset the G Pro Wireless Mouse
Resetting the G Pro Wireless Mouse can help resolve various issues or simply give you a fresh start. Whether you are experiencing connectivity problems or want to reconfigure the mouse’s settings, a reset can often do the trick. Follow the step-by-step guide below to reset your G Pro Wireless Mouse and get it back to its default configuration.
Step 1: Prepare for the Reset
Before you begin the reset process, make sure the G Pro Wireless Mouse is turned on and has sufficient battery power. It’s recommended to have the mouse fully charged or connected to a power source to prevent any interruptions during the reset.
Additionally, ensure that your computer is nearby and powered on. You will need to connect the G Pro Wireless Mouse to your computer during the reset process.
Step 2: Put the Mouse into Pairing Mode
In order to initiate the reset, you need to put the G Pro Wireless Mouse into pairing mode. First, locate the power switch on the bottom of the mouse. Slide it to the right to turn off the mouse.
Next, press and hold down both the left and right mouse buttons simultaneously. While holding these buttons, slide the power switch to the left, to the “ON” position.
Keep holding the mouse buttons for about 5 seconds, until the mouse LED indicator starts blinking rapidly. This indicates that the mouse is now in pairing mode.
Step 3: Connect the Mouse to a Computer
Once the G Pro Wireless Mouse is in pairing mode, it’s time to establish a connection with your computer. Turn on Bluetooth on your computer and put it in discovery mode.
On the bottom of the G Pro Wireless Mouse, you will find a small connect button. Press and hold this button for a couple of seconds until the mouse LED indicator starts blinking slowly. This means the mouse is searching for a nearby Bluetooth device.
After a few seconds, the G Pro Wireless Mouse should appear in the list of available Bluetooth devices on your computer. Select it and follow any on-screen prompts to complete the pairing process.
Step 4: Complete the Reset Process
Once the G Pro Wireless Mouse is successfully paired with your computer, it is now reset to its default configuration. You may need to reinstall any software, drivers, or customize the mouse settings according to your preferences.
Now you can enjoy using your G Pro Wireless Mouse with a clean slate, free from any previous issues or customizations.
Common Issues and Troubleshooting
When it comes to resetting the G Pro Wireless Mouse, you may encounter a few common issues. In this section, we will discuss these problems and provide troubleshooting tips to help you overcome them.
Issue 1: Mouse not entering pairing mode
If your G Pro Wireless Mouse is not entering pairing mode, it can be frustrating. Don’t worry, though, as there are a few steps you can take to resolve this issue. First, double-check that the mouse is turned on and has enough battery life. Sometimes, a low battery can prevent the mouse from entering pairing mode. If the battery is not the issue, try resetting the mouse by following the steps outlined in the previous section. If the problem persists, try connecting the mouse to a different computer or USB port to rule out any potential computer-related issues. If none of these solutions work, it may be necessary to contact Logitech customer support for further assistance.
Issue 2: Unable to connect the mouse to a computer
If you are having trouble connecting your G Pro Wireless Mouse to a computer, there are a few troubleshooting steps you can try. First, ensure that the USB receiver is properly inserted into the computer’s USB port. Sometimes, a loose connection can prevent the mouse from being recognized. If the receiver is securely connected, try restarting the computer and reconnecting the mouse. Additionally, make sure that the mouse is within range of the receiver, as a weak signal can cause connectivity issues. If you are still unable to establish a connection, try connecting the mouse to a different computer or USB port to determine if the issue is with the mouse or the computer. If the problem persists, reach out to Logitech customer support for further assistance.
Issue 3: Mouse buttons not responding after reset
After performing a reset on the G Pro Wireless Mouse, you may encounter the issue of the mouse buttons not responding. One possible solution to this problem is to reconfigure the mouse buttons using Logitech’s software. You can access the software by visiting the Logitech website and downloading the appropriate software for your mouse model. Once installed, you can customize the button functions to your preference. If the issue persists, try resetting the mouse again and ensure that the reset process was completed correctly. If the problem continues, it may indicate a hardware malfunction, requiring you to contact Logitech customer support for further assistance.
Remember, troubleshooting common issues with the G Pro Wireless Mouse requires patience and a systematic approach. By following the steps outlined in this section, you can often resolve these problems and get your mouse back in working order.
Conclusion
Resetting your G Pro Wireless gaming mouse is a simple process that can help resolve various issues and optimize its performance. By following the steps outlined in this guide, you can effectively reset your mouse to its factory settings, ensuring a fresh start and a smooth gaming experience.
Remember to back up any important configurations or profiles before initiating the reset, as all customized settings will be erased during the process. Once the reset is complete, take the time to reinstall the necessary software and customize your mouse settings according to your preferences.
Whether you’re facing unresponsive buttons, connectivity problems, or experiencing lag, a reset can often be the solution to address these issues. With the G Pro Wireless mouse back to its factory settings, you can get back into the game with improved performance and responsiveness.
So, don’t hesitate to give your G Pro Wireless a refresh by resetting it whenever necessary. Follow the instructions carefully, and you’ll soon be back to gaming with precision and ease!
FAQs
1. How do I reset my G Pro Wireless?
To reset your G Pro Wireless, follow these steps:
- Turn off the mouse by sliding the power switch to the off position.
- Press and hold the left and right mouse buttons simultaneously.
- While holding the buttons, turn on the mouse by sliding the power switch to the on position.
- Continue holding the buttons for about 5 seconds.
- Release the buttons. Your G Pro Wireless is now reset to factory settings.
2. Will resetting my G Pro Wireless erase all my custom settings?
Yes, resetting your G Pro Wireless will restore it to the default factory settings. This means that any custom settings, such as DPI settings, button configurations, and lighting preferences, will be erased. Make sure to back up your settings before performing a reset if you want to keep your personalized configurations.
3. Why would I need to reset my G Pro Wireless?
There could be several reasons why you might need to reset your G Pro Wireless. One common reason is if you’re experiencing technical issues with the mouse, such as unresponsive buttons or connectivity problems. Resetting the mouse can help resolve these issues by clearing any software glitches or conflicts. Additionally, if you’re planning to sell or give away the mouse, performing a reset ensures that all your personal settings are removed.
4. How can I test if my G Pro Wireless is working after a reset?
After resetting your G Pro Wireless, you can test if it’s working properly by doing the following:
- Connect the mouse to your computer using the provided USB cable or the wireless dongle.
- Check if the mouse cursor moves when you move the mouse. If it doesn’t, try reconnecting the mouse or restarting your computer.
- Test the buttons to ensure they’re responsive. Click both the left and right buttons to verify if they register clicks accurately.
- Adjust the DPI settings using Logitech G HUB or the onboard DPI button to see if the changes are applied.
If you encounter any issues during the testing process, refer to the user manual or contact Logitech support for further assistance.
5. Can I undo a reset on my G Pro Wireless?
No, once you have performed a reset on your G Pro Wireless, you cannot undo it. The reset process is irreversible and restores the mouse to its original factory settings. If you need to restore any customized settings, make sure to create backups beforehand. Keep in mind that resetting the mouse can often solve common issues, so it’s important to troubleshoot and explore other options before resorting to a reset.
