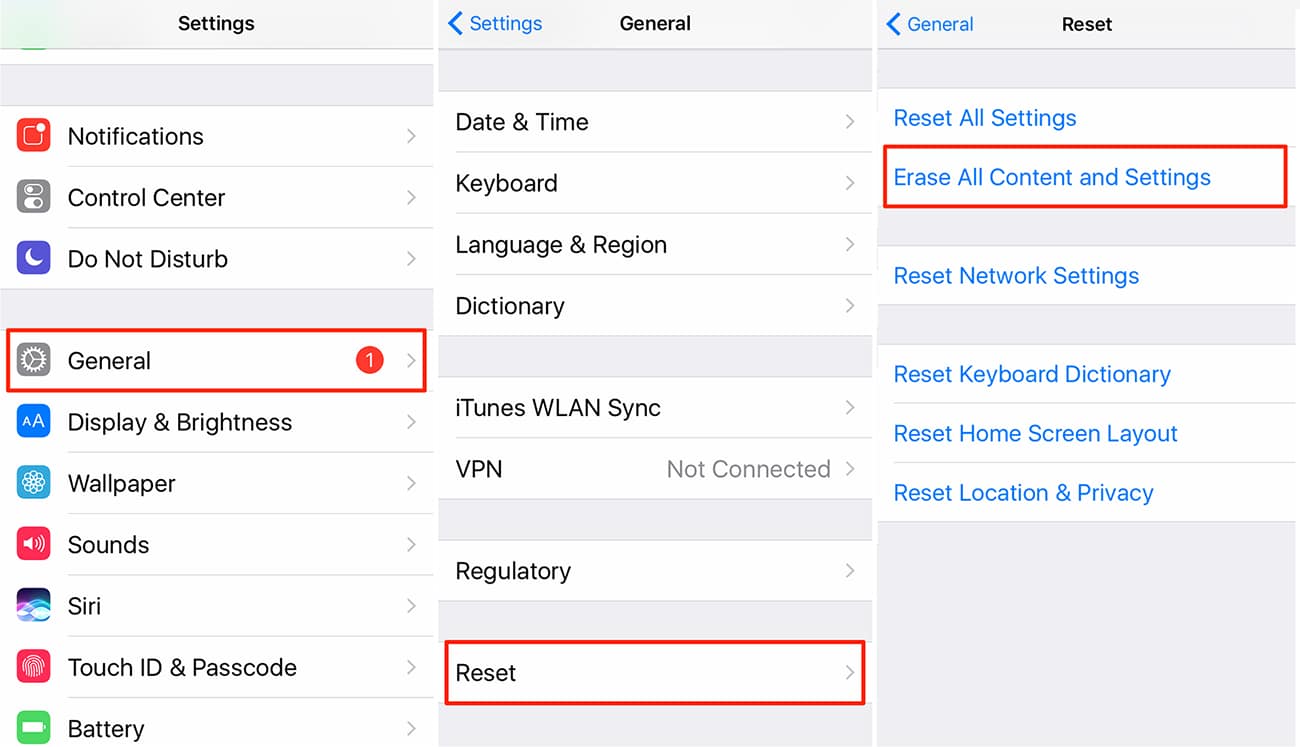
Are you worried about losing precious data when restoring your iPhone? Don’t fret! In this article, we will guide you through the process of restoring your iPhone without losing any of your important data. Whether you are experiencing software issues or simply want a fresh start, we have got you covered. Restoring your iPhone can help resolve various problems and improve the overall performance of your device. But what about your photos, contacts, messages, and other valuable data? We will show you how to safeguard your information and ensure a smooth restoration process. So, let’s dive in and discover the step-by-step instructions on how to restore your iPhone without losing any data.
Inside This Article
- What You Need Before Restoring Your iPhone
- How to Restore iPhone Without Losing Data
- Step 1: Backup Your iPhone
- Step 2: Disable Find My iPhone
- Step 3: Put Your iPhone in Recovery Mode
- Step 4: Restore Your iPhone Using iTunes
- Step 5: Set Up Your Restored iPhone
- Troubleshooting Tips
- Conclusion
- FAQs
What You Need Before Restoring Your iPhone
Before you proceed with restoring your iPhone, there are a few things you need to have in place to ensure a smooth process and avoid any potential data loss. Here’s a checklist of what you need:
1. A Backup: It is crucial to have a recent backup of your iPhone’s data before initiating the restoration process. Backing up your iPhone ensures that you can easily recover your personal files, settings, and app data if anything goes wrong during the restore.
2. Stable Internet Connection: To download the necessary software and files during the restoration process, you need a stable and reliable internet connection. Make sure you are connected to a Wi-Fi network or have a strong cellular network signal.
3. Enough Storage Space: Restoring your iPhone requires enough available storage space on both your device and your computer. Ensure that your iPhone has sufficient free space to accommodate the restore process, and check your computer’s available storage to avoid any issues during the restore.
4. The Latest iTunes Version: To restore your iPhone without losing data, you’ll need iTunes installed on your computer. Make sure you have the latest version of iTunes to have access to all the necessary features and compatibility with your iPhone model.
5. Apple ID and Password: Your Apple ID and password will be required during the restore process, especially when disabling Find My iPhone and setting up your restored device. Ensure that you have the correct credentials and keep them handy before starting the restoration.
6. Patience: Restoring your iPhone can take some time, depending on the size of your backup, the speed of your internet connection, and the performance of your computer. It’s important to be patient and avoid interrupting the process to prevent any potential issues or data loss.
By ensuring that you have these essentials before restoring your iPhone, you can minimize the risk of data loss and maximize the success of the restoration process. Now that you have everything in place, let’s proceed with the step-by-step guide on how to restore your iPhone without losing any data.
How to Restore iPhone Without Losing Data
Restoring an iPhone can sometimes be a daunting task, especially when you’re concerned about losing important data. However, with the right approach, it is possible to restore your iPhone without losing any of your valuable information. In this guide, we will walk you through the step-by-step process of restoring your iPhone without losing data, ensuring that all your photos, contacts, messages, and more are preserved.
Before diving into the restoration process, it’s important to make sure you have everything you need. Here are a few essential things to have in place:
- A reliable backup of your iPhone data
- An active iTunes account linked to your iPhone
- A computer with the latest version of iTunes installed
- A lightning cable to connect your iPhone to the computer
Once you have all the necessary requirements, follow these steps to restore your iPhone without losing any data:
- Step 1: Begin by creating a backup of your iPhone using iTunes or iCloud. This will ensure that you have a copy of all your data in case anything goes wrong during the restoration process.
- Step 2: Disable the “Find My iPhone” feature on your device. This can be done by going to “Settings,” selecting your Apple ID, tapping on “iCloud,” and toggling off the “Find My iPhone” option.
- Step 3: Put your iPhone in recovery mode. To do this, connect your iPhone to your computer using the lightning cable, and launch iTunes. Press and hold the “Sleep/Wake” and “Volume Down” buttons simultaneously until you see the recovery mode screen.
- Step 4: With your iPhone in recovery mode, iTunes will detect the device and prompt you to restore it. Click on the “Restore” button to initiate the restoration process. Make sure not to disconnect your iPhone from the computer during this process.
- Step 5: After the restoration process is complete, you will be guided through the initial setup of your iPhone. Follow the on-screen instructions to set up your device and sign in with your Apple ID.
If you encounter any issues during the restoration process, here are a few troubleshooting tips to help you resolve them:
- Ensure that you have a stable internet connection throughout the restoration process.
- Make sure you have enough free storage space on your computer to store the backup and restored data.
- If iTunes fails to detect your iPhone in recovery mode, try using a different USB cable or port.
- If the restoration process gets stuck or takes longer than expected, try restarting both your computer and iPhone, and then attempt the process again.
Step 1: Backup Your iPhone
Before you proceed with restoring your iPhone, it’s essential to create a backup of your device. This will ensure that your data, including photos, videos, contacts, and app settings, are safely stored and can be easily restored once the process is complete.
To backup your iPhone, you have two options: using iCloud or using iTunes. Here’s how you can backup your iPhone using both methods:
- If you choose to backup using iCloud, make sure your iPhone is connected to Wi-Fi and plugged into a power source. Then, go to Settings on your iPhone, tap on your name, select “iCloud,” and then “iCloud Backup.” Tap on “Back Up Now” to initiate the backup process. It may take some time depending on the size of your data and your internet connection speed.
- If you prefer to backup using iTunes, connect your iPhone to your computer using a USB cable and launch iTunes. Select your iPhone from the device list, click on the “Summary” tab, and then choose “Back Up Now.” The backup process will start, and you can monitor the progress in the iTunes status bar.
Remember, creating a backup is crucial to ensure that you don’t lose any valuable data during the restoration process. It provides a safety net, allowing you to easily recover your information in case anything goes wrong.
Step 2: Disable Find My iPhone
Find My iPhone is a useful feature that allows you to locate your iPhone if it gets lost or stolen. However, when restoring your iPhone without losing data, it is essential to disable this feature beforehand. Here’s how you can do it:
1. Open the “Settings” app on your iPhone and tap on your name at the top of the screen. This will take you to your Apple ID settings.
2. In the Apple ID settings, tap on “Find My” and then select “Find My iPhone”.
3. You will see a toggle switch next to “Find My iPhone”. Simply turn it off by sliding the switch to the left. You may be prompted to enter your Apple ID password to confirm the change.
4. After disabling Find My iPhone, you will no longer be able to locate your device using the Find My app or website. However, this step is necessary to proceed with the restoration process without losing any data.
By disabling Find My iPhone, you ensure that your device is not linked to your iCloud account during the restore process. This allows you to restore your iPhone from a backup without any issues. Once the restoration is complete, you can enable Find My iPhone again if you choose to do so.
Now that you have disabled Find My iPhone, you are ready to move on to the next step of restoring your iPhone without losing data.
Step 3: Put Your iPhone in Recovery Mode
Putting your iPhone in recovery mode is an essential step in the process of restoring your device without losing any data. Recovery mode allows your iPhone to communicate with iTunes and perform a system restore. Here’s how you can put your iPhone in recovery mode:
-
Ensure that your iPhone is disconnected from your computer.
-
Press and hold the Sleep/Wake button (located on the sides or top of your iPhone) until the red “slide to power off” slider appears.
-
Release the Sleep/Wake button and then press and hold the Home button (located at the front of your iPhone) while connecting the device to your computer using a USB cable.
-
Continue holding the Home button until you see the recovery mode screen, which displays a “Connect to iTunes” message.
Once you see the recovery mode screen, you can move on to the next step.
Step 4: Restore Your iPhone Using iTunes
Restoring your iPhone using iTunes is a straightforward process that allows you to bring back your device to its previous state while preserving your data. Follow the steps below to restore your iPhone using iTunes:
1. Launch iTunes on your computer and connect your iPhone using a USB cable. Make sure that you have the latest version of iTunes installed on your computer.
2. Once your iPhone is connected, you will see the device icon appear in the iTunes interface. Click on the device icon to access the Summary page for your iPhone.
3. On the Summary page, you will find the “Restore iPhone” button. Click on it to begin the restoration process.
4. A pop-up window will appear asking if you want to back up your iPhone before restoring. It is highly recommended to make a backup of your device to ensure that you don’t lose any important data. If you have already backed up your iPhone, you can choose to proceed without backup.
5. After confirming your decision, iTunes will proceed to restore your iPhone to its factory settings. This process may take a few minutes, so be patient and do not disconnect your iPhone during the restore process.
6. Once the restoration is complete, you will be prompted to set up your iPhone. Follow the on-screen instructions to choose your language, region, Wi-Fi network, and other settings.
7. Finally, you will have the option to restore your iPhone from a backup. If you have previously backed up your iPhone and want to restore your data, select the backup from the list and continue with the restore process. If you don’t have a backup or want to set up your iPhone as new, choose the option to set up as a new device.
That’s it! Your iPhone will now be restored using iTunes, and you can start using it with all your data intact.
Step 5: Set Up Your Restored iPhone
After successfully restoring your iPhone without losing any data, it is time to set up your device. Follow these simple steps to get your restored iPhone up and running:
1. Language and Region: Select your preferred language and region for your iPhone. This will determine the language settings and regional features on your device.
2. Wi-Fi Network: Connect your iPhone to a Wi-Fi network. Choose the network from the list and enter the password if necessary. Having an internet connection is crucial for setting up your iPhone and accessing iCloud features.
3. Enable Location Services: Decide whether you want to enable Location Services on your iPhone. This feature allows apps and services to access your location information. You can always customize these settings later in the Privacy section of your iPhone settings.
4. Apple ID and iCloud: Sign in with your Apple ID or create a new one. Your Apple ID is essential for accessing various Apple services such as iCloud, the App Store, and Apple Music. If you have an existing Apple ID, enter the credentials to sign in. If not, choose the option to create a new Apple ID.
5. Set up Touch ID or Face ID: If your iPhone supports Touch ID or Face ID, you will be prompted to set it up during the initial setup process. These features provide secure and convenient ways to unlock your iPhone and make purchases.
6. Restore from iCloud Backup: If you have previously backed up your iPhone to iCloud, you will have the option to restore your device from that backup. Select the backup you want to restore, enter your Apple ID password, and wait for the restore process to complete. Keep in mind that this may take some time depending on the size of the backup and your internet connection speed.
7. App and Data Transfer: If you are setting up a new iPhone or want to transfer apps and data from another device, you can use the Quick Start feature. This allows you to transfer your apps, data, and settings securely and wirelessly from your old device to your restored iPhone. Follow the on-screen instructions to complete the transfer process.
8. Set up Siri: Decide whether you want to enable Siri, Apple’s virtual assistant. Siri can perform various tasks, answer questions, and provide suggestions based on your preferences. You can always customize Siri settings later in the Siri & Search section of your iPhone settings.
9. Apple Pay: If you want to use Apple Pay on your iPhone, set it up by adding your credit or debit cards. You can do this later in the Wallet & Apple Pay section of your iPhone settings.
10. Customize Settings: Once you have completed the initial setup, you can start customizing your iPhone settings according to your preferences. This includes adjusting display brightness, enabling dark mode, setting up notifications, and much more. Explore the Settings app on your iPhone to personalize your device.
That’s it! You have successfully set up your restored iPhone without losing any data. Now you can start using your device to make calls, send messages, download apps, and enjoy all the features your iPhone has to offer.
Troubleshooting Tips
While restoring your iPhone without losing data is generally a smooth process, there may be instances where you encounter some issues or errors. Here are a few troubleshooting tips to help you overcome any obstacles:
1. Ensure a stable internet connection: A poor or intermittent internet connection can cause disruptions during the restoration process. Make sure you have a reliable and fast internet connection to avoid any potential errors.
2. Restart your computer and iPhone: Sometimes, simply restarting your computer and iPhone can resolve minor software glitches. Give it a try before attempting the restore process again.
3. Update iTunes: Outdated versions of iTunes may not be compatible with the latest iPhone software. Make sure you have the latest version of iTunes installed on your computer before initiating the restore process.
4. Check USB connection: Ensure that the USB cable connecting your iPhone to the computer is not damaged and is securely plugged in. A loose or faulty connection can lead to interruptions during the restore process.
5. Try a different USB port or cable: If you’re experiencing issues with the USB connection, try using a different USB port on your computer or even a different USB cable. Sometimes, the problem may lie with the port or cable itself.
6. Disable security software: Antivirus or firewall software on your computer can interfere with the restore process. Temporarily disable any security software before attempting the restore process again.
7. Restore to a different computer: If you’re still encountering errors, try restoring your iPhone using a different computer. This can help identify if the issue lies with your computer or with your iPhone itself.
Remember, these troubleshooting tips are intended to help you overcome common issues you may encounter during the restore process. If you’re still unable to restore your iPhone without losing data, it’s recommended to contact Apple Support for further assistance.
The process of restoring an iPhone without losing data can be a lifesaver for many users. Whether you are experiencing software issues, want to clear out some clutter, or simply need a fresh start, this method allows you to preserve your precious files and settings while getting your device back to its optimal state.
By following the steps outlined in this guide, you can confidently perform an iPhone restore without the fear of losing important data. Remember to back up your device beforehand so that you have a safety net in case anything goes wrong, and always ensure that you have a stable internet connection to download the necessary updates.
Restoring an iPhone doesn’t have to be a daunting task. With the right approach and a bit of caution, you can seamlessly return your device to its former glory without sacrificing any of your data. So go ahead, give your iPhone the refresh it deserves while keeping your precious files and settings intact.
FAQs
Q: Can I restore my iPhone without losing data?
A: Yes, it is possible to restore your iPhone without losing data. There are several methods you can use, such as restoring from an iCloud backup or using third-party software that allows selective data restoration.
Q: What is the process of restoring an iPhone from an iCloud backup?
A: To restore your iPhone from an iCloud backup, you need to go to the Settings app, tap on your iCloud account, select “iCloud Backup,” and then choose “Restore from iCloud Backup.” You will be prompted to sign in to your iCloud account and select the backup file you want to restore from.
Q: Can I restore my iPhone from an iTunes backup?
A: Yes, you can restore your iPhone from an iTunes backup. Connect your iPhone to your computer, open iTunes, select the device, click on the “Restore Backup” button, and choose the desired backup file. Keep in mind that this method will overwrite the existing data on your iPhone.
Q: Is it possible to restore specific data like photos or contacts without restoring the entire iPhone?
A: Yes, there are third-party software tools available that allow you to selectively restore specific data like photos, contacts, messages, and more without having to restore the entire iPhone. These tools usually provide a user-friendly interface to choose and restore specific items to your device.
Q: Are there any risks involved in restoring an iPhone without losing data?
A: While the risk of data loss is generally low, it is always recommended to back up your iPhone before attempting any restoration process. If something goes wrong during the restoration, there is a possibility of data corruption or loss. Therefore, having a recent backup ensures that your data is safe and can be easily restored if needed.
