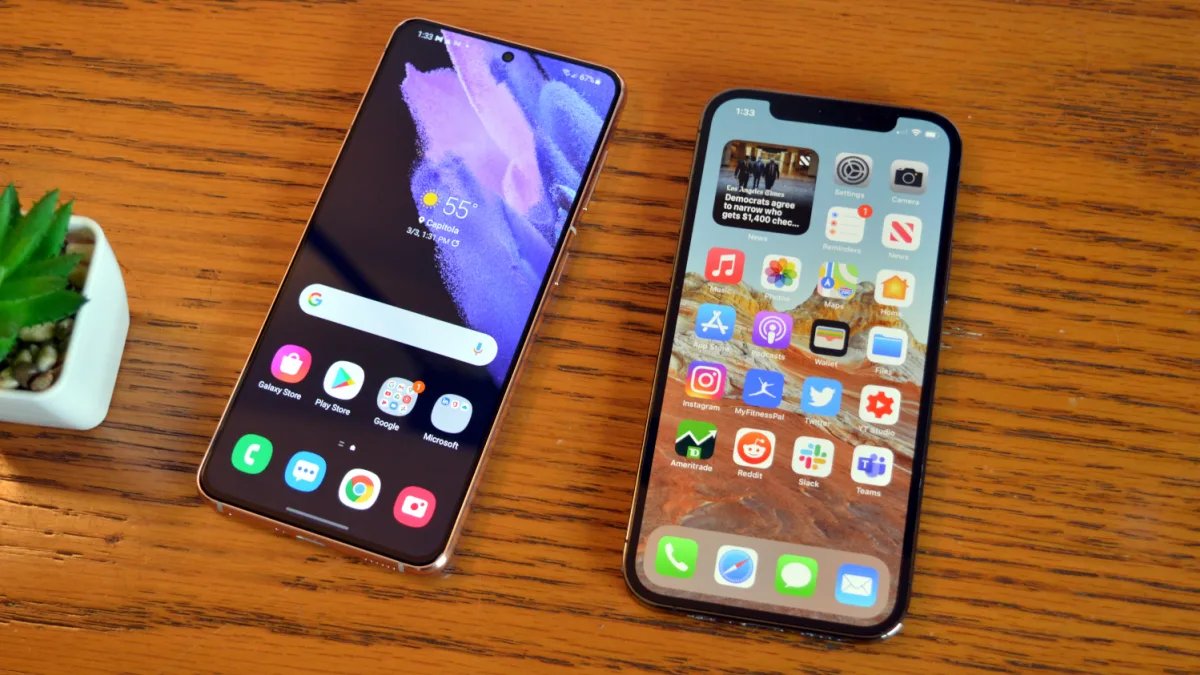
Are you switching from an iPhone to a Samsung smartphone and wondering how to transfer your data wirelessly? Well, you’ve come to the right place! Transferring data from one device to another can be a hassle, but with the right tools and steps, the process can be seamless and efficient.
In this article, we will guide you on how to transfer your data from an iPhone to a Samsung device wirelessly. Whether you want to move your contacts, photos, videos, or any other important information, we’ve got you covered. Say goodbye to the old days of manually transferring data through cables or external devices. With the advancements in technology, you can now easily transfer all your data wirelessly and without any data loss.
So, let’s dive in and discover the best methods to transfer your data from an iPhone to a Samsung device without any hassle!
Inside This Article
- Available Wireless Transfer Options
- Setting Up Wi-Fi Direct Transfer- Enabling Wi-Fi Direct on the Samsung device- Connecting the iPhone to the Samsung device- Initiating the data transfer
- Using Third-Party Apps for Data Transfer
- Utilizing Samsung Smart Switch – Installing Smart Switch on both devices – Connecting the iPhone and Samsung device using a USB-C to lightning cable – Initiating data transfer through Smart Switch
- Troubleshooting and Tips – Common issues and solutions during wireless data transfer – Additional tips for a smoother and faster transfer process
- Conclusion
- FAQs
Available Wireless Transfer Options
When it comes to transferring data from your iPhone to a Samsung device wirelessly, you have several options to choose from. Let’s explore the available wireless transfer methods:
Bluetooth: Bluetooth is a commonly used wireless technology for short-range data transfer. It allows you to connect your iPhone and Samsung device and transfer files such as photos, videos, and documents. However, Bluetooth can be slower in transferring large files and may not be suitable for transferring a large amount of data.
Wi-Fi Direct: Wi-Fi Direct is a wireless communication standard that allows devices to connect directly without the need for a Wi-Fi network or hotspot. With Wi-Fi Direct, you can establish a direct connection between your iPhone and Samsung device and transfer files at a faster speed compared to Bluetooth. It is a convenient option for transferring large files or a significant amount of data.
Third-party apps: There are various third-party apps available on the App Store and Google Play Store that offer wireless data transfer between iPhone and Samsung devices. These apps provide a user-friendly interface and offer additional features such as selective data transfer and cross-platform compatibility. Some popular options include Xender, SHAREit, and Send Anywhere.
Smart Switch: Smart Switch is a proprietary application developed by Samsung for easy data transfer between Samsung devices. However, it also supports data transfer from iPhone to Samsung. By installing Smart Switch on both devices and connecting them using a USB-C to lightning cable, you can easily transfer contacts, photos, messages, and more from your iPhone to the Samsung device.
Setting Up Wi-Fi Direct Transfer- Enabling Wi-Fi Direct on the Samsung device- Connecting the iPhone to the Samsung device- Initiating the data transfer
When it comes to transferring data from an iPhone to a Samsung device wirelessly, one of the most convenient methods is using Wi-Fi Direct. Wi-Fi Direct allows you to establish a direct connection between two devices without the need for an intermediary network. Here’s a step-by-step guide on how to set up Wi-Fi Direct transfer:
1. Enabling Wi-Fi Direct on the Samsung device:
To start, make sure your Samsung device has Wi-Fi Direct capabilities. Open the Settings app on your Samsung device and navigate to the Wi-Fi settings. Look for the option to enable Wi-Fi Direct and toggle it on.
2. Connecting the iPhone to the Samsung device:
On your iPhone, go to the Settings app and select Wi-Fi. Make sure Wi-Fi is turned on, and you will see a list of available networks. Look for the Wi-Fi Direct network name or the Samsung device’s name. Tap on it to establish the connection.
3. Initiating the data transfer:
Once the devices are connected via Wi-Fi Direct, you can now initiate the data transfer. Open the file manager or the app that contains the data you want to transfer on your iPhone. Select the files or data you wish to transfer, and then choose the option to share or send. Look for the Wi-Fi Direct option or the name of the Samsung device and tap on it.
Wait for the transfer to complete, which may take some time depending on the size and quantity of the data being transferred. Once the transfer is successful, you will have the data from your iPhone available on your Samsung device.
It is important to note that Wi-Fi Direct transfer may have limitations in terms of file size and compatibility between different devices. Therefore, it’s recommended to check the user manual or the manufacturer’s website for specific instructions and guidelines for your Samsung device.
Using Third-Party Apps for Data Transfer
Transferring data from an iPhone to a Samsung device wirelessly can be made easy by utilizing third-party apps. These apps offer a streamlined way to transfer various types of data, such as contacts, photos, videos, and documents, from one device to another. Here’s how you can use third-party apps for data transfer:
Identifying reliable apps for transferring data: There are numerous third-party apps available on both the App Store and Google Play Store that facilitate data transfer between iPhone and Samsung devices. Look for apps with positive user reviews, a high number of downloads, and compatibility with both iOS and Android operating systems. Some popular options include Copy My Data, SHAREit, and Xender.
Installing and configuring the selected app on both devices: Once you have identified a reliable app, download and install it on both the iPhone and Samsung device. Open the app on each device and follow the on-screen instructions to set up the required permissions. In most cases, you will need to grant the app access to your photos, contacts, and other relevant data on both devices.
Transferring data through the app: Once the app is installed and configured on both devices, you can begin the data transfer process. Typically, the app will provide a simple and intuitive interface that allows you to select the specific data you want to transfer. This may involve a few taps or clicks to choose the desired files or folders. Once the selection is complete, initiate the transfer process, and the app will handle the rest, transferring the data wirelessly between the iPhone and Samsung device.
It’s important to note that the steps for data transfer may vary slightly depending on the app you choose to use. Therefore, it’s always a good idea to carefully read the app’s instructions and follow the prompts provided.
Utilizing Samsung Smart Switch – Installing Smart Switch on both devices – Connecting the iPhone and Samsung device using a USB-C to lightning cable – Initiating data transfer through Smart Switch
If you’re looking for a reliable and efficient method to transfer data from your iPhone to your Samsung device, Samsung Smart Switch is a powerful tool that can make the process seamless. Smart Switch allows you to transfer various types of data, including contacts, messages, photos, music, and more, from one device to another. Here’s a step-by-step guide on how to utilize Samsung Smart Switch for your data transfer needs.
1. Installing Smart Switch on both devices: Firstly, you need to download and install Samsung Smart Switch on both your iPhone and Samsung device. You can find the Smart Switch app in the App Store for iPhone and the Google Play Store for Samsung devices.
2. Connecting the iPhone and Samsung device using a USB-C to lightning cable: Next, you’ll need a USB-C to lightning cable, which can be purchased separately if you don’t have one. Connect one end of the cable to the USB-C port on your Samsung device and the other end to the lightning port on your iPhone.
3. Initiating data transfer through Smart Switch: Once the devices are physically connected, open the Smart Switch app on both devices. On your Samsung device, select the option to receive data, while on your iPhone, choose the option to send data. Follow the on-screen prompts to ensure both devices are prepared for the transfer.
Once the devices are connected and Smart Switch is ready, you can select the specific types of data you want to transfer. This can include contacts, messages, photos, videos, music, apps, and more. Smart Switch will begin the transfer process, and depending on the amount of data being transferred, it may take a few minutes. Make sure both devices are kept connected and unlocked during the transfer process.
After the transfer is complete, you can disconnect the USB-C to lightning cable and start exploring your newly transferred data on your Samsung device. It’s important to note that not all data may be transferred, as compatibility between iPhone and Samsung devices may vary. However, Smart Switch does an excellent job in transferring the most essential data.
Utilizing Samsung Smart Switch is an excellent method for transferring data from your iPhone to your Samsung device. It’s quick, reliable, and user-friendly. Whether you’re switching devices or simply need to transfer data temporarily, Smart Switch is a powerful tool that simplifies the process.
Remember to always have both devices adequately charged and ensure a stable connection between the devices and the USB-C to lightning cable for a smooth data transfer experience. Enjoy your newly transferred data on your Samsung device!
Troubleshooting and Tips – Common issues and solutions during wireless data transfer – Additional tips for a smoother and faster transfer process
Transferring data wirelessly from an iPhone to a Samsung device can be a convenient way to migrate your data without the need for cables or external devices. However, like any technology, there can be some common issues that you might encounter during the process. In this section, we’ll explore these common issues and provide solutions to help you overcome them. Additionally, we’ll share some tips to make the transfer process smoother and faster.
1. Connection Problems: One of the most common issues during wireless data transfer is a weak or unstable connection between the devices. This can result in slow transfer speeds or failed transfers. To resolve this, ensure that both devices are within close proximity and have a strong Wi-Fi or Bluetooth connection. If the transfer fails repeatedly, try restarting both devices and retrying the transfer.
2. Incompatible File Formats: Another issue that may arise is incompatible file formats. Certain types of files, such as DRM-protected music or videos, may not be compatible with the Samsung device. In such cases, it’s best to check the file formats supported by both devices and convert any incompatible files to a compatible format before transferring.
3. Insufficient Storage Space: If your Samsung device doesn’t have enough available storage space, the transfer may fail or only partial data may be transferred. Before initiating the transfer, ensure that there is adequate free space on the Samsung device to accommodate the data being transferred. You can free up space by deleting unnecessary files or apps.
4. App Compatibility: If you’re using a third-party app for wireless data transfer, it’s essential to make sure that the app is compatible with both the iPhone and Samsung device. Check the app’s documentation or support page to ensure compatibility. In case of compatibility issues, try using a different app or consider alternative transfer methods.
5. Data Loss or Corruption: Although rare, it’s important to mention the possibility of data loss or corruption during the transfer process. To mitigate this risk, it’s recommended to back up your data before initiating the transfer. This way, even if something goes wrong, you’ll have a copy of your data safely stored elsewhere.
Now, let’s move on to a few additional tips to make the wireless transfer process smoother and faster:
1. Ensure Both Devices have Sufficient Battery: A low battery on either device can lead to interrupted transfers or device shutdowns. Before initiating the transfer, ensure that both devices have enough battery power to complete the process.
2. Close Unnecessary Apps and Background Processes: Closing unnecessary apps and background processes on both devices can help allocate more resources for the data transfer, resulting in a faster and more efficient transfer process.
3. Avoid Simultaneous Data Usage: It’s advisable to avoid using data-intensive apps or activities, such as streaming videos or downloading large files, on both devices during the transfer. This can help allocate more network bandwidth for the transfer and minimize any potential conflicts.
4. Keep Devices in Close Proximity: While transferring data wirelessly, it’s best to keep both devices in close proximity to ensure a stable connection and faster transfer speeds. Avoid excessive distance or obstructions that may weaken the wireless signal.
By following these troubleshooting tips and implementing the additional recommendations, you’ll be better equipped to overcome common issues and improve the overall wireless data transfer experience between your iPhone and Samsung device. Enjoy a hassle-free transfer of your valuable data!
Conclusion
In conclusion, transferring data from an iPhone to a Samsung device wirelessly is now easier than ever. With the introduction of innovative apps and services like Samsung Smart Switch and iCloud, you can seamlessly transfer your contacts, photos, videos, and more in just a few simple steps. There’s no need for complicated cables or time-consuming manual transfers.
By following the step-by-step instructions outlined in this article, you can migrate all your valuable data from your iPhone to your new Samsung device effortlessly. Whether you’re switching to a Samsung phone for the first time or simply upgrading to a newer model, the wireless data transfer process ensures a smooth transition without any hassle.
So, don’t let the fear of losing your data hold you back from exploring the exciting world of Samsung smartphones. Take advantage of the available solutions and make the switch confidently, knowing that your important data will be securely transferred to your new Samsung device.
FAQs
Q: Can I transfer data from my iPhone to Samsung wirelessly?
A: Yes, you can transfer data from your iPhone to Samsung wirelessly using various methods like the Smart Switch app, iCloud, or third-party apps.
Q: What is the Smart Switch app?
A: The Smart Switch app is a powerful tool developed by Samsung that allows you to transfer data between different devices, including iPhones and Samsung phones. It supports transferring contacts, messages, photos, videos, apps, and more.
Q: How do I use the Smart Switch app to transfer data?
A: To use the Smart Switch app, first, download and install it on both your iPhone and Samsung phone. Open the app on both devices, choose the “Wireless” option on the Samsung phone, and select “iOS” as the source device. Follow the on-screen instructions to connect the devices and select the data you want to transfer.
Q: Can I transfer my WhatsApp chats from iPhone to Samsung?
A: Yes, you can transfer your WhatsApp chats from iPhone to Samsung using the Smart Switch app. However, note that the chat history can only be transferred if you have an iCloud backup of your iPhone’s data.
Q: What if I don’t want to use the Smart Switch app?
A: If you prefer not to use the Smart Switch app, you can use cloud storage services like iCloud or Google Drive to back up your iPhone’s data and then restore it on your Samsung phone. Alternatively, there are third-party apps available that can help you transfer data wirelessly from iPhone to Samsung.
