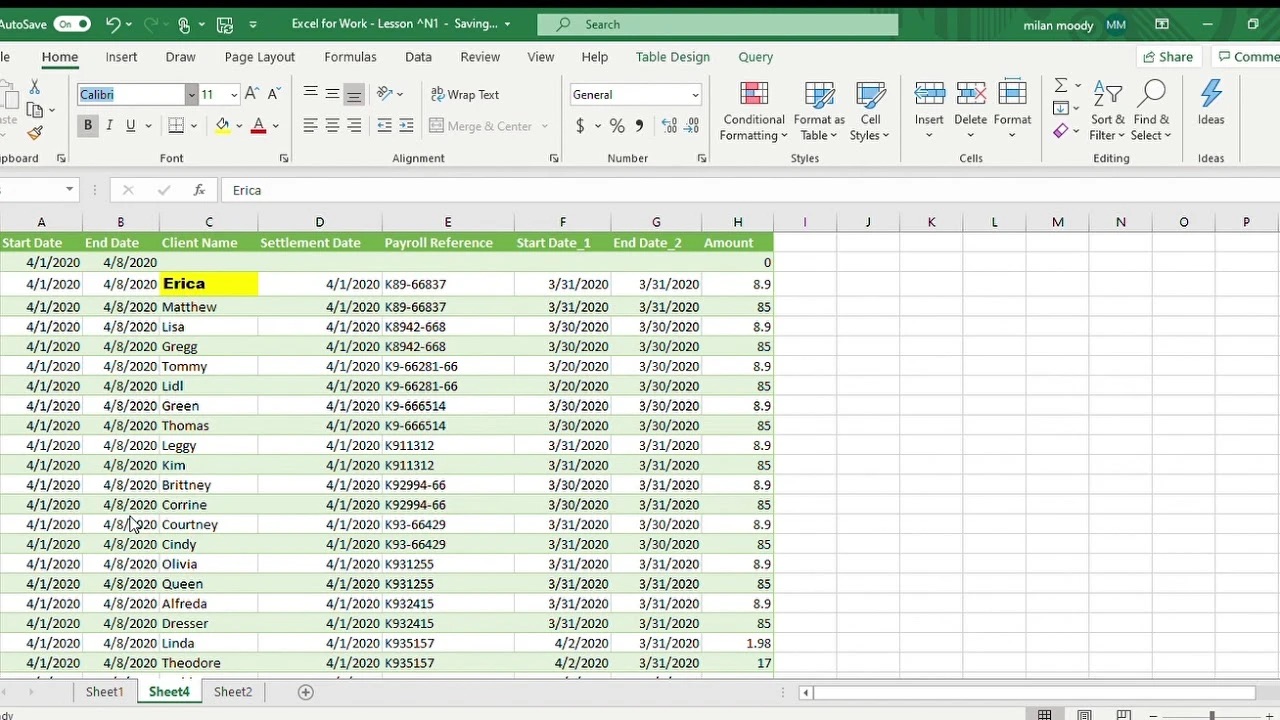
Are you looking for a hassle-free and efficient way to transfer your data to Excel? Look no further! In this article, we will guide you through the step-by-step process of transferring your data to Excel, whether it be from a different software or platform, or from a physical source such as printed documents or handwritten records.
Transferring data to Excel not only helps in organizing and analyzing your information but also provides a variety of features and functionalities to manipulate and interpret the data effectively. Whether you are a business owner, researcher, student, or simply someone who wants to streamline their data management, this article will equip you with the necessary knowledge and techniques to transfer your data to Excel seamlessly.
So, let’s dive in and explore the different methods and tools available to transfer your data to Excel, unlock its full potential and make your life easier!
Inside This Article
- Overview of Data Transfer to Excel
- Methods of Transferring Data to Excel
- Copy and Paste Method – Overview, Steps, Advantages, and Limitations
- Importing Data from a CSV File- Overview- Steps to import data from a CSV file to Excel- Advantages and limitations
- Using Data Connection or External Data Sources- Overview- Steps to establish a data connection in Excel- Advantages and limitations
- Using VBA (Visual Basic for Applications)
- Conclusion
- FAQs
Overview of Data Transfer to Excel
Data transfer to Excel is a common and essential task for anyone working with data. Excel is a powerful spreadsheet program that allows users to organize, analyze, and manipulate data in various ways. Whether you’re a professional data analyst, a business owner, or a student working on a project, being able to transfer data to Excel efficiently is crucial.
Data transfer to Excel involves moving data from different sources or formats into an Excel worksheet. This can include transferring data from other spreadsheets, databases, text files, web pages, or even applications. Excel provides several methods to accomplish this, ensuring flexibility and compatibility with different data sources.
The objective of data transfer to Excel is to ensure that the data is formatted correctly and organized in a way that allows for easy analysis, calculations, and visualization. Excel provides a wide range of tools and functions to manipulate and analyze data, making it a popular choice among professionals from various industries.
By transferring data to Excel, users can take advantage of Excel’s advanced features like formulas, charts, pivot tables, data validation, and conditional formatting. These features enable users to gain deep insights, make data-driven decisions, and present information in a visually appealing manner.
Overall, data transfer to Excel is a fundamental skill that helps users unlock the full potential of their data. Whether you’re working with small datasets or large databases, knowing how to efficiently transfer data to Excel will undoubtedly save you time and enhance your data analysis capabilities.
Methods of Transferring Data to Excel
Transferring data to Excel is a common task for many individuals and businesses. Whether you need to import data from another program, copy and paste data from a website, or dynamically update data using programming, Excel offers several methods to make the process seamless and efficient. In this article, we will explore four popular methods of transferring data to Excel.
1. Copy and Paste Method
The copy and paste method is perhaps the most straightforward way to transfer data to Excel. It involves copying data from a source (such as a website, document, or another Excel workbook) and pasting it into Excel. This method is suitable for small to medium-sized datasets and is ideal when you need to quickly transfer information without complex formatting.
To use the copy and paste method, simply select the data you want to transfer, right-click, choose “Copy,” navigate to your Excel worksheet, and then right-click and choose “Paste.” Excel will automatically format the pasted data to fit the appropriate cells and columns.
Advantages of the copy and paste method include its simplicity and speed. However, it is worth noting that this method may not work well with large datasets, and special formatting may need to be adjusted manually.
2. Importing Data from a CSV File
Another common method of transferring data to Excel is by importing a CSV (Comma-Separated Values) file. A CSV file is a simple text file that stores tabular data in plain text format, with each value separated by a comma. This method is particularly useful when working with large datasets or when the data needs to be frequently updated.
To import data from a CSV file, go to the “Data” tab in Excel, click on “From Text/CSV,” locate the CSV file on your computer, and follow the prompts. Excel will import the data and allow you to specify the delimiters and data types for each column.
Advantages of importing data from a CSV file include the ability to handle large datasets, accommodate multiple data types, and easily update the data when changes occur. However, it may require some additional configuration to correctly import the data.
3. Using Data Connection or External Data Sources
If you need to regularly update data in Excel from an external source, such as a database or web service, utilizing data connections or external data sources is a powerful method. This option allows you to establish a link between Excel and the external data source, enabling automatic updates whenever the source data changes.
To set up a data connection in Excel, go to the “Data” tab, click on “Get Data,” and choose the appropriate data source (such as a database, SharePoint list, or online service). Follow the prompts to establish the connection and specify the data you want to import.
Advantages of using data connections or external data sources include real-time updates, the ability to automate data transfer, and the ability to handle large datasets. However, this method may require some technical knowledge to set up the connection initially.
4. Using VBA (Visual Basic for Applications)
For advanced users or those who wish to automate and customize the data transfer process, using VBA (Visual Basic for Applications) can be a powerful option. VBA is a programming language integrated into Excel that allows you to write custom code to manipulate data, perform calculations, and automate tasks.
With VBA, you can create scripts to transfer data from various sources directly into Excel. By writing specific instructions, you can ensure that the data is imported, formatted, and validated according to your requirements.
Advantages of using VBA include the ability to automate complex data transfer tasks, create customized solutions, and integrate Excel with other applications. However, it requires knowledge and familiarity with VBA programming.
Copy and Paste Method – Overview, Steps, Advantages, and Limitations
One of the simplest and most commonly used methods to transfer data to Excel is through the copy and paste technique. This method allows you to quickly transfer data from a source document or spreadsheet to an Excel worksheet, saving you time and effort in manual data entry. Let’s take a closer look at how to utilize this method effectively, along with its advantages and limitations.
Overview:
The copy and paste method involves selecting the data you want to transfer from the source document or spreadsheet, copying it to the clipboard, and then pasting it into the desired location in Excel. This can be done for both text and numerical data, making it a versatile approach for data transfer.
Steps to transfer data using the copy and paste technique:
- Open the source document or spreadsheet that contains the data you want to transfer.
- Select the data you want to transfer by dragging your mouse over the desired cells or using the Ctrl or Shift key to select multiple cells or ranges.
- Right-click on the selected data and choose the “Copy” option from the context menu, or use the Ctrl+C keyboard shortcut. This will copy the selected data to the clipboard.
- Open the Excel worksheet where you want to transfer the data.
- Select the cell or range where you want to paste the data.
- Right-click on the selected cell or range and choose the “Paste” option from the context menu, or use the Ctrl+V keyboard shortcut. This will paste the copied data into the selected location in Excel.
Advantages of the copy and paste method:
- Quick and easy: Copying and pasting data is a straightforward process that does not require any complex procedures or tools.
- Preserves formatting: When you copy and paste data, Excel tries to retain the formatting, including fonts, colors, and cell styles.
- Supports different data types: You can copy and paste various types of data, such as text, numbers, dates, and formulas, from different sources to Excel.
Limitations of the copy and paste method:
- No automation: The copy and paste method is a manual process, which means you need to repeat the steps each time you want to transfer data.
- Not suitable for large datasets: If you have a significant amount of data to transfer, the copy and paste method may be time-consuming and prone to errors.
- No live connection: Unlike some other methods, the copy and paste technique does not establish a live connection between the source data and Excel, meaning any changes in the source data will not be reflected in the Excel worksheet automatically.
Despite its limitations, the copy and paste method remains a handy option for quick data transfers and small datasets. Understanding its advantages and limitations will help you decide when to utilize this method effectively.
Importing Data from a CSV File- Overview- Steps to import data from a CSV file to Excel- Advantages and limitations
Importing data from a CSV (Comma Separated Values) file is a commonly used method to transfer data to Excel. CSV files are simple and widely supported, making them a versatile choice for data exchange. In this section, we will provide an overview of the process, followed by a step-by-step guide on how to import data from a CSV file to Excel. We will also discuss the advantages and limitations of using this method.
Overview:
The process of importing data from a CSV file to Excel involves extracting the data stored in the CSV file and transforming it into a format that Excel can recognize and manipulate. CSV files store data in plain text format, with each value separated by a comma. This makes it easy to export data from various applications or databases and import it into Excel for further analysis or manipulation.
Steps to import data from a CSV file to Excel:
- Launch Microsoft Excel and open a new or existing workbook.
- Click on the Data tab in the Excel ribbon menu.
- Select the From Text/CSV option.
- Locate and select the CSV file you want to import from your local storage.
- Click Import.
- In the Text Import Wizard dialog box, choose the file origin and delimiter (usually comma for CSV files).
- Select the desired column data format for each column in the Data preview section.
- Click Finish to import the data into Excel.
Advantages of importing data from a CSV file:
- Simplicity: Importing data from a CSV file is a straightforward process and does not require any advanced technical skills.
- Compatibility: CSV files are widely supported by different applications and platforms, making them a flexible choice for data exchange.
- Ability to handle large datasets: CSV files can efficiently handle large volumes of data, making them suitable for transferring substantial amounts of information to Excel.
Limitations of importing data from a CSV file:
- No data validation: Importing data from a CSV file does not provide data validation capabilities, so it is important to ensure the accuracy and integrity of the data before importing it into Excel.
- Limited formatting options: CSV files do not support advanced formatting features like formulas, conditional formatting, and data validation that Excel offers.
- No real-time data synchronization: Importing data from a CSV file creates a static snapshot of the data, and any changes made to the original file will not be reflected in the Excel worksheet automatically.
Despite these limitations, importing data from a CSV file remains an efficient and widely used method for transferring data to Excel. It is particularly useful for one-time transfers or when working with large datasets where data validation and real-time synchronization are not critical requirements.
Using Data Connection or External Data Sources- Overview- Steps to establish a data connection in Excel- Advantages and limitations
Using data connections or external data sources is another efficient method of transferring data to Excel. This approach allows you to establish a connection with various external data sources such as databases, web services, and other data files, enabling you to retrieve and refresh data in real-time.
Overview: Data connections in Excel provide a seamless way to connect and retrieve data from external sources. By establishing a connection, you can retrieve data from databases like SQL Server, Oracle, or even web services like REST APIs. This method is particularly useful when you need to work with large datasets or require up-to-date information.
Steps to establish a data connection in Excel:
- Open Excel and navigate to the “Data” tab.
- Click on the “Get Data” button and select the appropriate data source option, such as “From Database”, “From Web”, or “From File”.
- Follow the on-screen instructions to specify the connection details, such as the server name, credentials, query, or file path.
- Once the connection is established, Excel will prompt you to import the data into a new worksheet or refresh an existing one.
- You can choose how often you want Excel to refresh the data, enabling you to work with real-time or updated information.
- Customize the imported data as needed, applying formatting, formulas, or creating pivot tables to analyze the data effectively.
Advantages of using data connection or external data sources:
- Real-time data updates: By establishing a connection, you can retrieve and view real-time data in Excel, ensuring that your analysis is based on the most up-to-date information.
- Efficiency and automation: By automating the data retrieval process, you can save time and effort, especially when working with large datasets or frequently updated information.
- Integration with other applications: Data connections allow you to integrate Excel with other applications or databases, enabling seamless data exchange and collaboration.
- Data transformation and analysis capabilities: Excel provides powerful tools for transforming, analyzing, and visualizing data, giving you the ability to generate meaningful insights and reports.
Limitations of using data connection or external data sources:
- Dependency on external sources: Data connections rely on the availability and accessibility of external data sources. If the source is inaccessible or unreliable, it may impact data retrieval or cause errors in your analysis.
- Potential security risks: When connecting to external data sources, it’s important to ensure that appropriate security measures are in place to protect sensitive data and prevent unauthorized access.
- Data compatibility issues: The format and structure of the external data source may not always align perfectly with Excel, requiring additional steps or adjustments to properly import and work with the data.
- Potential performance impact: Large or complex data connections, especially with frequent refreshes, may impact the performance and responsiveness of Excel.
Despite these limitations, using data connections or external data sources provides a powerful way to transfer and work with data in Excel. By leveraging the flexibility and integration capabilities of data connections, you can streamline your workflow and unlock the full potential of Excel as a data analysis tool.
Using VBA (Visual Basic for Applications)
Overview:
Using VBA (Visual Basic for Applications) is a powerful method for transferring data to Excel. VBA is a programming language that allows you to automate tasks and customize Excel’s functionality. By writing VBA code, you can automate the process of transferring data from various sources to Excel, saving you time and effort.
Steps to write VBA code for data transfer to Excel:
- Open Excel and press Alt + F11 to open the Visual Basic Editor.
- In the Project Explorer window, locate the workbook in which you want to write the code.
- Right-click on the workbook and select Insert > Module to insert a new module.
- In the module window, write your VBA code to fetch or import data from the desired source. You can specify the source file, database connection, or web service to retrieve data.
- Use VBA functions and methods to manipulate the data and format it as needed.
- To transfer the data to Excel, use the
Rangeobject and assign the data to a specific range in the worksheet. - Test the code by running it using the F5 key or the “Run” button in the toolbar.
Advantages of using VBA for data transfer to Excel:
- Automation: VBA allows you to automate the data transfer process, saving time and reducing manual effort.
- Customization: With VBA, you can customize the data transfer process according to your specific requirements and business logic.
- Data manipulation: VBA provides powerful tools and functions to manipulate and transform data before transferring it to Excel.
- Integration: VBA enables seamless integration with other systems and applications, allowing you to fetch data from various sources.
Limitations of using VBA for data transfer to Excel:
- Learning curve: Writing VBA code requires programming knowledge and may have a steep learning curve for those new to programming.
- Maintenance: VBA code may require regular updates and maintenance as changes happen in the source systems or data formats.
- Compatibility: VBA code written for one version of Excel may not work or require modifications in other versions of Excel.
- Security: VBA macros can be a potential security risk if not properly managed or reviewed for malicious code.
Despite these limitations, using VBA for data transfer to Excel remains a powerful and flexible method for automating and customizing data import processes.
Conclusion
Transferring data to Excel is a valuable skill that can save you time and help you analyze and organize information more effectively. Whether you need to import data from a website, a database, or another file format, Excel provides various methods to handle the task.
By following the steps outlined in this article, you can confidently transfer data to Excel and take advantage of its powerful features for data manipulation and analysis. Remember to consider your specific data requirements and choose the most suitable method for your needs.
With the ability to transform raw data into meaningful insights, Excel empowers individuals and businesses to make informed decisions and drive productivity. So, don’t hesitate to explore the different techniques discussed in this article and experiment with your data in Excel.
As you continue to enhance your Excel skills, you’ll discover even more possibilities to leverage data and unlock its full potential, making you more efficient and effective in your work.
FAQs
1. How do I transfer data to Excel?
2. Can I transfer data from a different file format to Excel?
3. Is it possible to automate the data transfer process to Excel?
4. What are the benefits of transferring data to Excel?
5. Are there any limitations or challenges when transferring data to Excel?
