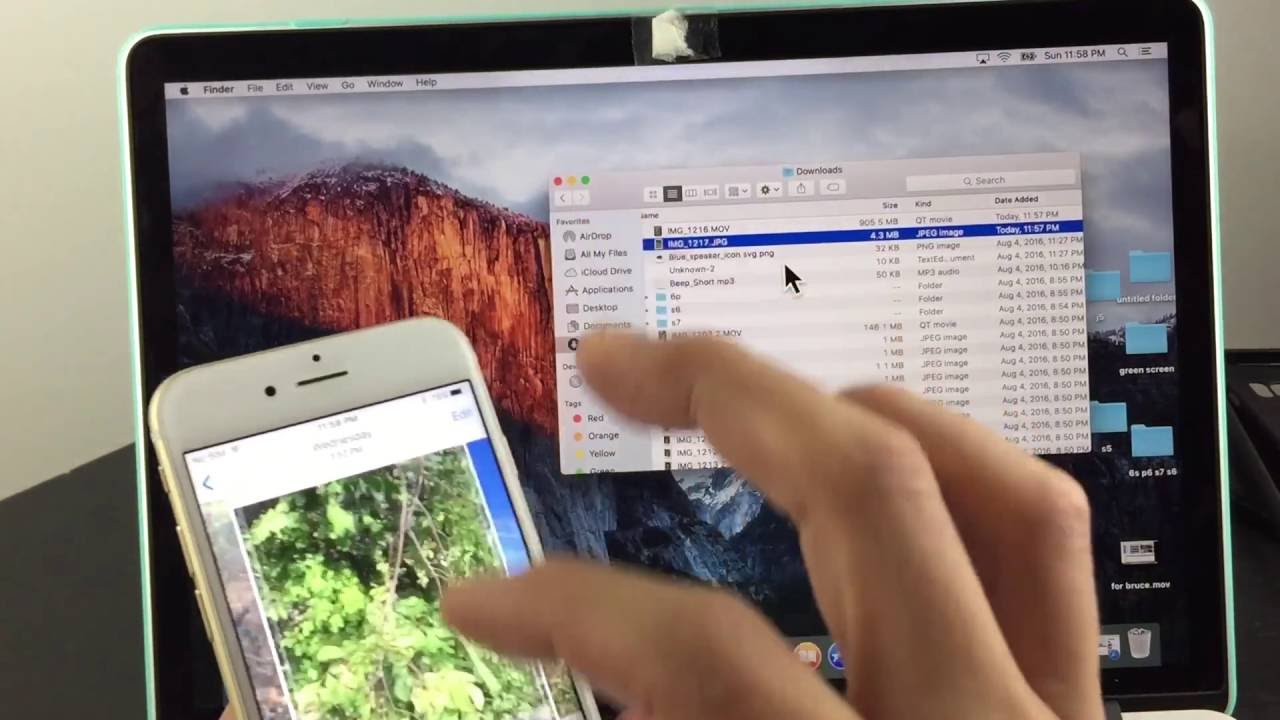
Transferring data from your iPhone to your Mac is a crucial task for many cell phone users. Whether you want to backup your data, free up some storage space, or simply access your files on your Mac, knowing how to transfer data seamlessly is essential. One of the most effective and user-friendly methods to transfer data from your iPhone to your Mac is through the Now You Know app. This innovative app allows you to effortlessly transfer photos, videos, contacts, messages, and more from your iPhone to your Mac, ensuring that your important data is safely stored and easily accessible. In this article, we will guide you through the step-by-step process of transferring data from your iPhone to your Mac using the Now You Know app. So, let’s dive in and discover how you can easily transfer your data with just a few clicks!
Inside This Article
- Method 1: Using iTunes
- Method 2: Using iCloud
- Method 3: Using AirDrop
- Method 4: Using third-party software
- Conclusion
- FAQs
Method 1: Using iTunes
One of the most common and reliable methods to transfer data from your iPhone to your Mac is by using iTunes. iTunes is a media management software developed by Apple that allows you to sync your iPhone with your Mac and transfer various types of media and data.
To transfer data using iTunes, you first need to make sure that you have the latest version of iTunes installed on your Mac. You can download and install iTunes from the official Apple website if you don’t already have it.
Once you have iTunes installed, follow these steps:
1. Connect your iPhone to your Mac using a USB cable.
2. Launch iTunes on your Mac. If iTunes doesn’t open automatically, you can open it manually by searching for it in the Applications folder or clicking on the iTunes icon in the Dock.
3. In iTunes, click on the small iPhone icon that appears in the upper left corner of the iTunes window. This will take you to the Summary page for your iPhone.
4. On the Summary page, you will see various options and settings for your iPhone. Look for the “Backups” section and click on the “Back Up Now” button. This will initiate a backup of your iPhone data to your Mac.
5. Depending on the amount of data on your iPhone, the backup process may take some time. Once the backup is complete, you can disconnect your iPhone from your Mac.
6. To access the backed up data on your Mac, go to the location where iTunes stores your backups. By default, iTunes stores backups in the following locations:
– On macOS Mojave and earlier: ~/Library/Application Support/MobileSync/Backup/
– On macOS Catalina and later: ~/Library/Application Support/MobileSync/Backup/
7. In the Backup folder, you will find a folder with a long string of characters. This folder represents the backup of your iPhone. Open the folder and you will see various files and folders containing your iPhone data.
That’s it! You have successfully transferred your data from your iPhone to your Mac using iTunes. You can now access and manage your data on your Mac.
Method 2: Using iCloud
Transferring data from your iPhone to your Mac using iCloud provides a convenient and seamless way to ensure that your important files, photos, and documents are safely synced across your devices. iCloud offers a variety of features, including automatic backups, photo stream, and iCloud Drive, making it an excellent choice for transferring data.
To transfer data using iCloud, you will need to perform the following steps:
- Ensure that both your iPhone and Mac are connected to a stable Wi-Fi network.
- On your iPhone, go to Settings and tap your Apple ID at the top of the screen.
- In the Apple ID menu, tap on “iCloud” and then select the types of data you want to transfer, such as contacts, calendars, photos, and documents.
- Enable the toggle switch for each data type you want to transfer. This will ensure that the data is synced to iCloud.
- Once the data is synced to iCloud, go to your Mac and open the iCloud application.
- Sign in using your Apple ID and ensure that the same data types you enabled on your iPhone are also selected on your Mac.
- Your data will start syncing from iCloud to your Mac. This may take some time, depending on the amount of data being transferred.
- Once the syncing is complete, you can access your transferred data on your Mac through the respective applications, such as Contacts, Calendar, or Photos.
Using iCloud to transfer data from your iPhone to your Mac is a reliable method that ensures your files are safely stored in the cloud and readily accessible on all your devices. It simplifies the process and eliminates the need for physical connections or external drives. However, it is important to note that you may need to upgrade your iCloud storage plan if you exceed the free storage limit.
With iCloud, you can rest assured that your data is securely backed up and easily accessible, providing you with peace of mind and flexibility in managing your files across your Apple devices.
Method 3: Using AirDrop
AirDrop is a convenient feature that allows you to wirelessly transfer data between your iPhone and Mac. It uses Bluetooth and Wi-Fi to establish a direct connection between the devices. AirDrop is fast, reliable, and user-friendly, making it an excellent choice for transferring data efficiently.
Here are the steps to transfer data using AirDrop:
- Make sure that both your iPhone and Mac have AirDrop enabled. On your iPhone, go to Control Center by swiping down from the top right corner of the screen on iPhone X or later models, or swiping up from the bottom on older models. Press and hold the network settings card, then tap AirDrop and select “Contacts Only” or “Everyone” depending on your preference. On your Mac, open Finder, click on AirDrop in the sidebar, and choose “Contacts Only” or “Everyone” as well.
- On your iPhone, open the app that contains the data you want to transfer. It could be photos, videos, documents, or any other files.
- Select the files or items you want to transfer. You can tap on multiple items at once or select them individually.
- Tap on the Share button. It is typically represented by a square with an arrow pointing upwards.
- In the Share menu, you will see available AirDrop recipients. Look for your Mac in the list and tap on it.
- On your Mac, a notification will appear asking you to accept the AirDrop request from your iPhone. Click “Accept” to initiate the transfer.
- Once the transfer is complete, you can locate the transferred files on your Mac in the Downloads folder or the location you specified.
AirDrop makes it incredibly easy to transfer files between your iPhone and Mac without the need for cables or additional software. It is a seamless and efficient method, especially when you need to quickly share a few files.
However, please note that AirDrop has certain limitations. It requires both devices to be in proximity and have Bluetooth and Wi-Fi turned on. Additionally, AirDrop is only available on iPhone 5 or later models, and Macs released in 2012 or later with OS X Yosemite or later.
Overall, AirDrop is a fantastic option for transferring data from your iPhone to your Mac. Give it a try and enjoy the convenience and speed it offers.
Method 4: Using third-party software
If you are looking for an alternative method to transfer data from your iPhone to your Mac, you can rely on third-party software. These software solutions often provide more flexibility and advanced features compared to the built-in options like iTunes and iCloud. Here are a few popular third-party software options that you can consider:
1. iMazing: iMazing is a comprehensive iOS management software that allows you to easily transfer data between your iPhone and Mac. It offers a user-friendly interface and supports various data types, including photos, videos, music, messages, and more. With iMazing, you can selectively transfer specific files or perform a complete backup of your iPhone.
2. Dr.Fone: Dr.Fone is another reliable option for transferring data from your iPhone to Mac. It offers a wide range of functions, including data backup, restore, and transfer. Additionally, Dr.Fone provides a simple and intuitive interface, making it easy for users to navigate and transfer their files effortlessly.
3. AnyTrans: AnyTrans is a versatile software that allows you to transfer data between your iPhone and Mac seamlessly. It supports various file types, including photos, videos, contacts, messages, and more. AnyTrans also offers additional features, such as app management and iCloud backup management, providing you with comprehensive control over your iOS device.
4. Syncios: Syncios is a popular choice among users who want a straightforward and efficient way to transfer data from their iPhone to Mac. It supports a wide range of file types, including photos, videos, music, contacts, messages, and more. Syncios also offers additional features like ringtone maker and video downloader, enhancing the overall functionality of the software.
These are just a few examples of the third-party software options available to transfer data from your iPhone to your Mac. Before choosing a specific software, make sure to read reviews and compare features to find the one that best suits your needs. Regardless of the software you choose, using third-party software can provide you with a more customizable and streamlined experience for transferring data from your iPhone to your Mac.
Conclusion
Transferring data from your iPhone to your Mac is a seamless process that allows you to backup and access your files efficiently. With the help of various methods like iCloud, iTunes, or third-party apps, you can easily transfer your photos, videos, contacts, and more between your devices.
By following the step-by-step guides and utilizing the right tools, you can ensure that your data is safely transferred and synchronized across your iPhone and Mac. Whether you choose to use the convenient iCloud services or the versatile iTunes application, transferring data has never been easier.
Remember to regularly back up your data to prevent any loss, and consider using third-party apps for additional features and convenience. With the vast options available, you can seamlessly manage and access your data between your iPhone and Mac, enhancing your user experience and productivity.
So, go ahead and explore the different methods mentioned in this article to start transferring your data effortlessly between your iPhone and Mac.
FAQs
1. How can I transfer data from my iPhone to my Mac?
Transferring data from your iPhone to your Mac can be done using various methods. One of the most common methods is using the built-in application called iTunes. Connect your iPhone to your Mac using a USB cable and open iTunes. Once your device is recognized, click on the iPhone icon in the top left corner. From there, you can select the type of content you want to transfer, such as photos, videos, or music. Then, click on the “Sync” button to start the transfer process.
2. Are there any wireless methods to transfer data from iPhone to Mac?
Yes, there are wireless methods available to transfer data from your iPhone to your Mac. One popular option is using the AirDrop feature. Make sure that both your iPhone and Mac are connected to the same Wi-Fi network and have Bluetooth enabled. Open the Control Center on your iPhone and long-press on the network settings card to reveal additional options. Tap on AirDrop and select “Everyone” or “Contacts Only.” On your Mac, open the Finder and click on AirDrop in the sidebar. Your iPhone should appear as a device that you can drag and drop files to.
3. Can I use iCloud to transfer data from iPhone to Mac?
Yes, iCloud can be used to transfer data from your iPhone to your Mac. Ensure that you are signed in to the same iCloud account on both devices. On your iPhone, go to Settings > [Your Name] > iCloud, and enable the types of data you want to sync, such as photos, contacts, or documents. On your Mac, go to System Preferences > iCloud, and make sure the same types of data are selected for syncing. The data will be automatically transferred between your devices over a Wi-Fi connection.
4. Are there any third-party apps to transfer data from iPhone to Mac?
Yes, there are several third-party apps available that can help you transfer data from your iPhone to your Mac. One popular app is iMazing, which allows you to manage and transfer various types of data, including photos, videos, messages, and more. Another option is AnyTrans, which offers a user-friendly interface and supports transferring data between your iPhone and Mac seamlessly. Make sure to research and choose a trusted app that suits your specific needs.
5. Can I transfer data from iPhone to Mac using a cable other than the USB cable?
The USB cable is the most commonly used cable to transfer data from iPhone to Mac. However, depending on your iPhone model and Mac, you may be able to use other cables such as a USB-C to Lightning cable or Thunderbolt cable. These cables provide faster data transfer speeds, which can be beneficial when transferring large files or a significant amount of data. Check the compatibility of your devices and cables to determine which options are available.
