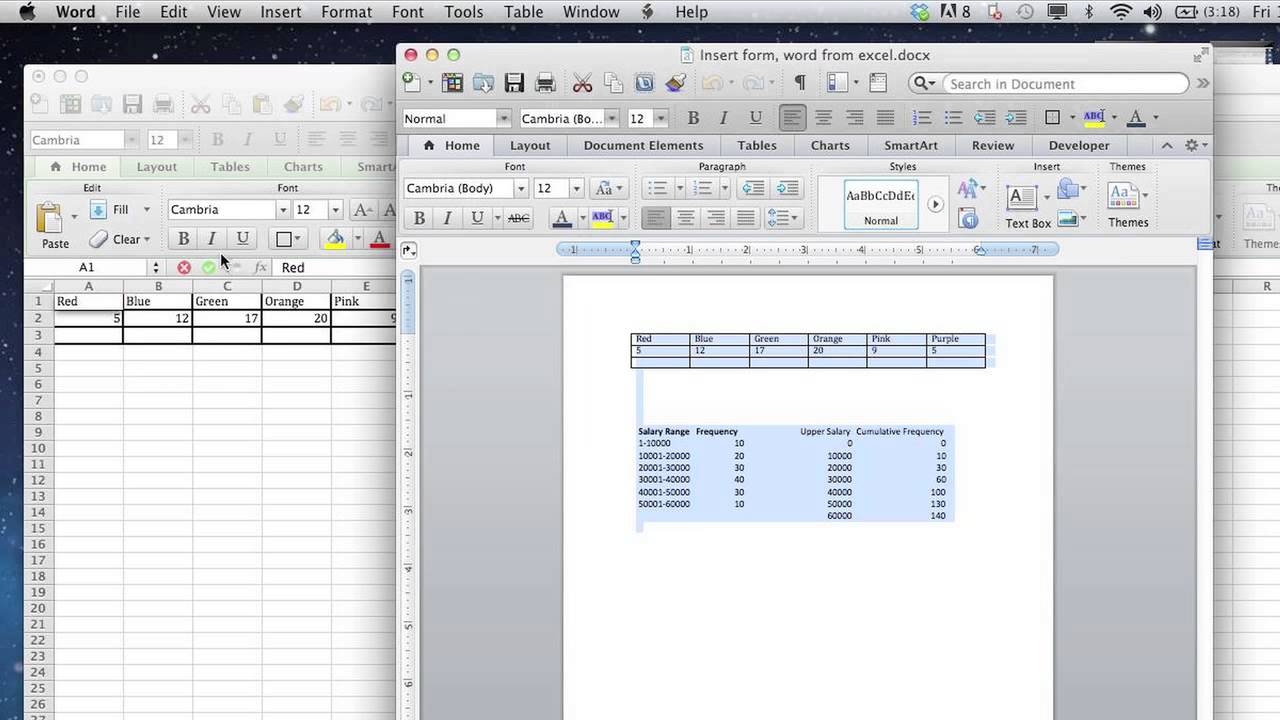
Are you tired of manually copying and pasting data from Microsoft Word to Excel? Well, you’ve come to the right place! Importing data from Word to Excel can save you a significant amount of time and effort. Whether you’re dealing with large documents or simply want to streamline your workflow, this guide will provide you with step-by-step instructions on how to easily import data from Word to Excel. With just a few simple clicks, you’ll be able to transfer tables, text, and other information seamlessly between these two powerful Microsoft Office applications. Say goodbye to tedious data entry and hello to efficiency! Let’s dive in and discover how to make the most of this handy feature.
Inside This Article
- Method 1: Copy and Paste
- Method 2: Using the “Import” feature
- Method 3: Saving Word file as a Text file
- Conclusion
- FAQs
Method 1: Copy and Paste
One of the easiest ways to import data from Word to Excel is by using the copy and paste method. This method allows you to directly transfer the content from the Word document to an Excel spreadsheet.
To do this, open both the Word document and the Excel spreadsheet side by side on your computer screen. Select the content in the Word document that you want to import, then right-click and choose the “Copy” option from the context menu. Alternatively, you can use the keyboard shortcut Ctrl + C to copy the selected content.
Next, navigate to the Excel spreadsheet and click on the cell where you want to paste the content. Right-click on the cell and choose the “Paste” option from the context menu. You can also use the keyboard shortcut Ctrl + V to paste the content. The data from the Word document will be inserted into the specified cell in the Excel spreadsheet.
It is important to note that when you use the copy and paste method, the formatting of the content may not be preserved. This means that any font styles, colors, or formatting applied in the Word document may not be carried over to the Excel spreadsheet. However, the text itself will be transferred, allowing you to work with the data in the Excel format.
This method is quick and straightforward, making it ideal for transferring simple text-based data from Word to Excel. However, if you need to preserve the formatting or import more complex data, you may need to explore other methods, such as using the “Import” feature or saving the Word file as a Text file.
Method 2: Using the “Import” feature
If you prefer a more streamlined approach to importing data from Word to Excel, you can utilize the “Import” feature. This method allows you to directly import your Word document into an Excel worksheet, preserving the formatting and structure of your text.
Here’s how you can use the “Import” feature:
- Open Excel and create a new workbook or open an existing one.
- Click on the “File” tab in the top-left corner of the Excel window.
- Select “Open” from the drop-down menu.
- Navigate to the location where your Word document is saved.
- Change the file type filter to “All Files (*.*)” to display the Word document in the file list.
- Select the Word document you want to import and click on the “Open” button.
- A “Text Import Wizard” dialog box will appear.
- In the first step of the wizard, choose the “Delimited” option if your Word document contains data separated by specific characters, such as commas or tabs. If not, choose the “Fixed Width” option.
- Click on the “Next” button.
- In the second step, choose the delimiters or specify the column widths based on the formatting of your Word document.
- Preview the data in the “Data preview” section to ensure it is being imported correctly.
- Click on the “Next” button.
- In the third step, select the data format for each column in the “Column data format” section.
- If needed, adjust the destination location for the imported data by selecting a different worksheet or specifying a cell range.
- Click on the “Finish” button to complete the import process.
Once you have completed these steps, the contents of your Word document will be imported into an Excel worksheet. You can now work with the data, apply formulas, and create charts and graphs as needed.
It is worth noting that the “Import” feature may not preserve all formatting elements from your Word document. Complex formatting, such as tables, images, and text boxes, may not be accurately imported. If preserving such formatting is important, you may need to explore alternative methods, such as copying and pasting the content manually.
Using the “Import” feature provides a convenient way to transfer data from Word to Excel while maintaining the structure and some formatting elements. This method is particularly useful for quickly importing large amounts of text or data into Excel without the need for extensive formatting adjustments.
Now that you know how to use the “Import” feature, you can easily transfer data from Word to Excel and efficiently work with your information in a more organized and manageable format.
Method 3: Saving Word file as a Text file
If the previous methods did not work for you, there is another way to import data from a Word file to Excel. This method involves saving the Word file as a Text file, which can be opened and imported into Excel.
To save a Word file as a Text file, follow these steps:
- Open the Word file that contains the data you want to import into Excel.
- Click on the “File” tab in the top left corner of the Word window.
- Select the “Save As” option from the dropdown menu.
- Choose a location on your computer where you want to save the file.
- In the “Save as type” dropdown menu, select “Plain Text (*.txt)”.
- Give the file a name and click on the “Save” button.
Once you have saved the Word file as a Text file, you can proceed to import it into Excel using the steps mentioned in Method 2. However, keep in mind that saving the file as a Text file may result in losing some formatting and special characters that were present in the original Word document. Therefore, it is advisable to use this method only for plain text data without any complex formatting.
By following these steps, you can easily import data from a Word file into Excel using the method of saving the Word file as a Text file. This method can be a useful workaround when other methods fail to import the data properly.
Conclusion
Importing data from Word to Excel can be a time-saving and efficient way to transfer information. Whether you’re working on a spreadsheet, a project, or conducting data analysis, being able to seamlessly import content from Word into Excel can streamline your workflow and enhance productivity.
By following the step-by-step instructions outlined in this article, you can easily import data from Word to Excel in just a few clicks. Remember to properly format your Word document to ensure a smooth transfer and to make any necessary adjustments once the data is imported into Excel.
With the ability to import data from Word to Excel, you can harness the power of both programs to effectively manage and analyze your data. This opens up a world of possibilities for creating reports, conducting research, organizing data, and much more.
So go ahead and make use of this handy technique to take your data management skills to the next level!
FAQs
Q: Can I import multiple Word documents into a single Excel file?
Yes, you can import multiple Word documents into a single Excel file. This can be done by following the same steps for importing a single Word document, but selecting multiple files during the import process.
Q: Is it possible to import specific sections or pages from a Word document into Excel?
Unfortunately, it is not possible to import specific sections or pages from a Word document directly into Excel. You can only import the entire document as a whole. However, once imported, you can manipulate and extract the desired data using Excel’s functions and features.
Q: What file formats are supported for importing Word documents into Excel?
Excel supports importing Word documents in the .doc and .docx formats. Ensure that your Word documents are saved in these formats before attempting to import them into Excel.
Q: Can I retain the formatting and images when importing a Word document into Excel?
When importing a Word document into Excel, the formatting and images may not be retained. The imported data will mainly consist of the text content. However, you can manually format the imported data within Excel to match the original Word document.
Q: Will the imported data in Excel be editable?
Yes, the imported data in Excel will be editable. Once the Word document is imported into Excel, the text content will be in cells, allowing you to edit, manipulate, and perform calculations on the imported data as needed.
