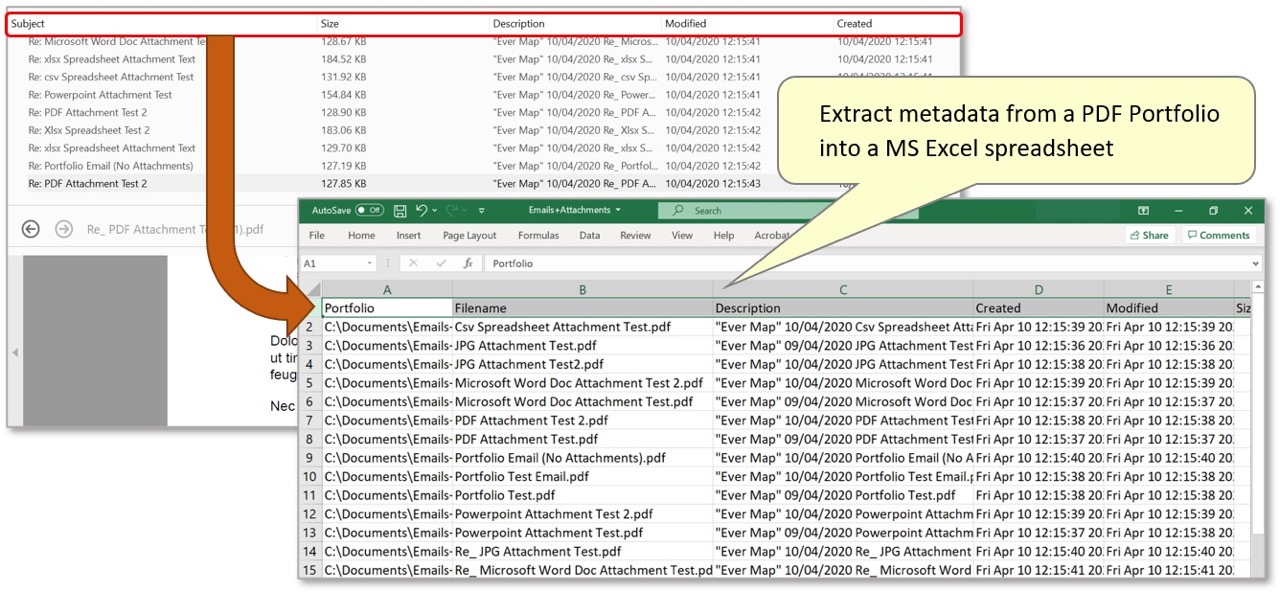
If you have ever tried to extract specific data from a PDF and transfer it to an Excel spreadsheet, you know how challenging and time-consuming it can be. Manually copying and pasting information from a PDF to an Excel file can be a tedious task, especially if the PDF contains a large volume of data or complex formatting.
But fear not! In this article, we will explore how to extract specific data from a PDF and efficiently import it into an Excel spreadsheet. We will discuss various methods and tools that can simplify the process, saving you valuable time and effort.
Whether you need to extract financial data, customer records, or any other specific information, we’ve got you covered. So let’s dive in and discover the most effective ways to extract data from a PDF and seamlessly import it into Excel!
Inside This Article
- Overview
- Step 1: Convert PDF to Excel
- Step 2: Identify the specific data to be extracted
- Step 3: Use Excel functions or tools to extract the data
- Conclusion
- FAQs
Overview
Extracting specific data from a PDF and transferring it to an Excel spreadsheet can be a tedious and time-consuming task. However, with the right tools and techniques, it can be made much easier and more efficient. In this article, we will guide you through the process of extracting specific data from a PDF to Excel, step by step.
PDF (Portable Document Format) files are commonly used for sharing and presenting documents. They are designed to be read-only, making it challenging to extract data directly from them. On the other hand, Excel is a powerful spreadsheet program that allows you to manipulate and analyze data. By converting the PDF into an Excel format, you can leverage the tools and functions in Excel to extract and work with the specific data you need.
There are several methods to convert a PDF to Excel, including using online converters, PDF to Excel converter software, or Adobe Acrobat Pro. Once you have converted the PDF into an Excel format, you can begin the process of identifying and extracting the specific data you require.
Identifying the specific data you want to extract is crucial. This may involve locating keywords, patterns, or specific sections within the PDF document. Depending on the complexity of the data, you may need to use Excel functions or tools to aid in the extraction process.
Excel provides various functions and features that can simplify the extraction of specific data from a PDF. These include functions like VLOOKUP, INDEX, MATCH, and Text to Columns, among others. Additionally, Excel also offers data extraction tools like Power Query, which can help automate the extraction of data from multiple PDF files.
By following the steps outlined in this article, you will be able to extract specific data from a PDF and transfer it to an Excel spreadsheet. This can save you valuable time and effort in manually extracting and organizing the data. With the power of Excel at your disposal, you can further analyze and manipulate the extracted data to gain valuable insights.
Step 1: Convert PDF to Excel
Converting PDF files to Excel format can be done using various tools and methods, allowing you to extract data from the PDF and work with it in a more versatile and flexible manner. Here we will explore a simple and effective approach to convert PDF to Excel.
Method 1: Online PDF to Excel Converters
One way to convert your PDF files to Excel is by using online PDF to Excel converters. These web-based tools offer a convenient and accessible solution, allowing you to upload your PDF file and convert it to Excel format with just a few clicks.
Method 2: PDF to Excel Conversion Software
If you prefer a more comprehensive and feature-rich solution, you can opt for dedicated PDF to Excel conversion software. These software packages offer advanced conversion capabilities, allowing you to convert multiple PDF files to Excel simultaneously, customize conversion options, and handle complex formatting.
Method 3: Adobe Acrobat Pro
For those who already have Adobe Acrobat Pro installed, converting PDF to Excel is a straightforward process. Adobe Acrobat Pro provides built-in conversion tools that preserve the integrity of the data and formatting during the conversion process.
Method 4: Manual Conversion
If you have a small number of PDF files or prefer a more hands-on approach, you can manually convert the PDF to Excel. This involves copying the data from the PDF file and pasting it into an Excel spreadsheet. While this method is time-consuming, it gives you more control over the conversion process.
Irrespective of the method you choose, it’s essential to ensure the accuracy of the converted data. Make sure to review and validate the converted Excel file to verify the correctness of the extracted data.
Converting PDF to Excel opens up numerous possibilities for data manipulation, analysis, and visualization. With the data now in a spreadsheet format, you can use Excel’s powerful functions and tools to perform calculations, create charts and graphs, and generate reports.
Now that you have successfully converted your PDF file to Excel, you can proceed to the next step to identify the specific data you want to extract from the converted file.
Step 2: Identify the specific data to be extracted
Once you have converted your PDF file to an Excel format in step 1, the next crucial step is to identify the specific data that you need to extract. This step is essential to ensure that you extract only the relevant information and avoid unnecessary clutter in your Excel spreadsheet.
To identify the specific data, you can start by carefully reviewing the PDF document and understanding its structure. Take note of the sections, headings, and any patterns that may be present. These patterns can include consistent layouts, formatting styles, or unique keywords associated with the data you want to extract.
It is important to consider whether the data you need is spread across multiple pages or contained within a single page of the PDF. If the data is spread across multiple pages, you may need to repeat the extraction process for each page or implement advanced techniques such as data merging or consolidation within Excel.
Once you have identified the general areas or pages containing the specific data, you can further narrow down your focus by examining the individual fields or columns you want to extract. Look for unique identifiers such as labels, headings, or distinctive formatting that can help you easily locate and retrieve the desired information.
In some cases, you may encounter challenges such as tables or varying data formats within the PDF. If this is the case, you may need to employ additional tools or techniques to accurately extract the data. Excel provides various functions and tools that can assist you in manipulating and organizing the data, such as text-to-columns, filters, and formulas.
Remember that the goal is to extract the specific data accurately and efficiently. It is important to take your time and carefully identify the relevant information to avoid errors or overlooking important details. By doing so, you will be able to extract the desired data and utilize it effectively in your Excel spreadsheet.
Step 3: Use Excel functions or tools to extract the data
Once you have converted your PDF to Excel and identified the specific data you want to extract, it’s time to put Excel’s powerful functions and tools to work. Excel offers several options for extracting data from a spreadsheet, depending on your specific needs and the structure of your data.
1. Filtering: One of the simplest ways to extract specific data from Excel is by using the filtering feature. Filtering allows you to display only the rows that meet certain criteria, making it easier to focus on the data you need. You can apply filters to specific columns or multiple columns simultaneously, and Excel will automatically hide rows that do not meet the specified criteria.
2. Sorting: Another useful tool for data extraction is Excel’s sorting feature. Sorting allows you to arrange your data in ascending or descending order based on one or more columns. This can be particularly helpful when you have a large dataset and want to extract specific data based on numerical or alphabetical values.
3. Formulas: Excel’s built-in formulas provide a powerful way to manipulate and extract data. By using formulas such as VLOOKUP, INDEX, and MATCH, you can retrieve specific data based on certain criteria. For example, you can use the VLOOKUP function to extract data from a table based on a unique identifier.
4. PivotTables: PivotTables are a great tool for summarizing and extracting data from large datasets. With PivotTables, you can quickly and easily group and summarize data, apply filters, and extract specific information. PivotTables allow you to analyze and extract data from different angles, making it easier to gain valuable insights.
5. Power Query: Power Query is a powerful tool in Excel that allows you to connect to various data sources, transform and shape the data, and extract specific information. With Power Query, you can easily filter, sort, remove duplicates, and perform other data transformations to extract the desired data.
6. Macro: For more advanced users, Excel’s macro feature allows you to automate data extraction tasks. You can record a series of actions in Excel and then replay them whenever needed. Macros can be helpful when you have recurring extraction tasks or need to extract data from multiple files.
By using a combination of these Excel functions and tools, you can effectively extract the specific data you need from your converted PDF. Whether it’s filtering, sorting, using formulas, or leveraging advanced features like PivotTables and Power Query, Excel provides a range of options to suit your data extraction requirements.
Conclusion
Extracting specific data from PDF to Excel can be a game-changer for individuals and businesses alike. Whether you’re analyzing financial reports, gathering customer information, or conducting research, the ability to efficiently transfer data from PDF to Excel can save valuable time and effort. The methods we have discussed in this article offer a variety of options depending on your needs and technical expertise.
From utilizing built-in PDF converters in Excel to exploring third-party software solutions, there is a solution for every situation. Remember, it’s important to choose a method that best suits your requirements in terms of accuracy, speed, and ease of use.
By following the steps outlined in this article and tapping into the power of PDF to Excel conversion, you can unlock the potential of your data and streamline your workflow. So go ahead, give it a try, and experience the benefits of extracting specific data from PDF to Excel for yourself!
FAQs
1. Can I extract specific data from PDF to Excel?
Absolutely! With the right tools and techniques, you can easily extract specific data from a PDF and transfer it to an Excel spreadsheet. This process allows you to organize and manipulate data in a way that is more convenient and efficient for your needs.
2. What tools can I use to extract data from PDF to Excel?
There are several tools available that can help you extract data from PDF to Excel. Some popular options include Adobe Acrobat, Nitro Pro, and online PDF to Excel converters like SmallPDF. These tools offer different features and functionalities, so it’s important to choose one that suits your requirements and preferences.
3. How do I extract data from a PDF to Excel using Adobe Acrobat?
To extract data from a PDF to Excel using Adobe Acrobat, follow these steps:
- Open the PDF file in Adobe Acrobat.
- Go to “Tools” and select “Export PDF”.
- Choose “Spreadsheet” as the export format.
- Select the range of pages you want to extract data from or select the entire document.
- Click “Export”.
- Choose a location to save the Excel file and click “Save”.
Once the process is complete, you will have the extracted data in an Excel file that you can work with.
4. Can I extract data from a scanned PDF to Excel?
Yes, you can extract data from a scanned PDF to Excel. However, since scanned PDFs are essentially images, optical character recognition (OCR) technology is required to convert the text within the images into editable content. OCR software, like ABBYY FineReader or Adobe Acrobat, can help extract data from scanned PDFs and convert it into editable Excel format.
5. What are the benefits of extracting data from PDF to Excel?
Extracting data from PDF to Excel offers several benefits, including:
- Improved data organization: Excel allows you to apply formulas, sorting, and filtering to organize and analyze data more effectively.
- Efficient data manipulation: With Excel, you can easily manipulate and edit data, making it more customizable for your needs.
- Data integration: Extracted data can be integrated with other Excel sheets or databases for more comprehensive data analysis.
- Automation potential: Once the data is in Excel, it becomes easier to automate repetitive tasks and streamline workflows.
