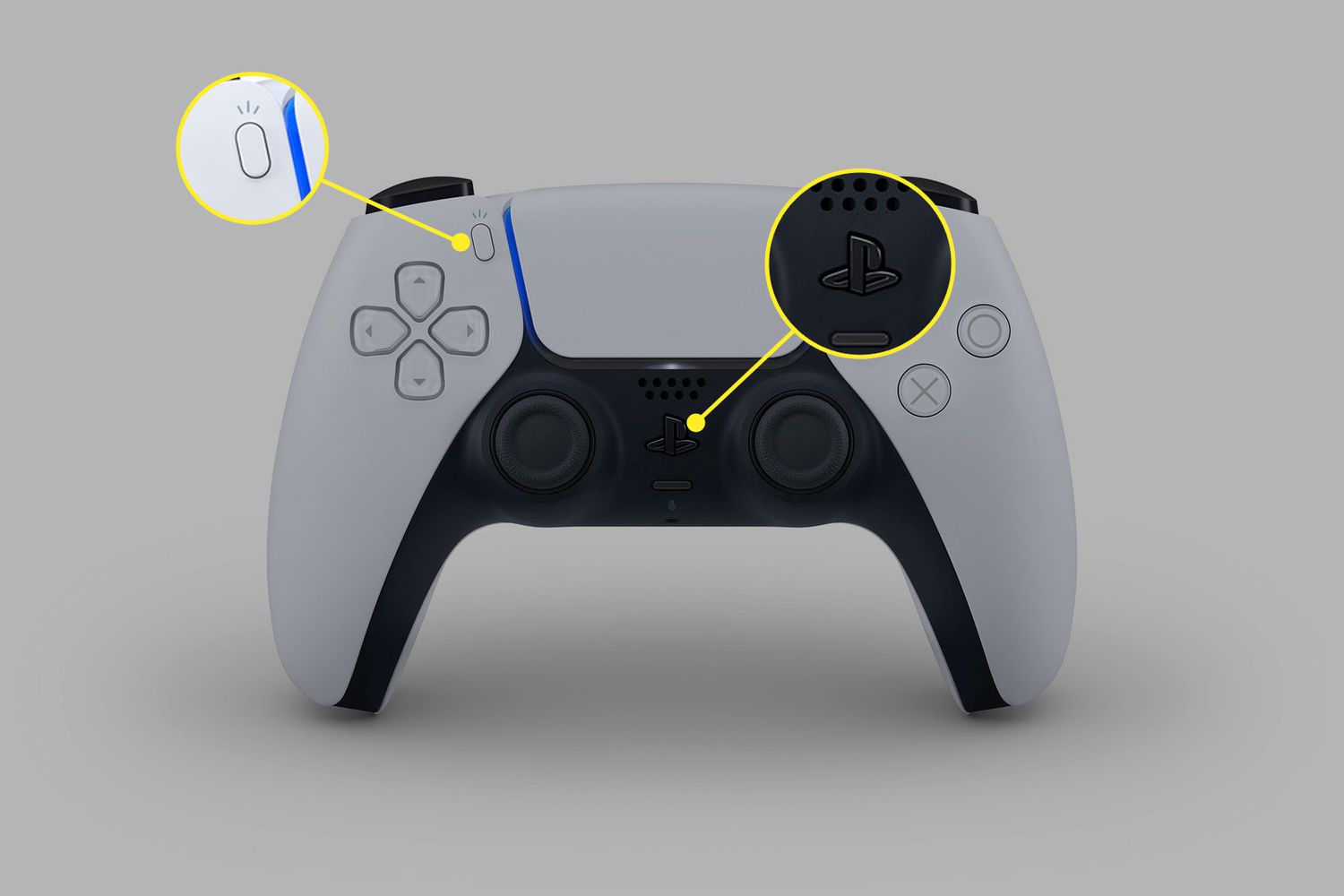
Are you a PC gamer who recently got your hands on a PlayStation 5 controller? Well, you’re in luck! In this article, we’ll show you how to use a PS5 controller on your PC wirelessly. The PS5 controller, also known as the DualSense controller, offers a new level of immersive gaming experience with its haptic feedback and adaptive triggers.
Connecting the controller to your PC can open up a whole new world of gaming possibilities. Whether you prefer playing on your PC or using the PS5 controller for certain games, we’ll guide you through the simple steps to set it up wirelessly. Say goodbye to tangled cords and enjoy the freedom of gaming wirelessly with your PS5 controller on your PC.
So, let’s dive in and learn how to get your PS5 controller connected to your PC seamlessly and start enjoying your favorite games with enhanced controls!
Inside This Article
- Connecting the PS5 Controller to PC via Bluetooth
- Pairing the PS5 Controller with PC
- Mapping the PS5 Controller Buttons on PC
- Troubleshooting Tips for PS5 Controller Connectivity on PC
- Conclusion
- FAQs
Connecting the PS5 Controller to PC via Bluetooth
Connecting your PS5 controller to your PC wirelessly via Bluetooth is a convenient way to enjoy your favorite PC games with the comfort and familiarity of your PlayStation controller. Here’s how you can do it:
1. First, make sure that your PC has Bluetooth capabilities. If not, you may need to purchase a Bluetooth dongle to connect your PS5 controller.
2. On your PC, navigate to the “Settings” menu and open the “Bluetooth & other devices” section. Make sure the Bluetooth toggle switch is turned on.
3. On your PS5 controller, press and hold the PlayStation button and the Create button simultaneously until the light bar on the controller starts flashing. This indicates that the controller is in pairing mode.
4. On your PC, click on the “Add Bluetooth or other device” button. In the pop-up window, select “Bluetooth” as the device type.
5. Windows will now search for available Bluetooth devices. Once your PS5 controller appears on the list, click on it to start the pairing process.
6. After successful pairing, you should see a notification on your PC indicating that the PS5 controller is connected. You can now use the controller to play your favorite PC games.
Remember to keep your PS5 controller charged to ensure uninterrupted gameplay. You can use a USB-C cable to connect your controller to your PC and charge it while playing.
Enjoy the seamless gaming experience that the PS5 controller brings to your PC games!
Pairing the PS5 Controller with PC
Pairing your PS5 controller with your PC allows you to enjoy gaming with the comfort and familiarity of your controller. Here’s a step-by-step guide on how to do it:
1. Enable Bluetooth on your PC: Before you start, ensure that Bluetooth is turned on and ready to connect on your PC. You can usually enable Bluetooth by going to the “Settings” menu and selecting the “Bluetooth & other devices” option.
2. Put your PS5 Controller in pairing mode: Press and hold the “Create” button, located on the center of the controller, until the light bar at the top starts flashing blue. This indicates that the controller is now in pairing mode.
3. Open the Bluetooth settings on your PC: Navigate back to the “Bluetooth & other devices” menu on your PC. Click on the “Add Bluetooth or other device” button.
4. Select the PS5 Controller: In the “Add a device” window, select the “Bluetooth” option. Your PC will start scanning for nearby devices. When the PS5 Controller appears in the list of available devices, click on it to initiate the pairing process.
5. Complete the pairing process: Your PC will prompt you for a PIN code to pair with the PS5 Controller. However, the PS5 Controller does not require a PIN, so simply click on the “Skip” or “Connect” button without entering any code.
6. Connection and setup: Once the pairing process is complete, your PC will establish a wireless connection with the PS5 Controller. The light bar on the controller will turn a solid blue color, indicating that it is now connected.
7. Test the connection: To ensure that the PS5 Controller is properly paired and working with your PC, you can open a game or any application that supports controller input. Try pressing the buttons and moving the joysticks on the controller to verify that they are functioning as expected.
That’s it! You have successfully paired your PS5 Controller with your PC. Now you can enjoy your favorite games with the convenience of using a familiar controller. Remember to refer to the game’s settings or controller mapping software to customize the button layout according to your preferences.
Mapping the PS5 Controller Buttons on PC
Once you have successfully connected your PS5 controller to your PC, it’s time to map the controller buttons to match your preferred layout for gaming on your computer. Mapping the PS5 controller buttons on PC allows you to customize and optimize your gaming experience, ensuring that the controls feel familiar and intuitive.
Here are the steps to map the PS5 controller buttons on your PC:
- Install controller mapping software: Start by installing a controller mapping software on your PC. There are several options available, such as DS4Windows, which is a popular choice for PlayStation controllers.
- Launch the controller mapping software: Once the software is installed, launch it on your PC. The software will detect the connected PS5 controller and allow you to customize the button mappings.
- Map the controller buttons: In the controller mapping software, you will see a graphical representation of the PS5 controller. Each button can be clicked on and assigned a specific keyboard key or mouse button. Click on a button and then press the corresponding key or mouse button to map it.
- Save and apply the button mappings: After mapping all the controller buttons according to your preference, make sure to save and apply the changes in the controller mapping software. This ensures that the button mappings will be in effect whenever you use the PS5 controller on your PC.
By mapping the PS5 controller buttons on your PC, you can adapt the controller to various games and play styles. Whether you prefer the default configuration or want to create a customized layout, the ability to map the buttons gives you full control over your gaming experience.
Keep in mind that some games may have built-in support for PlayStation controllers, meaning you might not need to manually map the PS5 controller buttons for those specific games. However, for games that don’t natively support PlayStation controllers, mapping the buttons using controller mapping software is essential.
Take your gaming to new heights by mapping the PS5 controller buttons on your PC. Enjoy a seamless and immersive gaming experience as you play your favorite PC games with the familiarity and precision of the PS5 controller.
Troubleshooting Tips for PS5 Controller Connectivity on PC
If you’re experiencing issues with connecting your PS5 controller to your PC or if the connection keeps dropping, don’t worry. There are some troubleshooting tips you can try to resolve the connectivity issues.
1. Ensure Bluetooth is enabled: Make sure that Bluetooth is enabled on your PC. Check the settings and turn Bluetooth on if it’s currently disabled. You can usually find this option in the Control Panel or the Settings menu.
2. Update the controller firmware: Sony periodically releases firmware updates for the PS5 controller. Make sure your controller is up to date by connecting it to your PS5 console and checking for any available updates. Keeping the firmware updated can improve compatibility with PC systems.
3. Restart your PC and controller: Sometimes, a simple restart can help resolve connectivity issues. Restart both your PC and the PS5 controller, and then try connecting them again. This can often fix temporary glitches or conflicts that may be causing the problem.
4. Check the USB cable: If you’re using a wired connection, ensure that the USB cable you’re using is in good condition and fully functional. Try using a different USB cable or port to see if that resolves the issue. A faulty or loose connection can cause intermittent connectivity problems.
5. Close interfering applications: Certain applications or programs running in the background may interfere with the connectivity of the PS5 controller. Close any unnecessary applications to free up system resources and minimize potential conflicts.
6. Disable conflicting software: Some software, such as virtual input devices or other controller-related programs, can conflict with the PS5 controller’s connection on a PC. Disable or temporarily uninstall any such software to see if it resolves the issue.
7. Update your PC’s Bluetooth drivers: Outdated or incorrect Bluetooth drivers can cause connectivity issues. Visit the manufacturer’s website for your PC’s Bluetooth adapter and download the latest drivers. Install them and see if it improves the controller’s connectivity.
8. Reset the controller: If none of the above steps work, you can try resetting the PS5 controller. Locate the small pinhole on the back of the controller, insert a paperclip or pin, and hold it in for a couple of seconds. This will reset the controller’s settings and may help resolve any connectivity problems.
Remember to test the connectivity after each troubleshooting step to check if the issue has been resolved. If none of these tips work, it’s advisable to seek further assistance from the manufacturer or consult online forums for additional support.
In conclusion, using a PS5 controller on PC wirelessly is a convenient way to enhance your gaming experience. Thanks to the advancements in technology and the efforts of developers, it is now possible to seamlessly connect and use the PS5 controller on your PC without any wired connection. This gives you the freedom to sit back, relax, and enjoy your favorite games without being limited by cables.
By following the steps outlined in this article, you can easily set up your PS5 controller to work wirelessly on your PC. Whether you prefer the superior comfort and precision of the PS5 controller or simply want to make use of its unique features, this guide will help you get started in no time.
So, grab your PS5 controller and start exploring the vast library of games available on your PC with the convenience of wireless play. Get ready to immerse yourself in a world of gaming bliss!
FAQs
Q: Can the PS5 controller be used wirelessly on a PC?
A: Yes, the PS5 controller can be used wirelessly on a PC. To do so, you will need to connect your controller via Bluetooth to your PC and ensure that you have the necessary software or drivers installed.
Q: How do I connect a PS5 controller to my PC wirelessly?
A: To connect a PS5 controller to your PC wirelessly, follow these steps:
- Ensure that your PC has Bluetooth capability.
- Go to the settings on your PC and activate Bluetooth.
- Press and hold the PS button and the Create button on your PS5 controller simultaneously until the light bar starts flashing.
- On your PC, search for available Bluetooth devices.
- Select the PS5 controller from the list of devices and pair it with your PC.
- Once the pairing is complete, your PS5 controller will be connected wirelessly to your PC.
Q: Do I need any additional software or drivers to use a PS5 controller on my PC?
A: In most cases, you won’t need any additional software or drivers to use a PS5 controller on your PC. Windows 10 has built-in support for the PS5 controller, but you may need to update your PC’s Bluetooth drivers to ensure proper compatibility.
Q: Can I use a PS5 controller with any PC game?
A: While many PC games support controller input, not all games are designed to work seamlessly with the PS5 controller. It’s always a good idea to check the game’s system requirements or consult the game developer’s documentation to ensure compatibility with the PS5 controller.
Q: Can I use a PS5 controller on my PC with a wired connection?
A: Yes, you can use a PS5 controller on your PC with a wired connection. Simply connect the controller to your PC using a USB-C cable, and it should be recognized by your PC without the need for any additional setup.
