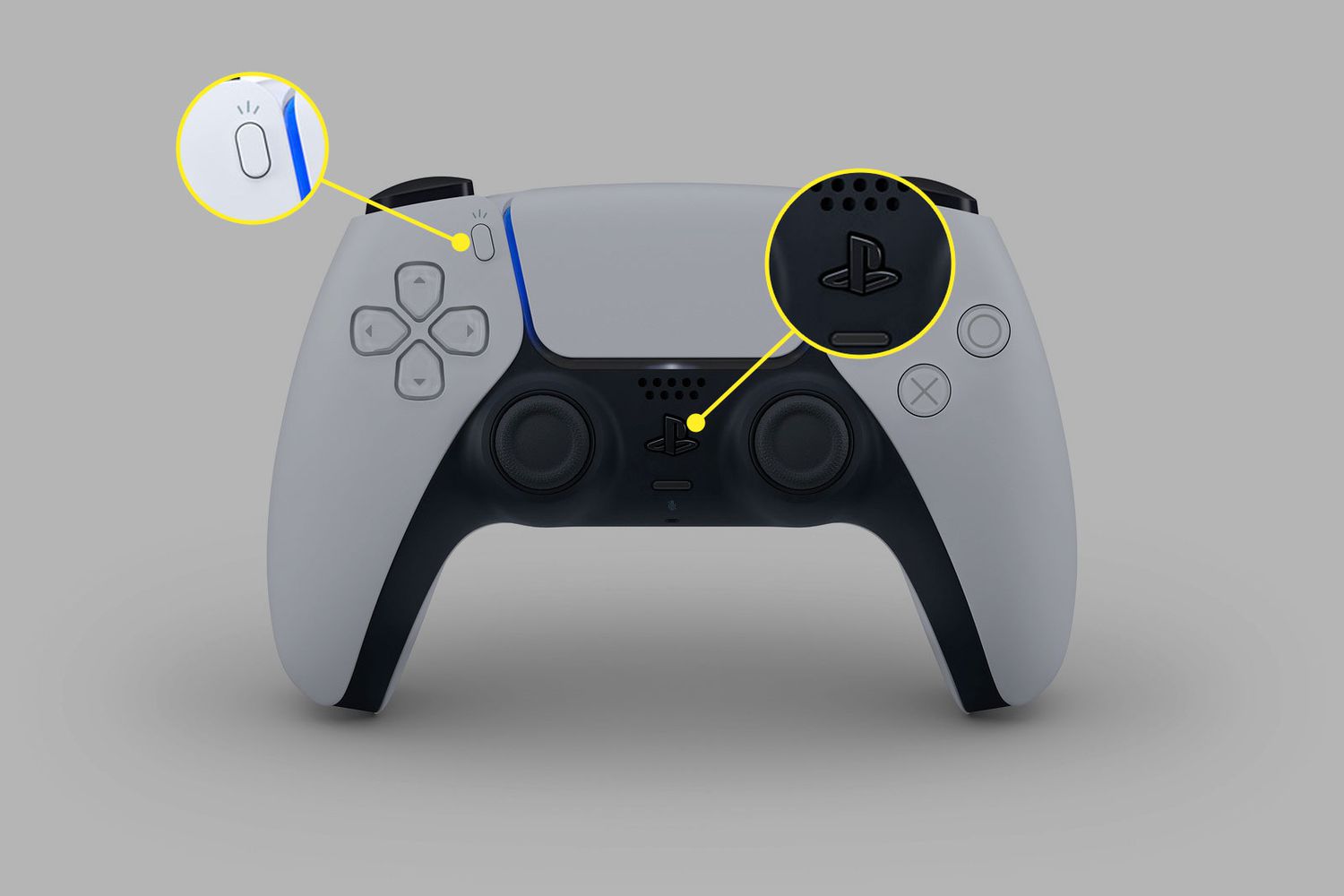
The PlayStation 5 (PS5) has taken the gaming world by storm with its powerful hardware and innovative controller. The DualSense controller, with its advanced haptic feedback and adaptive triggers, provides an immersive gaming experience on the console. But what if you want to use the wireless PS5 controller on your PC? Whether you’re looking to play your favorite PC games with a controller or simply prefer the feel of the DualSense, you’ll be glad to know that it’s possible to use the wireless PS5 controller on your PC. In this article, we’ll guide you through the process of connecting and setting up the wireless PS5 controller on your PC, enabling you to enjoy a seamless gaming experience. So, let’s dive in and unleash the full potential of your wireless PS5 controller on your PC!
Inside This Article
- Overview
- Step 1: Check for compatibility
- Step 2: Connect the wireless PS5 controller to your PC
- Step 3: Install necessary drivers and software
- Step 4: Set up the controller in your PC’s gaming software
- Troubleshooting common issues
- Conclusion
- FAQs
Overview
If you’re an avid gamer who loves playing games on your PC, you may be interested in using the wireless PS5 controller for an enhanced gaming experience. The wireless PS5 controller offers ergonomic design, advanced features, and improved functionality compared to its predecessors.
In this article, we will walk you through the steps to connect and use the wireless PS5 controller on your PC. Whether you’re playing on popular gaming platforms like Steam or other PC games, this guide will help you unlock the full potential of your wireless PS5 controller.
Before we dive into the detailed steps, it’s important to note that the process may vary slightly depending on your operating system and PC configuration. However, the general steps provided here should guide you in the right direction.
So, if you’re ready to unleash the power of your wireless PS5 controller on your PC, let’s get started with the compatibility check!
Step 1: Check for compatibility
Before you start using the wireless PS5 controller on your PC, it’s important to ensure that your system is compatible with the controller. Here are a few things you need to check:
1. Operating System Compatibility: The wireless PS5 controller is compatible with PC systems running Windows 10 or later. Make sure you have the latest version of Windows installed on your PC.
2. Bluetooth Capability: The PS5 controller uses Bluetooth technology to connect wirelessly to your PC. Verify that your PC has built-in Bluetooth functionality or a Bluetooth adapter installed.
3. Driver Support: Check if your PC’s operating system has the necessary drivers to detect and connect with the PS5 controller. Most PCs running Windows 10 should have the drivers automatically installed, but it’s always a good idea to double-check.
4. Game Support: Ensure that the PC games you intend to play are compatible with the PS5 controller. While most modern games have support for popular controllers, it’s recommended to check the game’s system requirements or online forums for any specific compatibility issues.
5. Wireless Adapter: If your PC doesn’t have built-in Bluetooth, you may need to purchase a USB wireless adapter that supports Bluetooth connectivity. This adapter will act as a bridge between your PC and the wireless PS5 controller.
Once you have verified the compatibility of your PC with the wireless PS5 controller, you can proceed to the next steps to connect and use the controller on your PC.
Step 2: Connect the wireless PS5 controller to your PC
Once you have checked the compatibility of your PC with the wireless PS5 controller, it’s time to connect the two devices. Follow the steps below to establish a connection:
1. Make sure your PC is turned on and in range of the wireless PS5 controller. The controller uses Bluetooth technology to connect, so ensure that Bluetooth is enabled on your PC.
2. On the wireless PS5 controller, press and hold the PlayStation button and the Share button simultaneously until the light on the controller starts flashing. This indicates that it is in pairing mode.
3. On your PC, go to the Settings menu and navigate to the Bluetooth & other devices section. Click on the “Add Bluetooth or other device” option to start the pairing process.
4. In the Add a device window, select the Bluetooth option and wait for your PC to detect the wireless PS5 controller. It should appear in the list of available devices.
5. Click on the wireless PS5 controller in the list to initiate the pairing. Your PC may display a pairing code, which you should verify on the controller’s screen. Confirm the code to proceed with the connection.
6. After the pairing is successful, your PC will recognize the wireless PS5 controller as an input device. It may install any necessary drivers automatically, but if not, proceed to the next step to ensure proper functionality.
7. Test the connection by pressing buttons on the wireless PS5 controller. If your PC receives the input properly, then congratulations! Your wireless PS5 controller is now successfully connected to your PC.
Keep in mind that some PC games may require additional configuration or mapping of buttons to work seamlessly with the wireless PS5 controller. Refer to the game’s settings or consult its support documentation for further instructions.
Step 3: Install necessary drivers and software
Once you have connected the wireless PS5 controller to your PC, the next step is to install the necessary drivers and software to ensure that it functions properly. Follow the steps below to complete this process:
1. Open your web browser and navigate to the official website of the controller’s manufacturer. Look for a section dedicated to downloads or support.
2. Search for the specific driver and software package for your wireless PS5 controller model. It’s crucial to download the correct version compatible with your PC’s operating system.
3. Once you have found the appropriate downloads, click on the links to start the download process. Depending on the size of the files, it may take a few moments to complete.
4. Once the downloads are finished, locate the files in your computer’s designated download folder. Double-click on the installer file to initiate the installation process.
5. Follow the on-screen instructions provided by the installer. It may prompt you to agree to terms and conditions, select a destination folder for the installation, or make other choices. Be sure to read each step carefully before proceeding.
6. After the installation is complete, restart your computer. This ensures that the necessary drivers and software are properly integrated into the system.
7. Once your computer has rebooted, reconnect the wireless PS5 controller to your PC using the steps outlined in Step 2. You should now be ready to use the controller for gaming and other purposes on your PC.
It’s important to note that different controllers may require different drivers and software packages. Always refer to the manufacturer’s instructions and support resources to ensure that you have the correct downloads for your specific model.
Step 4: Set up the controller in your PC’s gaming software
Once you have successfully connected your wireless PS5 controller to your PC, the next step is to set it up in your PC’s gaming software. This will ensure that the controller is recognized and configured correctly for your gaming sessions.
The exact steps to set up the controller may vary depending on the gaming software you are using. However, the general process is relatively similar across different platforms. Here is a step-by-step guide to help you get started:
1. Open the gaming software on your PC. This could be Steam, Epic Games Store, or any other gaming platform you use.
2. Look for the settings or preferences section in the gaming software. This is typically represented by a gear or cogwheel icon.
3. Navigate to the controller settings. In most cases, this can be found under the “Controller” or “Input” section.
4. Select the option to add a new controller or device. This will prompt the software to search for any connected controllers.
5. Once the software detects your wireless PS5 controller, follow the on-screen instructions to initialize and calibrate it. This may involve pressing certain buttons or holding the controller in specific positions.
6. After the setup process is complete, you should see your wireless PS5 controller listed as a recognized device within the gaming software.
7. Test the controller by launching a game and using the controller to navigate through menus or play the game. Ensure that all buttons and functions are working correctly.
If you encounter any issues during the setup process, refer to the troubleshooting section in the gaming software’s documentation or reach out to their customer support for assistance.
It’s important to note that not all games or gaming software will have native support for the wireless PS5 controller. In such cases, you may need to use additional software or customization tools to map the controller’s inputs to game controls.
By following these steps and setting up your wireless PS5 controller properly in your PC’s gaming software, you can enjoy a seamless gaming experience and make the most out of your controller’s features.
Troubleshooting common issues
While connecting the wireless PS5 controller to your PC may be a seamless process for most users, there can be a few common issues that you may encounter. Here are some troubleshooting steps to help you overcome them:
1. Controller not connecting: If your wireless PS5 controller is not connecting to your PC, try resetting the controller. Look for the small reset button on the back of the controller and press it using a thin object like a paperclip. After resetting, try reconnecting the controller to your PC.
2. Driver installation problems: If you are having trouble installing the necessary drivers for your wireless PS5 controller, try uninstalling and reinstalling them. Make sure to download the latest drivers from the official website of the controller manufacturer and follow the installation instructions carefully.
3. Bluetooth connectivity issues: If you are using a Bluetooth connection to connect your wireless PS5 controller to your PC and facing connectivity issues, ensure that your PC’s Bluetooth is turned on and in discoverable mode. Also, make sure that there are no other conflicting Bluetooth devices nearby that may interfere with the connection.
4. Incompatible games: Some older games or software may not support the wireless PS5 controller natively. In such cases, you can try using third-party software or mapping programs that allow you to remap the controller buttons and use them in unsupported games.
5. Controller not recognized: If your wireless PS5 controller is not being recognized by your PC at all, try connecting it to a different USB port. Sometimes, certain USB ports may not provide enough power to properly detect the controller. Alternatively, you can try using a different USB cable to connect the controller to your PC.
6. Low battery life: If you are experiencing low battery life on your wireless PS5 controller, make sure to regularly charge it using a compatible charging cable. You can also adjust the controller settings on your PC to minimize power consumption.
Remember that troubleshooting steps may vary depending on the specific hardware and software configuration of your PC. If you continue to experience issues with using the wireless PS5 controller on your PC, it is recommended to reach out to the manufacturer’s support or consult online forums for further assistance.
Conclusion
Using a wireless PS5 controller on your PC opens up a whole new level of gaming experience. With its advanced features and ergonomic design, the PS5 controller provides enhanced precision and comfort for long gaming sessions. By following the steps outlined in this guide, you can easily connect your PS5 controller to your PC and enjoy your favorite games with seamless controls.
Whether you’re playing action-packed adventures, competitive multiplayer games, or immersive RPGs, the wireless PS5 controller offers a versatile and immersive gaming experience on your PC. Remember to keep your controller charged and updated with the latest firmware to optimize performance.
So why wait? Harness the power of your wireless PS5 controller and take your PC gaming to new heights. Embrace the freedom, precision, and convenience that only a wireless controller can offer. Get ready to immerse yourself in thrilling virtual worlds and dominate the gaming arena with your trusty PS5 controller!
FAQs
Q: Can I use a wireless PS5 controller on my PC?
A: Yes, you can use a wireless PS5 controller on your PC by connecting it via Bluetooth or using a USB adapter.
Q: How do I connect my wireless PS5 controller to my PC via Bluetooth?
A: To connect your wireless PS5 controller to your PC via Bluetooth, make sure your PC has built-in Bluetooth or a Bluetooth adapter. Then, turn on Bluetooth on your PC and put your PS5 controller in pairing mode by holding the “Share” button and the “PS” button simultaneously. From your PC’s Bluetooth settings, scan for devices and select your PS5 controller to connect it.
Q: What if my PC doesn’t have built-in Bluetooth?
A: If your PC doesn’t have built-in Bluetooth, you can use a USB Bluetooth adapter. Simply plug the adapter into your PC’s USB port and follow the same steps mentioned earlier to connect your wireless PS5 controller via Bluetooth.
Q: Can I connect multiple wireless PS5 controllers to my PC?
A: Yes, you can connect multiple wireless PS5 controllers to your PC. Simply follow the same steps mentioned above for each controller, ensuring that you put each controller in pairing mode and connect them individually.
Q: Can I use a wireless PS5 controller on my PC for all games?
A: In most cases, you can use a wireless PS5 controller on your PC for various games. However, it is important to note that some games may have specific controller compatibility requirements. It is advisable to check the game’s system requirements or consult the game developer to ensure compatibility with a wireless PS5 controller.
