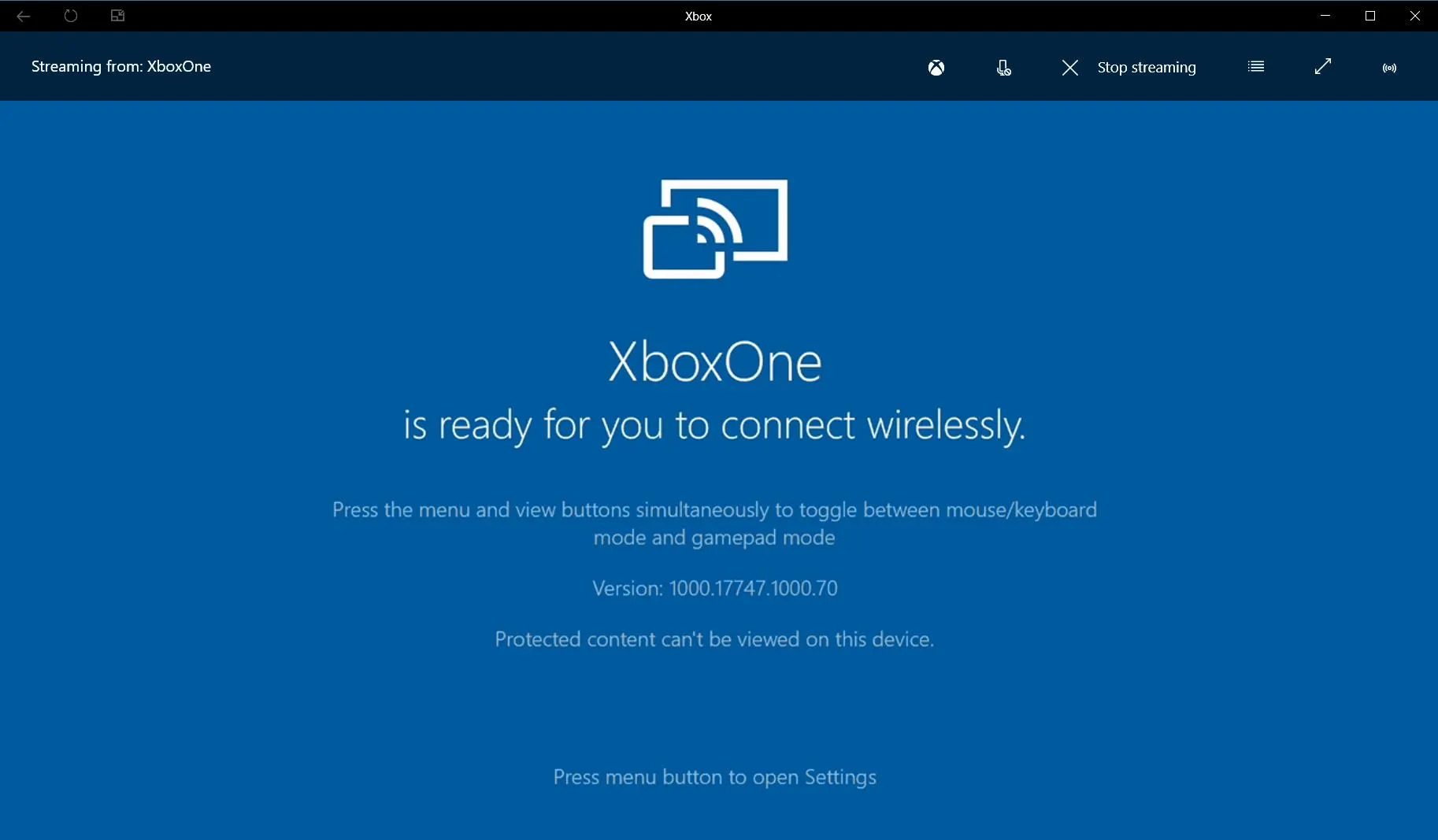
Welcome to our guide on how to use Xbox One Wireless Display! The Xbox One is a popular gaming console that offers a variety of entertainment options, including the ability to connect your mobile device or computer to your Xbox One using the Wireless Display feature. This feature allows you to mirror your device’s screen to your Xbox One, letting you enjoy your favorite movies, videos, photos, and even play games on a larger screen. Whether you want to share content with friends and family or simply want to take your gaming experience to the next level, the Xbox One Wireless Display feature is a convenient and versatile tool. In this article, we will walk you through the step-by-step process of setting up and using the Xbox One Wireless Display feature, so you can start enjoying all the benefits it has to offer. So, let’s get started!
Inside This Article
- Setting up Xbox One Wireless Display
- Connecting your device to Xbox One
- Adjusting display settings
- Mirroring your device screen to Xbox One
- Streaming media content to Xbox One
- Troubleshooting common issues
- Conclusion
- FAQs
Setting up Xbox One Wireless Display
If you want to enjoy the convenience of wirelessly displaying your device’s screen on your Xbox One, you’re in luck! The Xbox One Wireless Display feature allows you to mirror your phone, tablet, or computer screen directly onto your television. Follow these simple steps to set up Xbox One Wireless Display:
- Ensure your Xbox One is connected to the same Wi-Fi network as your device. For Xbox One to receive the screen mirroring signal, both your device and Xbox One need to be connected to the same Wi-Fi network. Make sure you have connected both devices accordingly.
- Enable the Wireless Display feature on your Xbox One. On your Xbox One, go to the “Settings” menu and select “Devices & streaming.” From there, choose “Connectivity” and then “Wireless Display.” Toggle the “Wireless Display” option to the “On” position. This will allow your Xbox One to receive screen mirroring signals from compatible devices.
- Open the display mirroring settings on your device. Now, grab your phone, tablet, or computer and navigate to the display settings. The process may vary depending on the operating system you’re using, but typically, you can find the display mirroring option in the settings menu or control center.
- Connect your device to Xbox One. Look for the list of available devices to connect to, and select your Xbox One from the list. The name of your Xbox One should appear, making it easy to identify. Once you select your Xbox One, the connection will be established.
- Confirm the connection on your Xbox One. After connecting your device, your Xbox One will display a notification asking you to confirm the connection. Simply follow the on-screen prompts and select “Allow” to proceed.
That’s it! You have successfully set up Xbox One Wireless Display. Now, your device’s screen will be mirrored on your television, allowing you to enjoy games, movies, and apps on a bigger screen. It’s a fantastic way to share content with friends and family or enhance your gaming experience.
Keep in mind that there may be a slight delay between your device and the mirrored screen on Xbox One due to network latency. Additionally, some devices may have limitations on what can be shared through screen mirroring. Ensure you have the latest software updates on your device to access the full capabilities of Xbox One Wireless Display.
Connecting your device to Xbox One
Connecting your device to Xbox One is a straightforward process that allows you to enjoy the convenience and versatility of wireless display. Whether you want to stream media content or mirror your device’s screen, follow these simple steps:
1. Ensure your Xbox One is turned on – Make sure your Xbox One console is powered on and connected to your TV or monitor.
2. Open the Xbox One console settings – On your Xbox One, navigate to the home screen and locate the Guide menu on the left-hand side. Scroll down to the “Settings” tab and select it.
3. Select the “Devices & connections” option – Within the Settings menu, choose “Devices & connections” to access the option for connecting devices to your Xbox One.
4. Enable the “Device connections” feature – Under the “Devices & connections” menu, select “Device connections” and ensure that the toggle switch is set to “On”. This will allow your Xbox One to connect with other devices.
5. Connect your device to the same network as your Xbox One – Make sure your device, whether it’s a smartphone, tablet, or laptop, is connected to the same Wi-Fi network as your Xbox One.
6. Open the wireless display feature on your device – Depending on your device, the steps to access the wireless display feature may vary. On most smartphones or tablets, you can swipe down from the top of the screen to access the quick settings menu and select the wireless display option. On a Windows laptop or PC, you can search for the wireless display option in the settings menu.
7. Select your Xbox One from the list of available devices – Once you have opened the wireless display feature on your device, you should see a list of available devices to connect to. Select your Xbox One from the list.
8. Confirm the connection on your Xbox One – After selecting your Xbox One on your device, a notification will appear on your Xbox One console. Accept the connection request on your console to establish the connection between your device and Xbox One.
9. Enjoy wireless display on your Xbox One – Once the connection is established, you can start enjoying the wireless display feature on your Xbox One. You can either mirror your device screen or stream media content directly to your console.
By following these steps, you can easily connect your device to Xbox One and unlock a whole new world of entertainment possibilities. Whether you want to stream your favorite movies, play mobile games on a larger screen, or give presentations from your device, Xbox One’s wireless display feature makes it all possible.
Adjusting display settings
When using Xbox One Wireless Display, it’s important to ensure that the display settings are properly adjusted to optimize your viewing experience. Here are some key settings you can adjust:
1. Resolution: The resolution of your device screen can directly impact the visual quality when mirroring it to the Xbox One. To adjust the resolution, go to your device’s display settings and select the appropriate resolution that matches your TV or monitor.
2. Aspect ratio: The aspect ratio determines the proportion of width to height of the screen. It’s important to set the aspect ratio correctly to avoid stretched or distorted images. Generally, a 16:9 aspect ratio is recommended for most TVs and monitors.
3. Overscan: Some TVs have an overscan feature that zooms in on the picture. This can cause important content to be cut off when mirroring to Xbox One. To ensure that the entire screen is visible, go to your TV settings and disable the overscan feature.
4. Display mode: Xbox One offers different display modes like Standard, Game, and Movie. These modes optimize the picture quality based on the content you’re viewing. Experiment with different display modes to find the one that suits your preferences and provides the best visual experience.
5. Screen brightness: Adjusting the screen brightness can have a significant impact on the visibility of the content. If the screen is too bright or too dim, it can strain your eyes or make the details difficult to see. Find the optimal brightness level that is comfortable for you.
6. Color settings: Xbox One allows you to adjust the color settings to enhance the color accuracy and vibrancy of the displayed content. You can tweak the contrast, saturation, and hue settings to achieve the desired visual effect.
7. Audio-video synchronization: In some cases, there may be a slight delay between the audio and video when mirroring to Xbox One. To correct this, you can enable the audio-video synchronization feature in your TV or sound system settings.
By adjusting these display settings, you can ensure that your Xbox One Wireless Display provides the best visual experience while mirroring your device screen. Take some time to fine-tune the settings according to your preferences and enjoy a seamless and immersive viewing experience.
Mirroring your device screen to Xbox One
One of the most exciting features of the Xbox One Wireless Display is the ability to mirror your device screen directly onto your TV. Whether you want to play mobile games, watch videos, or share photos with friends and family, mirroring your device screen to Xbox One can provide a seamless and immersive experience. Here’s how you can do it:
1. Make sure your Xbox One and your device are connected to the same Wi-Fi network. This is crucial for establishing a stable and reliable connection between the two devices.
2. On your Xbox One, go to the “Settings” menu and select “Preferences.” From there, choose the “Xbox app connectivity” option and enable the “Allow game streaming to other devices” setting. This will enable the mirroring feature on your Xbox One.
3. On your device, whether it’s a smartphone, tablet, or computer, download and install the Xbox app. This app allows you to connect and control your Xbox One from your device.
4. Once the Xbox app is installed, open it and sign in with your Xbox Live account. Make sure you use the same account that is associated with your Xbox One console.
5. After signing in, the app will automatically detect your Xbox One on the same network. Tap on the Xbox One icon to establish the connection.
6. Once connected, you will see the option to “Connect” or “Remote Play.” Select “Connect” to mirror your device screen to the Xbox One.
7. The app will initiate the connection process, and after a few seconds, your device screen will be mirrored on your TV through the Xbox One. You can now navigate through your device’s interface, open apps, play games, and more, all on the big screen.
Please note that while mirroring your device screen to Xbox One, there might be a slight delay in response time. This is normal and can be influenced by factors such as network stability and device performance.
To stop mirroring your device screen, simply go back to the Xbox app and select “Disconnect.” This will end the connection between your device and the Xbox One.
Mirroring your device screen to Xbox One opens up a world of possibilities for entertainment and productivity. Whether you want to enjoy your favorite mobile games on a larger screen or share a presentation with colleagues, the Xbox One Wireless Display makes it all possible with just a few simple steps.
Streaming media content to Xbox One
Streaming media content to your Xbox One is a fantastic way to enjoy your favorite movies, TV shows, music, and videos on the big screen. Whether you want to stream content from popular services like Netflix, Hulu, or Spotify, or you have your own media library you want to access, the Xbox One makes it easy to do so. Follow these simple steps to start streaming media content to your Xbox One:
1. Ensure that your Xbox One is connected to the internet. This can be done via an Ethernet cable or by connecting to a Wi-Fi network. A stable and reliable internet connection is essential for smooth streaming.
2. Access the media app on your Xbox One. The Xbox One comes with a variety of pre-installed media apps such as Netflix, Hulu, and Spotify. If you don’t see the app you want, you can download it from the Microsoft Store.
3. Sign in to the app using your account credentials. This may require creating a new account if you don’t already have one for the service you want to use.
4. Navigate through the app’s interface to find the media content you want to stream. This could be browsing through different categories, searching by title, or accessing your own media library if the app allows it.
5. Select the content you want to stream and click on the play button. The Xbox One will start buffering and streaming the media content to your TV screen. Depending on your internet connection speed and the quality of the media, it may take a few seconds for the content to start playing.
6. Use your Xbox One controller or a media remote to control playback. You can pause, play, rewind, fast forward, adjust the volume, and navigate through the media content using the available controls.
7. Enjoy your media content on the big screen! Sit back, relax, and immerse yourself in your favorite movies, TV shows, or music.
It’s important to note that not all media apps may be available in all regions, and some services may require a subscription. Make sure to check the availability and any requirements for the specific app or service you want to use.
With the Xbox One’s wireless display feature, you can easily stream media content from your device to your TV. This allows you to watch videos, view photos, or play games on a larger screen without the need for any cables or additional hardware. The wireless display feature supports a wide range of devices, including smartphones, tablets, and laptops.
To utilize the wireless display feature on your Xbox One, follow these steps:
1. Ensure that both your Xbox One and your device are connected to the same Wi-Fi network.
2. On your device, go to the settings and look for the option to connect to a wireless display or cast your screen. The specific steps may vary depending on the device and operating system you are using.
3. Select your Xbox One from the list of available devices. The Xbox One should appear as an option for wireless display or screen casting.
4. Once connected, your device screen will be mirrored on your TV through the Xbox One. You can then navigate through your device and interact with it as if you were using it directly.
5. Enjoy streaming your favorite content, playing mobile games, or showcasing your presentations on the big screen without any physical connections.
It’s important to note that while the wireless display feature is convenient, there may be some limitations in terms of video quality or latency depending on your Wi-Fi connection and the capabilities of your device. Additionally, not all devices and apps may be compatible with the wireless display feature. Ensure that your device and app support wireless display before attempting to use this feature.
Troubleshooting common issues
While using the Xbox One Wireless Display feature, you may encounter a few common issues that can hinder your experience. Don’t worry, though, as we’ve compiled a list of troubleshooting tips to help you resolve these issues and get back to enjoying seamless wireless display on your Xbox One.
1. No signal on the TV: If you’re not getting any signal on your TV while using the Xbox One Wireless Display, first make sure that your TV is set to the correct input source. You should also check the HDMI cable connection between your Xbox One and the TV. Make sure it is securely connected and not damaged. If the problem persists, try using a different HDMI cable.
2. Poor video quality: If the video quality is not up to par while using the Xbox One Wireless Display, there are a few things you can try. Firstly, check your Wi-Fi connection to ensure it is stable and has a strong signal. You can do this by moving your wireless router closer to the Xbox One or using an Ethernet connection. Additionally, you can try reducing the number of devices connected to your Wi-Fi network to improve bandwidth for your Xbox One.
3. Audio-related issues: If you’re experiencing audio problems while using the Xbox One Wireless Display, start by checking the audio settings on both your Xbox One and your device. Make sure the volume is turned up and the correct audio output is selected. If you’re using a wireless headset, ensure it is properly connected to your Xbox One. You can also try adjusting the audio settings on your TV to troubleshoot any audio-related issues.
4. Interference from other devices: Sometimes, other electronic devices operating on the same frequency as your Xbox One can cause interference, leading to connectivity issues. Try moving your Xbox One away from other wireless devices such as cordless phones, baby monitors, or microwave ovens. Alternatively, you can change the Wi-Fi channel your Xbox One is using to avoid interference from other devices in your vicinity.
5. Video lag or latency: If you notice a delay in the video while using Xbox One Wireless Display, it could be due to network latency. Make sure you have a stable and high-speed internet connection. Avoid downloading large files or streaming other videos while using the Wireless Display feature. You can also try disabling any background processes on your Xbox One that might be consuming network bandwidth.
6. Device compatibility: It’s essential to ensure that your device is compatible with Xbox One Wireless Display. Check the list of supported devices on the official Xbox website to see if your device is compatible. If your device is not supported, you may need to consider alternate methods of connecting to your Xbox One, such as using a wired connection.
7. Software updates: Ensure that both your Xbox One console and your device have the latest system software updates installed. New updates often include bug fixes and improvements that can resolve common issues with wireless display functionality.
Remember, if you’ve tried all the troubleshooting tips above and are still experiencing issues with Xbox One Wireless Display, it’s always a good idea to reach out to Xbox customer support for further assistance. They have the expertise to help you resolve any technical problems you may encounter.
In conclusion, the Xbox One Wireless Display feature is a convenient and versatile tool that allows users to effortlessly mirror their console screen to a compatible device. Whether you want to enjoy your favorite games on a bigger screen, showcase your gameplay to friends, or even use your console for presentations or media streaming, this feature offers a seamless and user-friendly experience.
With just a few simple steps, you can connect your Xbox One to a compatible device and start enjoying your content on a larger display. The wireless nature of this feature provides flexibility and convenience, eliminating the need for additional cables or complicated setup processes.
Whether you’re a hardcore gamer or simply looking for ways to enhance your entertainment experience, the Xbox One Wireless Display feature is definitely worth exploring. So go ahead, connect your console, and take advantage of the versatility and freedom it offers!
FAQs
1. Can I use the Xbox One Wireless Display feature to mirror my phone screen?
Yes, you can use the Xbox One Wireless Display feature to mirror your phone screen. Simply connect your phone and Xbox One to the same Wi-Fi network, and then follow the instructions to enable the wireless display on your Xbox One. This allows you to cast your phone’s screen onto your TV using your Xbox One as the bridge.
2. Does the Xbox One Wireless Display support all phone models?
The Xbox One Wireless Display feature is compatible with most modern Android and Windows phone models. However, it may not support all phone models, especially older or less popular ones. It’s recommended to check the official Xbox website or user forums for a list of compatible phone models before attempting to use the feature.
3. Can I play games from my phone on the Xbox One using the Wireless Display feature?
While the Xbox One Wireless Display feature allows you to mirror your phone screen onto your TV, it may not provide the best gaming experience. The wireless display may introduce some latency, which can negatively impact gaming performance, especially for fast-paced games. It’s generally recommended to use the Xbox One for gaming directly or utilize the Xbox app for game streaming instead.
4. Can I use the Xbox One Wireless Display feature without an Xbox One console?
No, the Xbox One Wireless Display feature requires an Xbox One console to work. The Xbox One acts as the bridge between your phone and TV, allowing you to wirelessly cast your phone’s screen onto your TV. Without an Xbox One console, you won’t be able to use this feature.
5. Are there any additional requirements to use the Xbox One Wireless Display feature?
To use the Xbox One Wireless Display feature, you need to ensure that both your phone and Xbox One are connected to the same Wi-Fi network. Additionally, your phone should support screen mirroring or casting functionality. It’s also recommended to have a reliable and stable Wi-Fi connection for optimal performance.
