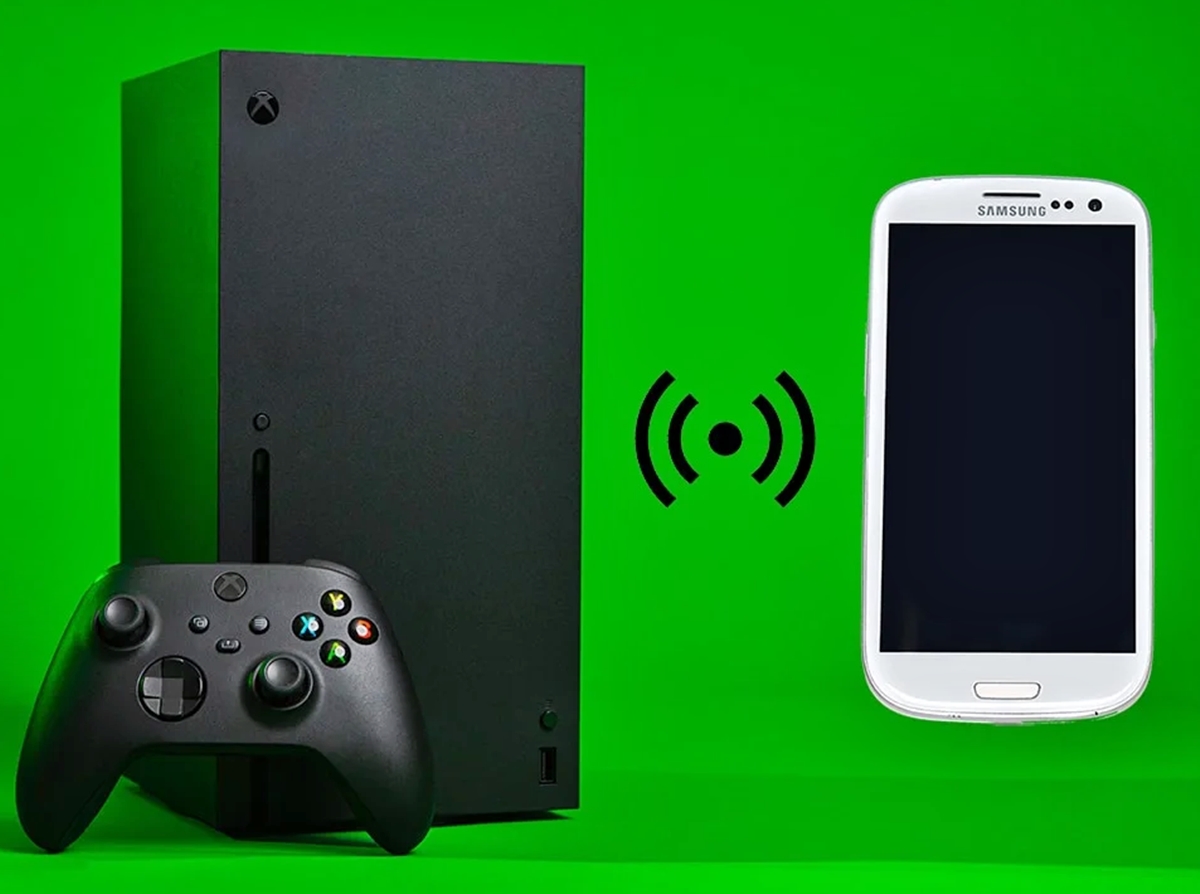
Are you tired of watching videos or playing games on your phone’s small screen? Do you wish you could enjoy them on a larger, more immersive display? Look no further – casting from your phone to Xbox One is the solution you’ve been searching for! With this feature, you can seamlessly stream content from your mobile device to your Xbox One and experience the ultimate entertainment experience. Whether you want to watch your favorite shows on a bigger screen or unleash your gaming skills on a larger display, casting from your phone to Xbox One opens up a whole new world of possibilities. In this article, we’ll guide you through the process of casting from your phone to Xbox One, providing you with the steps and tips you need to get started. So, let’s dive in and discover how to transform your mobile experience with the power of casting to Xbox One!
Inside This Article
- Setting up Xbox and Phone Connection
- Connecting your Phone to Xbox One
- Casting from Phone to Xbox One
- Troubleshooting Common Issues
- Conclusion
- FAQs
Setting up Xbox and Phone Connection
Setting up a connection between your Xbox One and phone is a straightforward process that allows you to cast content from your phone directly to your gaming console. Whether you want to stream movies, videos, or even play mobile games on the big screen, this feature offers a convenient and immersive experience. Follow the steps below to set up the connection:
1. Ensure that both your Xbox One and phone are connected to the same Wi-Fi network. This is crucial for establishing a seamless connection between the two devices.
2. On your Xbox One, navigate to the “Settings” menu by selecting the “Guide” button on your controller and then selecting the “Settings” tab. From there, select the “Devices & streaming” option.
3. Scroll down and select “Device connections.” Here, you will find the option to enable the “Allow game streaming to other devices” feature. Toggle this option to turn it on.
4. On your phone, download and install the Xbox app from the App Store or Google Play Store. Make sure you sign in to your Xbox account using the same credentials as your console.
5. Open the Xbox app on your phone and select the “Connection” tab. You should see your Xbox One listed as an available device.
6. Tap on your Xbox One to establish the connection. The app may prompt you to enter a code displayed on your console to verify the connection.
Once the connection is established, you are ready to start casting content from your phone to your Xbox One. Now, let’s move on to the next step and explore the process of actually casting from your phone.
Connecting your Phone to Xbox One
Connecting your phone to your Xbox One allows you to have a more interactive and immersive gaming experience. Whether you want to stream videos, play music, or even mirror your phone screen on your TV, the process is simple and straightforward.
Before you get started, make sure you meet the requirements:
- Your phone should be running on a compatible operating system like Android or iOS.
- Make sure your Xbox One is connected to the same Wi-Fi network as your phone.
- Download and install the Xbox app on your phone from the respective app store.
Once you’ve met these requirements, follow these steps to connect your phone to the Xbox One:
- Launch the Xbox app on your phone and sign in with your Microsoft account.
- On the main screen, tap on the Xbox logo to connect to your Xbox One console.
- If your Xbox One is powered on and connected to the same Wi-Fi network, it should appear in the app. Tap on the console’s name to establish the connection.
- Enter the code displayed on your Xbox One to pair your phone with the console.
- Once paired, you can now use your phone as a remote control for your Xbox One. You can navigate through menus, control media playback, and even use your phone as a keyboard for text input.
Congratulations! Your phone is now successfully connected to your Xbox One. Enjoy the convenience and additional features it brings to your gaming experience.
For troubleshooting and additional information, you can visit the official Xbox support website or refer to the user manual for your specific phone model.
Casting from Phone to Xbox One
Do you want to take your mobile gaming or streaming experience to the next level? Casting from your phone to the Xbox One is a fantastic way to enjoy your favorite apps, games, and content on a larger screen. Whether you want to play games, watch videos, or stream music, this article will guide you through the process of casting from your phone to the Xbox One.
Before we dive into the steps, let’s go over what you’ll need to cast from your phone to your Xbox One.
Requirements:
- An Xbox One console
- A smartphone or tablet with compatible casting capabilities
- A stable Wi-Fi connection
Now that you have everything you need, let’s get started with the step-by-step process of casting from your phone to the Xbox One.
Step 1: Setting up your Xbox One
Ensure your Xbox One console is connected to your TV and turned on. Make sure it is connected to the same Wi-Fi network as your phone.
Step 2: Connecting your phone to the Xbox One
On your phone or tablet, go to the app store and download the Xbox app. Open the app, sign in with your Xbox Live account, and make sure it is connected to the same Wi-Fi network as your Xbox One. Once connected, you should see your Xbox One listed in the app.
Step 3: Casting from your phone to Xbox One
Launch the app you want to cast from on your phone, such as a streaming app or a game. Look for the casting icon, which may vary depending on the app, but is generally represented by a rectangle with a Wi-Fi symbol. Tap the casting icon and select your Xbox One from the list of available devices. Your phone screen should now be mirrored on your TV through the Xbox One, allowing you to enjoy your content on the big screen.
With these simple steps, you can easily cast from your phone to the Xbox One and expand your entertainment options. Whether you’re playing games, watching videos, or streaming music, casting to your Xbox One will bring a whole new level of immersive experience.
So, grab your phone, fire up your Xbox One, and start casting from your phone to enjoy all your favorite content on the big screen. Happy casting!
Troubleshooting Common Issues
While casting from your phone to Xbox One is a convenient way to enjoy your favorite media on the big screen, it is not without its occasional hiccups. In this section, we will discuss some common issues that you may encounter and provide troubleshooting tips to help you resolve them.
Issue 1: Unable to find the Xbox One device
If you can’t find your Xbox One device in the list of available devices on your phone, ensure that both your phone and Xbox One are connected to the same Wi-Fi network. Additionally, make sure that the casting feature is enabled on your Xbox One by going to the Settings menu and selecting Devices & streaming.
Issue 2: Intermittent connection or lag
If you experience a laggy connection or intermittent playback when casting, there are a few things you can try. First, move your phone and Xbox One closer to the Wi-Fi router to improve the signal strength. Alternatively, you can try restarting your Wi-Fi router and Xbox One to resolve any temporary connectivity issues.
Issue 3: Audio or video out of sync
If you notice that the audio and video are out of sync while casting, it is likely due to network latency. To fix this, you can try pausing the content for a few seconds and then resuming playback. If the issue persists, try restarting both your phone and Xbox One to refresh the connection.
Issue 4: Poor video quality
If the video quality is not up to par while casting, it could be due to a weak wireless signal. Ensure that there are no physical obstructions obstructing the signal between your phone and Xbox One. You can also try reducing the video quality settings on the streaming app or service you are using.
Issue 5: App compatibility issues
Sometimes, certain apps may not be fully compatible with casting to Xbox One. If you encounter issues with a particular app, try updating the app to the latest version. If the problem persists, you may need to explore alternative streaming methods or contact the app developer for further assistance.
Issue 6: Controller input not recognized
If your controller input is not being recognized while casting, ensure that it is properly connected to your Xbox One. Double-check the battery level of your controller and try reconnecting it via USB or wirelessly. If the issue persists, you may need to update your controller’s firmware or contact Xbox support for further assistance.
Issue 7: Casting quality differs for different apps
It is worth noting that the casting quality and performance can vary depending on the app or streaming service you are using. Each app has its own optimizations and limitations when it comes to casting. If you notice discrepancies in casting quality between apps, try using a different app or service to see if the problem persists.
Issue 8: General troubleshooting steps
If none of the above troubleshooting tips resolve your casting issues, you can try the following general steps. Restart your phone, Xbox One, and Wi-Fi router. Reset the network settings on your phone. Check for software updates for both your phone and Xbox One. Finally, ensure that your phone and Xbox One are both running the latest version of the casting app or service you are using.
By following these troubleshooting tips, you should be able to overcome most common casting issues and enjoy uninterrupted media streaming from your phone to Xbox One.
Conclusion
In conclusion, casting from your phone to Xbox One offers a seamless and convenient way to enjoy your favorite content on a larger screen. Whether you want to watch movies, stream music, or play games, the ability to mirror your phone’s display onto your Xbox One opens up a world of possibilities. With just a few simple steps, you can transform your phone into a powerful remote control for your entertainment experience.
By taking advantage of the built-in casting capabilities and wireless connectivity, you can enhance your gaming and multimedia experience without the need for additional cables or complicated setup procedures. With the ability to cast from various apps and platforms, you have the freedom to choose the content that suits your preferences and enjoy it on a bigger and more immersive screen.
So why wait? Start casting from your phone to Xbox One today and unlock a whole new level of entertainment!
FAQs
Q: How can I cast from my phone to Xbox One?
A: To cast from your phone to Xbox One, you can use a variety of methods, such as using the built-in casting functionality on your phone or utilizing apps compatible with Xbox One, like YouTube or Netflix. Simply ensure that your phone and Xbox One are on the same Wi-Fi network, open the app or media you want to cast, and look for the casting icon or option to connect to your Xbox One.
Q: What devices can I use to cast to Xbox One?
A: You can cast to Xbox One from a range of devices, including smartphones running iOS or Android, tablets, and computers. As long as the device has casting capabilities or supports apps that allow casting, you can easily stream content to your Xbox One for a more immersive viewing experience.
Q: Are there any specific requirements for casting to Xbox One?
A: Yes, there are a few requirements for casting to Xbox One. Both your phone and Xbox One need to be connected to the same Wi-Fi network. Additionally, you may need to install and set up specific apps on your phone or ensure that the media you want to cast is compatible with Xbox One. It’s always recommended to keep your devices and apps up to date for the best casting experience.
Q: Can I cast games from my phone to Xbox One?
A: Yes, you can cast games from your phone to Xbox One, but it depends on the specific game and its compatibility with casting features. Some games may have built-in casting options, allowing you to mirror the gameplay on your phone to your TV through Xbox One. However, not all games support this feature, so it’s recommended to check if the game you want to cast is compatible.
Q: Can I control playback on Xbox One while casting from my phone?
A: Yes, once you have successfully cast from your phone to Xbox One, you can control playback using your phone as a remote. You will usually have access to basic playback controls, such as play/pause, volume adjustment, and seeking. However, the exact controls and features may vary depending on the app or media you are casting.
