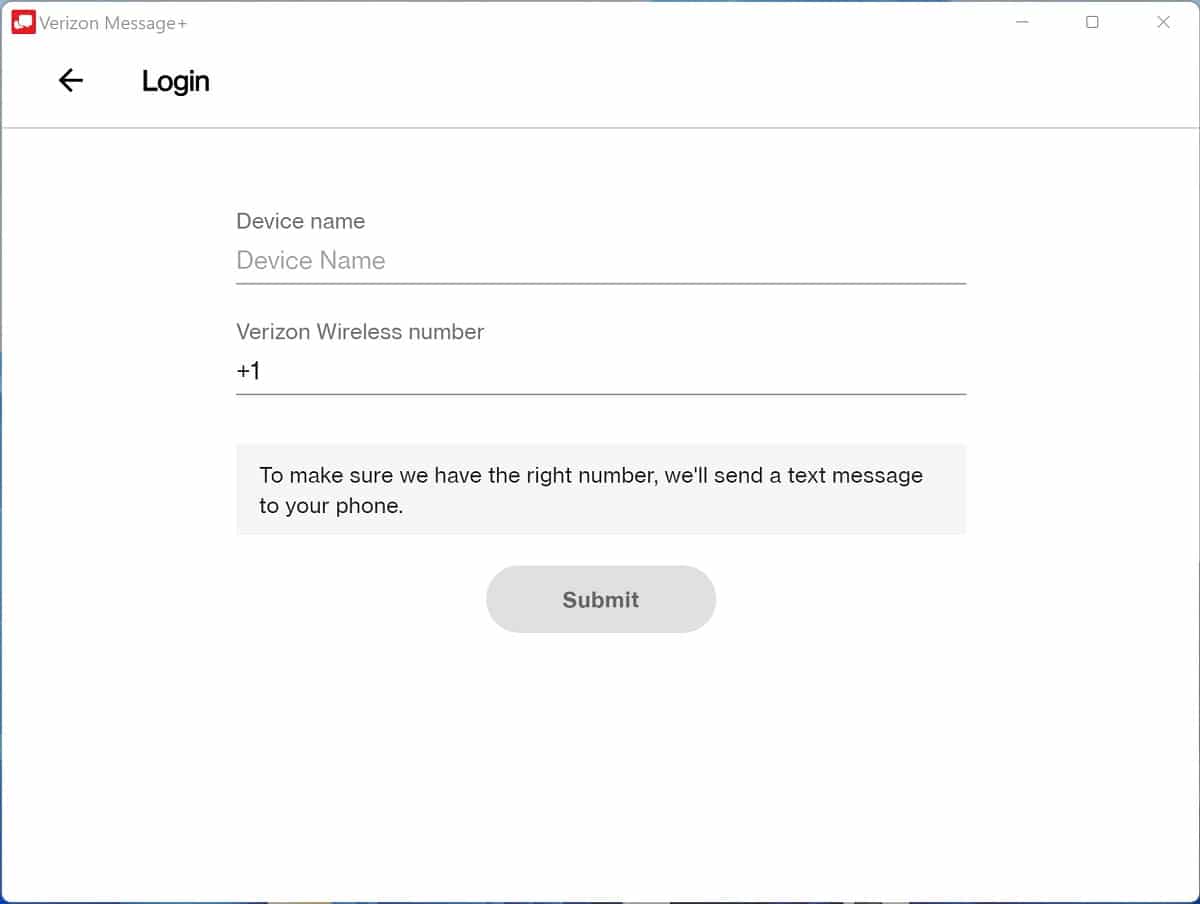
Are you wondering how to view text messages online through Verizon Wireless? Look no further! In today’s digital world, being able to access your text messages online can be incredibly convenient. Whether you’re away from your phone or simply prefer reading messages on a larger screen, Verizon Wireless offers a solution that allows you to view your text messages from the comfort of your computer or tablet. By utilizing the power of Verizon’s online platform, you can easily stay connected and keep track of your conversations no matter where you are. In this article, we will guide you through the process of viewing your text messages online through Verizon Wireless, so you can stay connected and up to date with ease.
Inside This Article
- Accessing Verizon Wireless Online Account
- Navigating to the “Messages” Section
- Selecting the Desired Phone Number
- Viewing and Managing Text Messages
- Conclusion
- FAQs
Accessing Verizon Wireless Online Account
Accessing your Verizon Wireless online account is a simple process that allows you to conveniently view and manage your text messages from any device with internet access. Whether you’re on your computer, tablet, or smartphone, you can easily access your Verizon Wireless account and stay connected to your text messages.
To begin, you will need to visit the Verizon Wireless website and navigate to the login page. Once there, you will be prompted to enter your account credentials, such as your username and password. If you haven’t created an online account yet, you can do so by selecting the “Register” or “Sign Up” option on the login page and following the steps provided.
Once you have successfully logged in, you will be presented with your account dashboard. From there, you can navigate to the “Messages” section by selecting the appropriate option from the menu. This will take you to a page where you can access and manage your text messages.
Navigating to the “Messages” Section
Navigating to the “Messages” section of your Verizon Wireless online account is a simple and straightforward process. Here’s a step-by-step guide to help you access your text messages online:
- Open a web browser on your computer or mobile device.
- Go to the Verizon Wireless website and click on the “Sign In” button located at the top right corner of the page.
- Enter your Verizon Wireless account username and password, and then click on the “Sign In” button.
- Once you are signed in, you will be taken to your account dashboard.
- Look for a menu or navigation bar located either at the top or left side of the page. This menu may vary depending on the Verizon Wireless online portal layout.
- Find and click on the “Messages” or “Messaging” option in the menu. This will redirect you to the text message management section of your account.
By following these steps, you will be able to navigate to the “Messages” section of your Verizon Wireless online account. From there, you can proceed to view and manage your text messages conveniently from a web browser.
Selecting the Desired Phone Number
Once you have accessed your Verizon Wireless online account and navigated to the “Messages” section, the next step is to select the desired phone number for which you want to view the text messages.
In the “Messages” section, you will typically see a list of phone numbers associated with your Verizon Wireless account. This could include your primary phone number, as well as any additional lines or devices that are linked to your account.
To choose the specific phone number you wish to view text messages for, simply click or tap on the corresponding phone number from the list. This will bring up the messages associated with that particular number, allowing you to conveniently access and manage your text conversations.
If you have multiple lines or devices on your Verizon Wireless account and want to view messages from a different number, you can easily switch between the different phone numbers by repeating the process of selecting the desired number from the list.
By selecting the relevant phone number, you can quickly filter and access the specific text messages you are interested in viewing. Whether it’s checking important conversations, tracking important information, or simply staying organized, this feature allows you to effectively manage your text messages online through Verizon Wireless.
Viewing and Managing Text Messages
Verizon Wireless provides users with the convenience of accessing their text messages online. This feature allows you to view and manage your text messages directly from your account dashboard. Whether you want to keep track of important conversations or simply need to refer back to a specific message, this functionality can be a game-changer.
Here’s a step-by-step guide on how to view and manage your text messages online with Verizon Wireless:
- Login to your Verizon Wireless online account. Head over to the official Verizon Wireless website and click on the “Sign In” button located at the top right corner of the homepage.
- Enter your login credentials. Input your Verizon Wireless mobile phone number/user ID and password in the designated fields, then click “Sign In” to access your account.
- Navigate to the “Messages” section. Once you’re logged in, locate the main navigation menu on the left-hand side of the screen and click on “Messages” to enter the text messaging interface.
- Select the desired phone number. If you have multiple phone numbers associated with your Verizon Wireless account, choose the specific phone number for which you want to view the text messages.
- View and manage your text messages. Once you’ve selected the desired phone number, you’ll be presented with a list of your text messages. Scroll through the messages to find the one you want to view or manage. You can click on a message to open it, delete unwanted messages, or archive important ones for future reference.
With Verizon Wireless’ online text messaging feature, you have the flexibility to view and manage your text messages from the convenience of your computer or smartphone. This can be particularly useful if you accidentally delete a message or need to access a conversation thread that spans a longer duration.
Remember to regularly check your Verizon Wireless account for new messages and manage them accordingly. By staying on top of your text messages, you can stay organized and always be in the know.
So, start taking advantage of Verizon Wireless’ online text messaging feature today and enjoy the convenience of accessing and managing your text messages with ease.
Conclusion
In conclusion, being able to view text messages online through Verizon Wireless provides a convenient and practical way to stay connected and organized. Whether it’s for personal or professional reasons, accessing your text messages via the Verizon Wireless online platform gives you the flexibility to manage your conversations and stay on top of important messages, no matter where you are.
With the step-by-step guide we’ve provided, you can easily navigate through the process and start accessing your text messages online in no time. Remember to ensure you have a compatible device and an active Verizon Wireless account.
Now, you can enjoy the convenience and peace of mind that comes with having access to your text messages online. Stay connected, stay organized, and stay in control with Verizon Wireless!
FAQs
1. Can I view my text messages online with Verizon Wireless?
Yes, Verizon Wireless offers a convenient service that allows you to view your text messages online. With the Verizon Messages web app, you can access and manage your text messages from your computer or other devices. This feature is especially useful when you don’t have your phone handy or prefer a larger screen for viewing your messages.
2. How do I access Verizon Messages web app?
To access Verizon Messages web app, simply go to the Verizon website and sign in to your Verizon account. Once logged in, navigate to the “My Verizon” section and click on the “Verizon Messages” option. You will then be redirected to the web app, where you can view and manage your text messages.
3. Can I view attachments and multimedia messages online?
Yes, with Verizon Messages web app, you can not only view text messages but also access and view multimedia messages and attachments. Whether it’s photos, videos, or audio files, you can easily preview and download them from the web app.
4. Are my text messages secure when viewed online?
Verizon takes the security and privacy of your text messages seriously. When you view your text messages online using the Verizon Messages web app, your messages are encrypted to ensure they remain secure and protected. It is recommended to log out of your account when you are done to further safeguard your messages.
5. Can I reply to text messages online with Verizon Messages web app?
Absolutely! One of the great features of the Verizon Messages web app is that you can not only view your text messages but also send replies directly from your computer or other devices. Simply type your response in the text box, click send, and your message will be sent to the intended recipient just like if you were using your phone.
