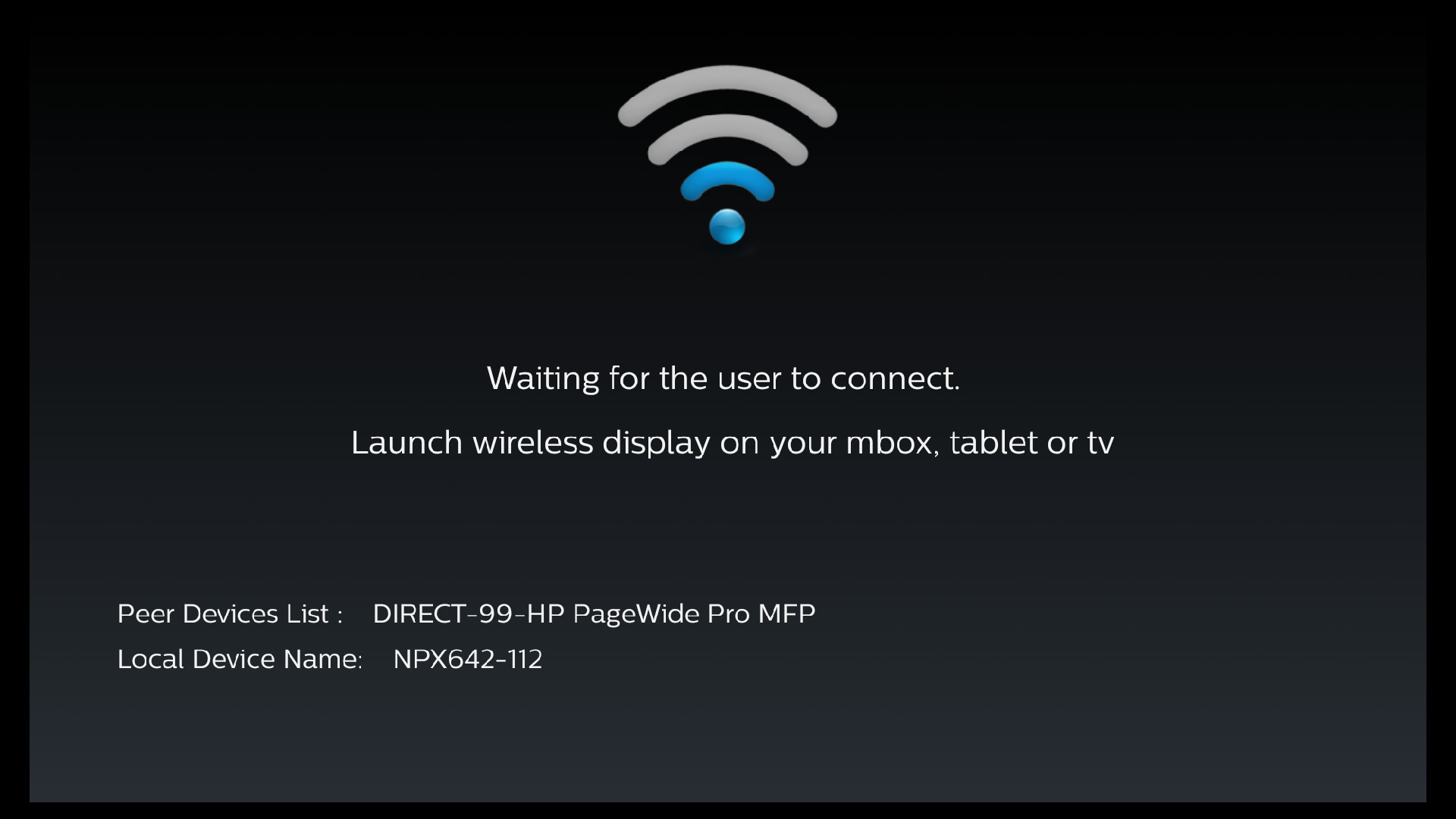
Are you tired of crowding around a small smartphone screen to watch videos or browse the internet? If you own a Philips Smart TV, there’s a solution that will allow you to enjoy your favorite content on a larger display: wireless screencasting. With wireless screencasting, you can effortlessly mirror your smartphone, tablet, or computer screen directly to your Philips Smart TV, providing a more immersive and enjoyable viewing experience. Whether you want to watch YouTube videos, share vacation photos, or give presentations, wireless screencasting is a convenient and versatile feature that lets you easily share your phone’s screen with your TV. In this article, we will guide you step-by-step on how to wireless screencast to your Philips Smart TV, so you can enjoy your digital content on a bigger screen without any hassle.
Inside This Article
- Understanding Wireless Screencasting
- Setting Up Philips Smart TV for Wireless Screencasting
- Connecting Your Device to Philips Smart TV for Wireless Screencasting
- Troubleshooting Tips for Wireless Screencasting to Philips Smart TV
- Conclusion
- FAQs
Understanding Wireless Screencasting
Wireless screencasting, also known as screen mirroring, is a technology that allows you to display the screen of your smartphone, tablet, or computer on a larger screen, such as a Philips Smart TV. With wireless screencasting, you can easily share photos, videos, presentations, and even live streams with friends and family.
One of the key benefits of wireless screencasting is the convenience it offers. Instead of dealing with cables and adapters, you can simply connect your device wirelessly to the Philips Smart TV and enjoy a seamless mirroring experience. This makes it ideal for presentations, gaming, or simply sharing content with a larger audience.
Wireless screencasting relies on technologies such as Wi-Fi Direct or Miracast to establish a direct connection between your device and the Philips Smart TV. This means that both the device and the TV need to support the same wireless screencasting standard for compatibility.
It’s worth noting that wireless screencasting may have some limitations. For instance, the quality of the mirrored screen may vary depending on the resolution and performance capabilities of your device and the TV. Additionally, there may be a slight delay between the actions performed on your device and their reflection on the TV screen.
However, despite these limitations, wireless screencasting remains a popular feature for many Philips Smart TV owners. It provides a convenient way to enjoy content from various devices on a larger screen, making it a versatile tool for both entertainment and productivity purposes.
So, whether you want to share photos from your recent vacation with your family, play mobile games on a bigger screen, or give a presentation at work, wireless screencasting to your Philips Smart TV can be a useful and enjoyable feature to explore.
Setting Up Philips Smart TV for Wireless Screencasting
Setting up your Philips Smart TV for wireless screencasting is a relatively straightforward process. Follow these steps to get started:
Step 1: Check your TV model
Make sure that your Philips Smart TV supports wireless screencasting. Check the user manual or visit the Philips website to confirm that your TV model has this feature.
Step 2: Connect to Wi-Fi
Connect your Philips Smart TV to your home Wi-Fi network. This is important because wireless screencasting requires an internet connection. Go to the TV’s settings menu and select the option to connect to a Wi-Fi network. Follow the on-screen prompts to enter your Wi-Fi password and establish the connection.
Step 3: Enable screencasting
Once your TV is connected to Wi-Fi, navigate to the settings menu and find the option for screen mirroring or screencasting. Enable this feature to allow your TV to receive content from other devices.
Step 4: Prepare your device
Ensure that the device you want to screencast from is connected to the same Wi-Fi network as your Philips Smart TV. This could be a smartphone, tablet, or laptop.
Step 5: Initiate screencasting
On your device, open the screen mirroring or screencasting settings. Depending on the device and operating system, this option may be found in the control center, quick settings, or settings menu. Select your Philips Smart TV from the list of available devices to start the screencasting process.
Step 6: Enjoy wireless screencasting
Once connected, whatever you see on your device’s screen will be mirrored on your Philips Smart TV. You can now enjoy streaming videos, playing games, or sharing presentations on the big screen.
It’s important to keep in mind that the exact process may vary slightly depending on the specific model of your Philips Smart TV and the device you’re using for screencasting. Additionally, make sure that both your TV and device are running the latest software updates to ensure compatibility and optimal performance.
With these simple steps, you can easily set up your Philips Smart TV for wireless screencasting and unlock a whole new level of entertainment and convenience.
Connecting Your Device to Philips Smart TV for Wireless Screencasting
Once you have set up your Philips Smart TV for wireless screencasting, the next step is to connect your device to the TV. This will allow you to mirror the screen of your device and enjoy your favorite content on the big screen. Here’s how you can easily connect your device to your Philips Smart TV:
1. Ensure that both your device and Philips Smart TV are connected to the same Wi-Fi network. This is crucial for establishing a seamless connection.
2. On your device, swipe down from the top of the screen to access the Control Center (iOS) or the Notification Shade (Android). Look for the screen mirroring or casting icon, which may appear as an icon resembling a TV or a rectangle with a Wi-Fi signal.
3. Tap on the screen mirroring or casting icon to open the menu of available devices. Your Philips Smart TV should appear on the list. Tap on it to establish the connection.
4. If prompted, enter any necessary PIN or verification code on both your device and the TV to authenticate the connection.
5. Once the connection is established, your device’s screen will be mirrored on your Philips Smart TV. You can now enjoy your favorite apps, videos, photos, and more on the big screen.
6. To stop the screencasting, simply tap on the screen mirroring or casting icon on your device and select “Stop Mirroring” or “Disconnect” from the menu.
It’s important to note that the steps may vary slightly depending on the operating system and device you are using. However, the general process remains the same.
By following these simple steps, you can easily connect your device to your Philips Smart TV for wireless screencasting. Whether you want to showcase a presentation, watch online videos, or share photos with friends and family, wireless screencasting provides a convenient way to enjoy content on a larger screen. Start exploring the possibilities and enhance your viewing experience with Philips Smart TV.
Troubleshooting Tips for Wireless Screencasting to Philips Smart TV
Wireless screencasting to your Philips Smart TV can be a convenient way to enjoy your favorite content on a larger screen. However, like any technology, there may be times when you encounter issues or face glitches during the process. Don’t worry, though! In this section, we will explore some common troubleshooting tips to help you overcome any obstacles you may encounter while wireless screencasting to your Philips Smart TV.
1. Check the Compatibility: First and foremost, ensure that your device supports wireless screencasting and that it is compatible with your Philips Smart TV. Check the manufacturer’s website or user manual for details on the supported devices and operating systems.
2. Check Your Network Connection: A stable and strong network connection is crucial for a seamless wireless screencasting experience. Make sure that both your device and your Philips Smart TV are connected to the same Wi-Fi network. If you’re experiencing connectivity issues, try restarting your router or moving closer to it to improve the signal strength.
3. Update Firmware and Apps: Outdated firmware on your Philips Smart TV or apps on your device can cause compatibility issues. Check for any available updates for both your TV’s firmware and the screencasting app you are using. Keeping them up to date can often resolve any compatibility issues and improve performance.
4. Restart your Device and TV: Sometimes, simple troubleshooting steps like restarting your device and TV can solve many issues. Turn off both your device and Philips Smart TV, wait a few minutes, and then turn them back on. This can help refresh the system and resolve any temporary glitches.
5. Check Firewall and Antivirus Settings: Firewalls or antivirus software on your device may block the screencasting connection. Temporarily disable any such software and see if it resolves the issue. Remember to re-enable them once you are done screencasting.
6. Try an Alternate Screencasting App: If the default screencasting app on your device is causing problems, try using a different app. There are several third-party screencasting apps available that may offer better compatibility and performance.
7. Ensure Sufficient Wi-Fi Bandwidth: Streaming high-quality content requires a good Wi-Fi bandwidth. If you’re experiencing lag or stuttering during wireless screencasting, check if any other devices on your network are consuming excessive bandwidth. Disconnect or limit the usage of such devices to ensure a smoother streaming experience.
8. Reset Your Philips Smart TV: If all else fails, you can try resetting your Philips Smart TV to its factory settings. Keep in mind that this will erase all your personalized settings and data, so make sure to back up any important data before proceeding.
9. Contact Philips Support: If you have exhausted all troubleshooting options and are still unable to resolve the issue, it’s time to reach out to Philips support. They have a dedicated team of professionals who can provide further assistance and troubleshooting steps specific to your Philips Smart TV model.
By following these troubleshooting tips, you can overcome common issues and enjoy uninterrupted wireless screencasting to your Philips Smart TV. Remember, it’s essential to have a compatible device, a stable network connection, and keep your firmware and apps up to date. With these precautions in place, you can make the most out of the wireless screencasting feature on your Philips Smart TV.
Technology has revolutionized the way we interact with our devices, and wireless screencasting to Philips Smart TVs is no exception. By following a few simple steps, you can enjoy the convenience of wirelessly displaying your favorite content on the big screen. Whether you want to stream videos, share photos, or give a presentation, wireless screencasting provides a seamless and immersive experience.
With the right equipment and a compatible device, you can now easily mirror your phone or computer screen to your Philips Smart TV. This means you can say goodbye to cables and enjoy the freedom and flexibility of wireless connectivity. Take advantage of advanced technologies like Now You Know, which offers efficient and reliable screencasting capabilities.
So why limit yourself to the small screen when you can enjoy a larger, more immersive viewing experience? With wireless screencasting to Philips Smart TVs, you can elevate your entertainment and productivity to a whole new level. Say goodbye to tangled wires and say hello to the convenience and versatility of wireless connectivity.
FAQs
**Q: Can I wirelessly screencast to my Philips Smart TV?**
Yes, you can wirelessly screencast to your Philips Smart TV. With the right tools and devices, you can easily mirror your smartphone, tablet, or computer screen onto your TV wirelessly.
**Q: What do I need to wirelessly screencast to my Philips Smart TV?**
To wirelessly screencast to your Philips Smart TV, you will need a compatible device such as a smartphone, tablet, or computer. Additionally, your Philips Smart TV should support screen mirroring functionality, and both your device and the TV should be connected to the same Wi-Fi network.
**Q: How can I wirelessly screencast from my smartphone to my Philips Smart TV?**
To wirelessly screencast from your smartphone to your Philips Smart TV, follow these steps:
1. Ensure that your Philips Smart TV and smartphone are connected to the same Wi-Fi network.
2. Open the screen mirroring or casting feature on your smartphone. This may vary depending on the device, but it is usually found in the settings menu or quick settings panel.
3. Select your Philips Smart TV from the list of available devices.
4. Your smartphone screen should now be mirrored on your Philips Smart TV.
**Q: Can I wirelessly screencast from my iPhone to my Philips Smart TV?**
Yes, you can wirelessly screencast from your iPhone to your Philips Smart TV. iPhones have a built-in screen mirroring feature called AirPlay, which allows you to easily mirror your iPhone screen to compatible devices like your Philips Smart TV. Just make sure your iPhone and Philips Smart TV are connected to the same Wi-Fi network and enable AirPlay on your iPhone to start screencasting.
**Q: Is there an app I need to install to wirelessly screencast to my Philips Smart TV?**
In most cases, you do not need to install any additional apps to wirelessly screencast to your Philips Smart TV. The screen mirroring or casting feature is usually built into your device’s operating system. However, there may be certain apps or devices that require you to install a companion app for enhanced wireless screencasting functionality. It is always a good idea to check the user manual or support documentation of your Philips Smart TV or device for specific instructions.
