After updating to Windows 11, you may have faced unpredictable data loss across the device. While you seek a way to recover all lost data, you may fail to find a compatible tool that can help you out. Thankfully, there’s Recoverit — a fantastic data recovery tool developed by Wondershare for recovering lost data in a few quick steps.
In this article, we’ll discuss Wondershare Recoverit and how it facilitates its users’ deleted files recovery on Windows 11. You’ll find out how amazing the tool is as you read on!
Inside This Article
Reasons Behind Your Data Loss on Windows 11
But first, why does data loss happen after a Windows 11 upgrade? There are multiple possible reasons — internal and external factors — which can result in data loss on Windows 11. Let’s check them out below.
1. Accidental Deletion
While managing many files, you often end up deleting some important files accidentally. Accidental deletion is common and extremely frustrating. Regretting it will not recover the lost data, though. So, what can you do? Always perform vital operations with concentration, or you’d become a victim of this scenario.
2. Hard Drive Damages
The hard drive stores all essential primary data of your computer system for running all the operations. It is a powerful yet delicate computer part that needs to stay updated. Otherwise, it can be a reason behind data loss. Always ensure your hard drive is in good condition to avoid the scary situation.
3. Installed Harmful Software or Application
Installing incompetent and poorly written software or application, especially from unknown sources, can damage your hard drive. There’s exciting software on the web that doesn’t seem harmful at the moment of installation. However, they can eventually damage your hard drive severely. Thus, only install software or an application from a trustworthy source.
4. Viruses
The most common reason for data loss is a virus attack. A virus attack can occur without warning and can destroy all the data from your computer. The internet is the home of deadly viruses that enter your computer via unknown links and ads. This is why you have to make sure your computer has efficient anti-virus software installed. That will protect your data from all or most types of viruses.
5. Sudden System Shutdown
A system shutdown that occurs while you’re trying to transfer files from one place to another is another possible culprit leading to severe data damage and loss. Thus, it’s recommended to make sure your system is stable and well-maintained before performing any transfer.
Wondershare Recoverit: A Powerful, Fully Supported Windows 11 Tool
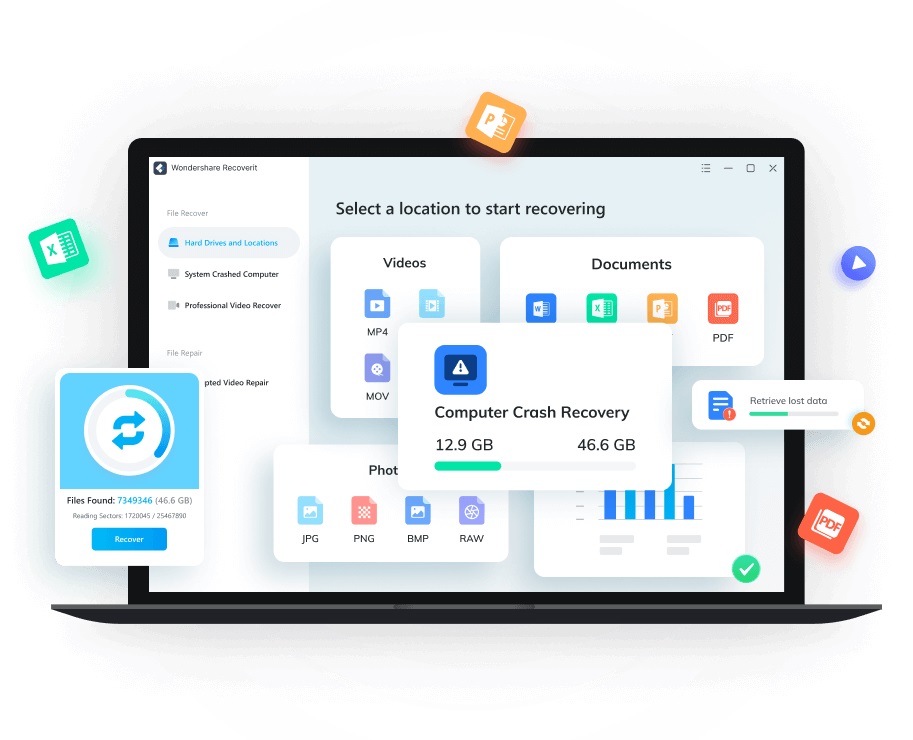
We’ve tackled some common reasons that can be behind data loss in Windows 11. Now let’s talk about the key to recovering your missing data — Wondershare Recoverit.
Wondershare Recoverit is one of the top choices for the data recovery process. Its user-friendly and innovative interface can be navigated even by an amateur. Recoverit offers a reliable and fast file recovery process for Windows 11 users. Even though Windows 11 is still in the initial stage, thus lacking many software and basic computer tools services, that’s not the case with Recoverit.
This popular data recovery tool offers a smooth recovery process for Windows 11. So, there’s no more worrying if some of your files have been lost during the transfer process. Recoverit can recover your files without making any changes to the original content. It supports over 1,000 file formats and more than 2,000 storage devices.
Regardless of what storage device you’re trying to recover your data from, Recoverit can retrieve it in a matter of time. Cool, right? Recoverit can also recover your data in Windows 11 with a solid 95% success rate. Thus, there’s no more stress if you’re facing a data loss issue.
Getting Your Data Back in Original Quality Using Recoverit
How can you recover data using Recoverit, then? If you’re ready for a smooth data recovery process that can easily be performed, try these steps now:
Step 1: Launch and Select the Location
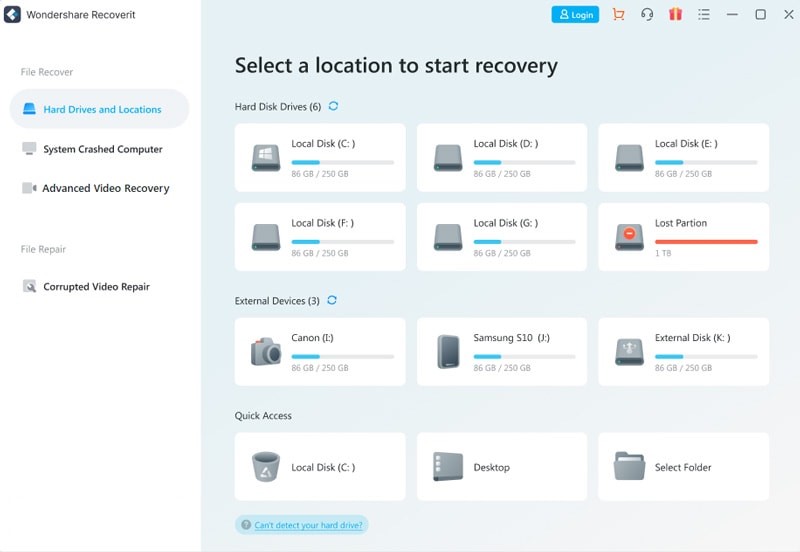
If you’ve already installed and launched Wondershare Recoverit on your Windows 11, select the location from where you want to recover the files. From the left corner of the default interface, click on the “Hard Drives and Location” bar. Next, select a hard drive from the “Hard Disk Drives” section or choose “Desktop” from the “Quick Access” section. Finally, start the scanning process by hitting the “Start” button under your selected location.
Step 2: Scan the Selected Location
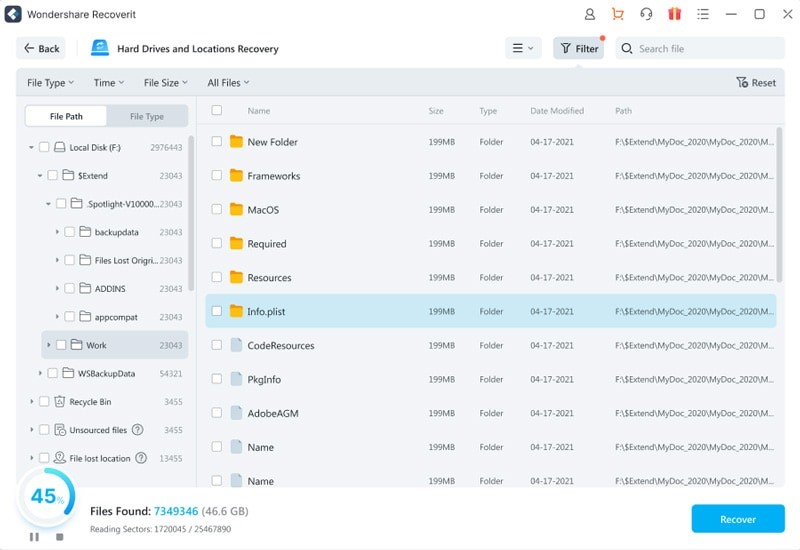
Now, Recoverit will start its scanning process on your selected location. It might take a while to scan if the location contains large-sized data. But the good news is that Recoverit offers a more time-efficient data recovery process compared with other recovery tools. It also provides a live scanning process on the interface, so you can see the scan results any time you want.
Step 3: Preview and Save the Recovered Files
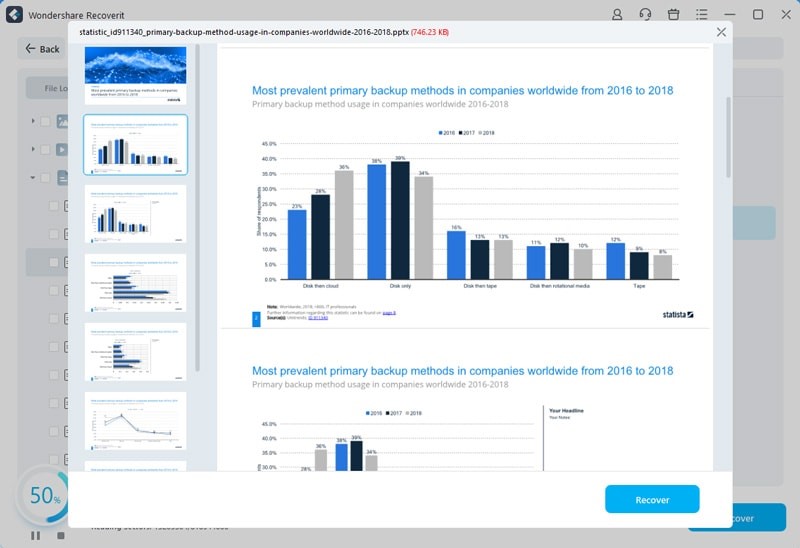
After the recovery process gets completed, Recoverit offers its users a fantastic Preview feature. With the Preview feature, you can confirm that the tool successfully recovered the files according to your expectations. To check it out, click “Preview” under the file you want to preview. After previewing, you can recover the file on your PC by pressing the “Recover” button.
Conclusion
Data loss can occur if you haven’t updated your Windows properly or you’re trying to install applications from unknown sources. For that, Wondershare Recoverit offers a highly advanced and speedy data recovery process that is truly great on Windows 11. Moreover, it doesn’t compromise your time or data content at all. Get your hands on Recoverit to experience its wonders today!
