Mobile data is crucial for your mobile phone to function properly. Imagine your mobile data not working for your Android or iPhone, none of your social media or search engines would work. While functioning mobile data can thrive in a certain period of time, there are downtimes too. And we can agree that when it crashes, everything can go terribly inconvenient.
However, the good news is there are quick fixes to these problems. The best part, fixing these types of issues is usually not too complicated. So, here are some simple fixes to your common mobile data connectivity issues.
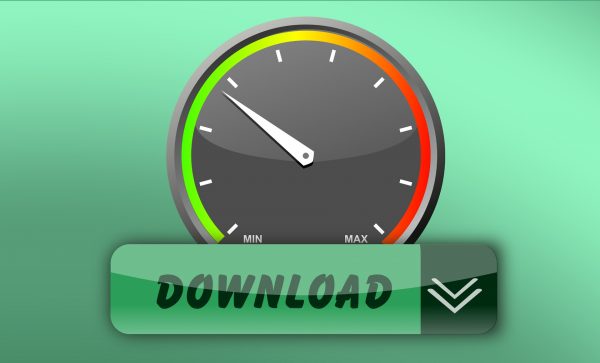
How to Tell If Your Mobile Data Is Not Working on Android
Mobile data and network problems are not limited to not having an internet connection while using a cellular data network. A good question to ask is rather, “Why is my internet so slow?”
If you’re mobile data not working, it’s quite easy to tell. It can happen in the case wherein your phone status indicates you’re connected to the internet but everything just doesn’t seem to work. Or it can simply be the case where you experience extremely slow upload and download speeds. To confirm if your mobile data is working, conduct an internet speed test. Simply choose the “Check my connection” option on the task manager to make sure your guesses are right.
If you’ve found mobile connection issues, don’t panic, as there are many ways you can resolve them. Most of these ways are quite simple.
Steps to Fix Mobile Data Not Working on Android
1. Check If You’ve Reached Your Mobile Data Limit
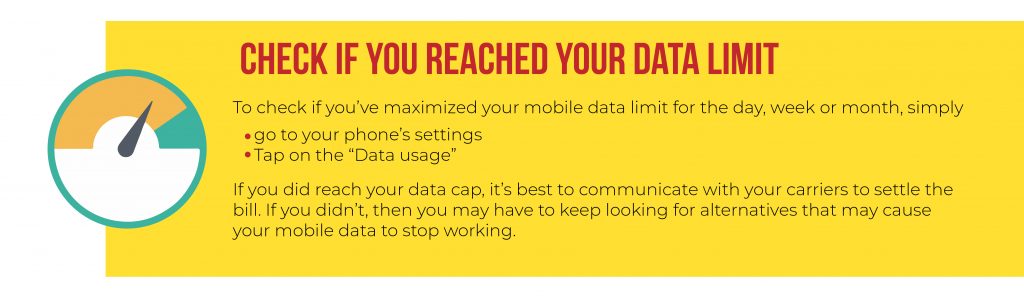
Most carriers offer mobile data services and plans with limited data. And let’s be honest, many of us would have taken for granted roaming without keeping track of the data usage. Hence, if your mobile data is not working on your Android phone, then this is one possible reason for it. The only scenario in which you don’t have to consider this is if you have an unlimited data plan.
To check if you’ve maximized your mobile data limit for the day, week, or month, simply go to your phone’s settings. From there, tap on the “Data usage” where you can find the data you’ve used up within a certain period of time. If you did reach your data cap, it’s best to communicate with your carrier to settle the bill. If you didn’t, then you may have to keep looking for other possible causes for your mobile data to stop working.
2. Try Restarting Your Mobile Phone
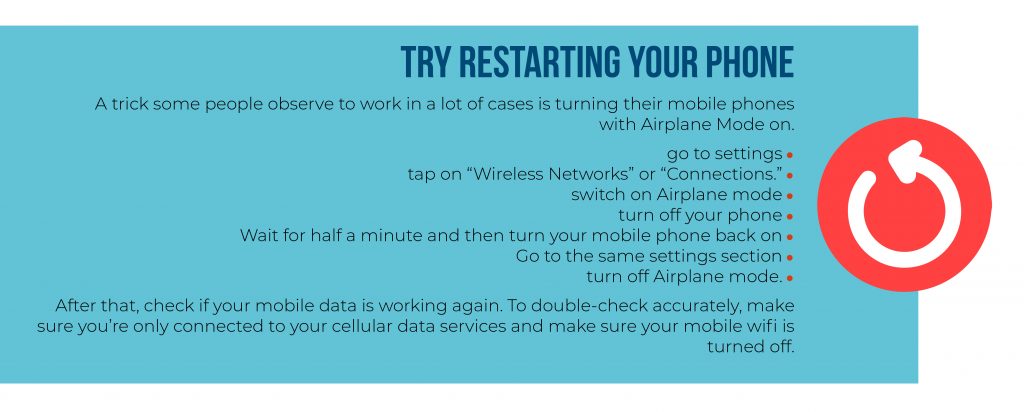
People around the internet have been joking about restarting any gadget in the hopes of fixing it. As cliché as it can be, they actually work in many cases. This fix might seem to be suspiciously simple, but sometimes, simple is all you need to make it work.
A trick some people observe to work in a lot of cases is turning their mobile phones with Airplane Mode on. To do this, go to settings and tap on “Wireless Networks” or “Connections.” From there, switch on Airplane mode and turn off your phone. Wait for half a minute and then turn your mobile phone back on. Go to the same settings section and turn off Airplane mode.
After that, check if your mobile data is working again. To double-check accurately, make sure you’re only connected to your cellular data services and make sure your mobile WiFi is turned off.
3. Check If You’re on Airplane Mode

Many times, setting errors are the reason why your mobile data is not working. While it sounds silly, it’s normal to forget certain things. After a long flight with “Airplane mode” turned on, you may have just forgotten to turn it off. Another possibility is that you could’ve turned it on by accident and never noticed it.
If you see Airplane mode on, turn it off by going to your phone’s settings. Depending on your phone model and Android OS version, go to the “Wireless Networks” or “Connections” section. There, you’ll find “Airplane Mode.” Turn it off, wait for your networks to reconnect, and then double-check if your mobile data is working.
4. Check If You’re Using the Right Mobile Network
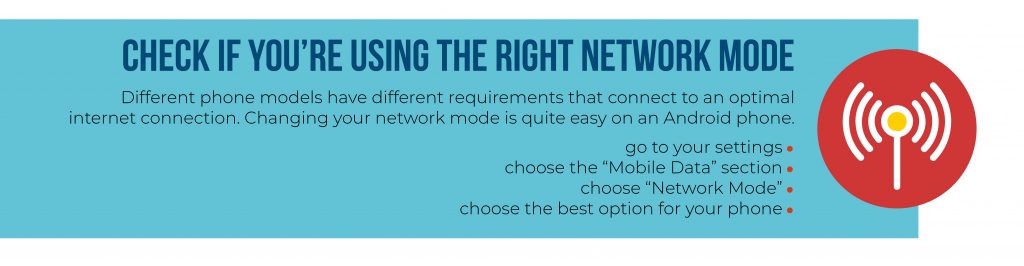
Another simple solution to your mobile data woes is checking if you’re using the correct connectivity. Certain network modes each have their own limitations, and depending on your Android device, it may not translate well all the time.
Different phone models have different requirements that connect to an optimal internet connection. There are 4G-capable phones that work well with 4G networks, while some phones have a 4G network option but operate limitedly in that network realm. So, make sure to check if your network settings are optimal for your phone’s capabilities.
Changing your network mode is quite easy on an Android phone. First, go to your settings. Then, choose the “Mobile Data” section. From there, choose “Network Mode” and choose the best option for your phone. If your phone has a 2G/3G/4G Auto option, switch to that mode so that your device will automatically try to use the best one available in a given area. After changing the network mode, double-check if your mobile internet connection is working again.
5. Re-Insert Your SIM Card
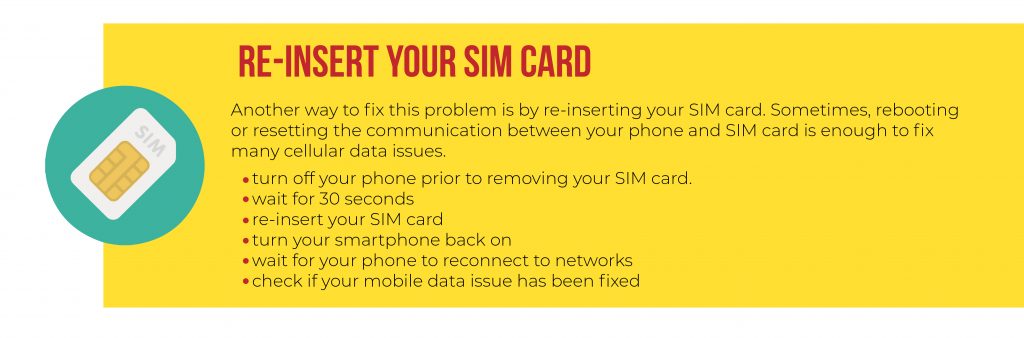
Another way to fix this problem is by re-inserting your SIM card. Sometimes, rebooting or resetting the communication between your phone and SIM card is enough to fix many cellular data issues. Do note, you must turn off your phone prior to removing your SIM card.
Once removed, wait for 30 seconds and then re-insert your SIM card. Turn your smartphone back on, wait for it to reconnect to networks. Then, check if your mobile data issue has been fixed.
6. Reset Your APN

Your phone carriers communicate to your mobile devices using Access Point Names or APNs. These include important settings such as your IP address and the gateway settings needed to connect you to the internet. As crucial as they are, they’re still bound to cause some issues at one point or another. When that happens, you can reset your APN and see if it fixes your cellular data issues.
To reset your APN, you must first go to settings. Then, go to the section where you can change your network settings. Depending on your phone’s model, this section can go by “Wireless Controls,” “Wireless Networks,” “Connection” or “Mobile Data.”
Once you’re in the section, select “Mobile Networks” and then tap “Access Point Names.” After doing so, you should be able to see the list of APNs saved on your phone. When you do, go to the menu icon on your screen and then choose “Reset to Default.”
7. Change Your APN Protocol
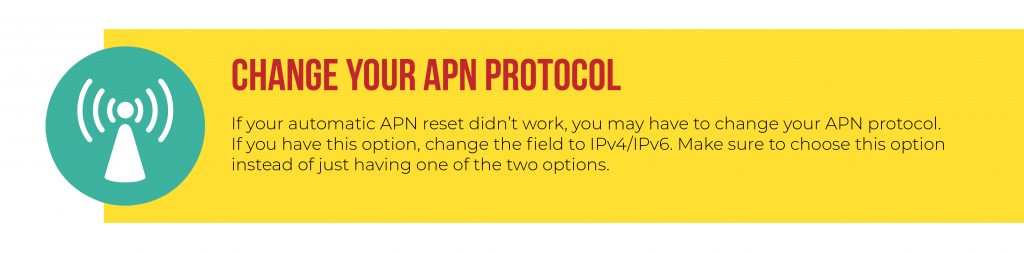
If your automatic APN reset didn’t work, you may have to change your APN protocol. Unfortunately, not all devices have this option in the APN settings section.
However, there are numerous phone models that let you change the APN protocol and leave it blank. If you have this option, change the field to IPv4/IPv6. Make sure to choose this option instead of just having one of the two options.
8. Manually Enter Your APN
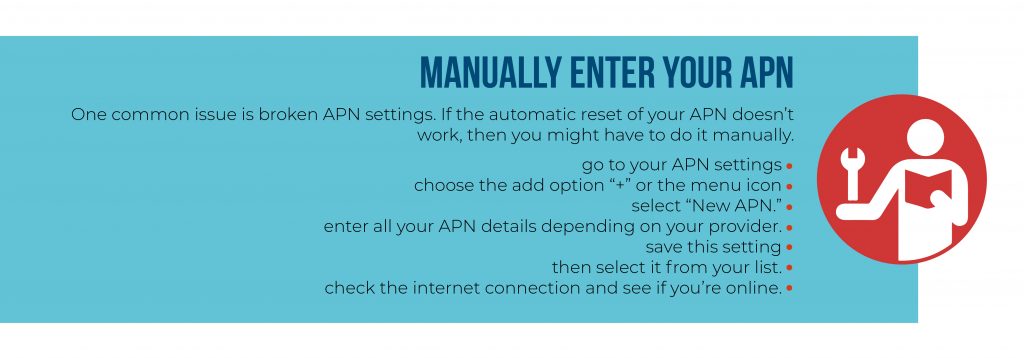
It is unfortunate, but smartphones are not always perfect. Sometimes a system update or software update can introduce issues and bugs that can cause your phone to not work properly. One common issue is broken APN settings. If the automatic reset of your APN doesn’t work, then you might have to do it manually.
Don’t worry, though, as entering your APN address is quite easy to do.
Start by going to your APN settings. There, tap the “+” icon or the menu icon. Then, select “New APN.” After that, just enter all your APN details depending on your provider.
Usually, these details are available on the internet, or on the carrier’s support page or information page similar to Verizon’s. After that, save this setting and then select it from your list. Finally, check the internet connection and see if you’re online.
9. Opt For a Factory Reset

If all of the fixes on this list don’t work and you still can’t find the issue, your last resort is to opt for a factory reset. A factory data reset might be the solution for a connection problem you couldn’t find no matter how hard you look for it.
Before you perform a factory reset, make sure to back up all of your important files as the reset will erase all data stored on your phone. Once you’ve performed a backup, go to your settings section. Then, choose “Backup and Reset” and then tap “Factory Data Reset.”
Once you do, you’ll usually see warnings to make sure you’re doing this on purpose. Confirm the factory reset and wait for your mobile device to complete it. Once everything’s been reset, set up your mobile phone connection again, and check if your mobile internet connection is back.
10. Software/Hardware Troubleshoot

There are times when you’ve done everything and nothing has solved the issue, not even a complete factory reset. If this happens to you, then the problem might not be your settings or your operating system. Sometimes, mobile data issues are brought about by hardware problems.
If you’ve done everything, from changing mobile configurations to a complete factory reset, it may be best to go to your phone’s nearest service center. Have the technicians go under the hood of your device and see if your problem lies there.
Final Word
There are many configurations that can affect the performance of your mobile data connections. When you encounter hitches on your mobile connection, try out these fixes before doing anything drastic. While mobile data not working can be caused by many different things, usually, the solutions to these problems are quite simple.
