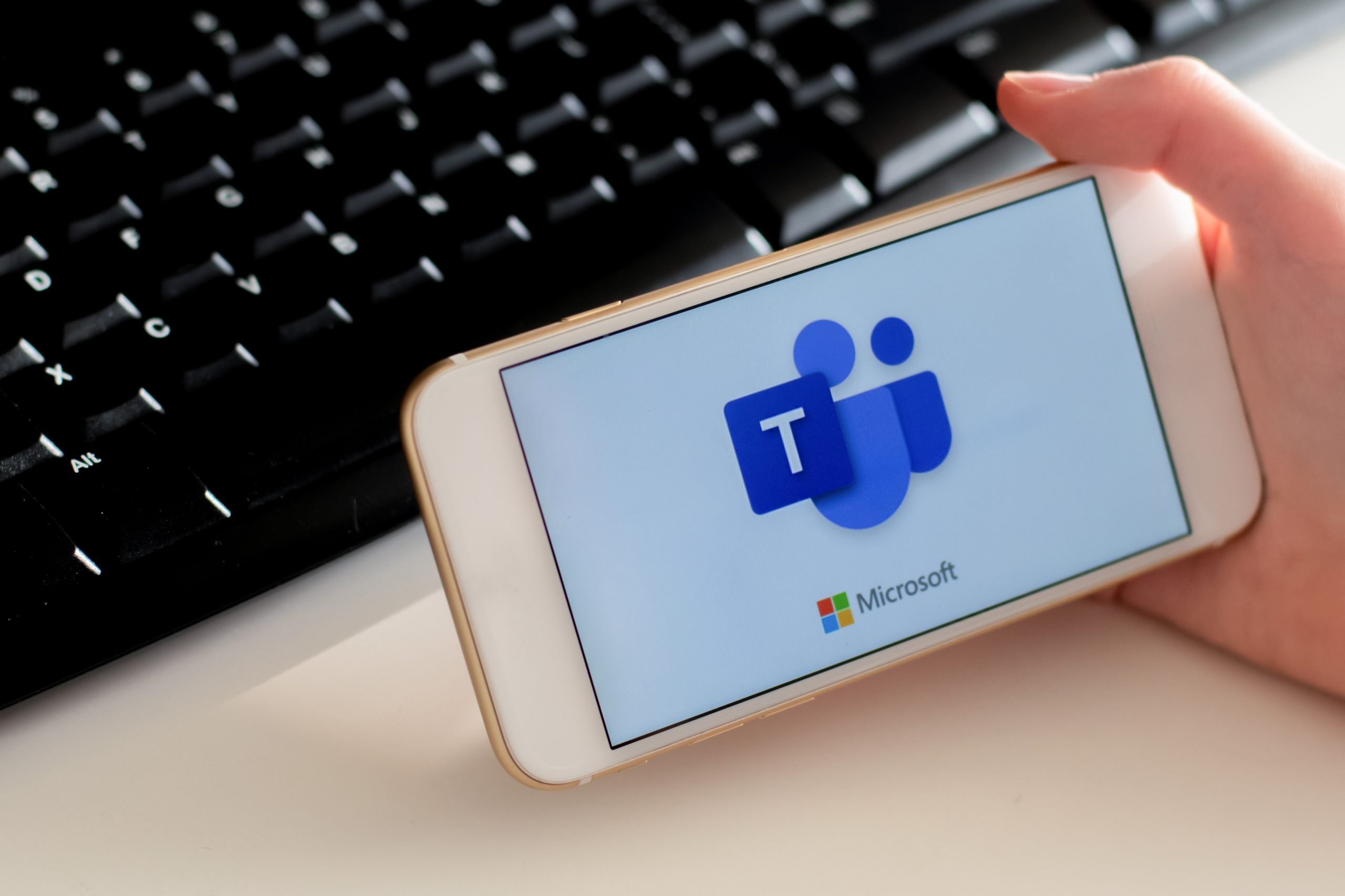
Setting up a Teams meeting with a phone number can greatly enhance accessibility and convenience for participants. Whether you're on the go, in an area with poor internet connectivity, or simply prefer using a phone for audio, this feature ensures that no one is left out of important discussions. By incorporating a phone number into your Teams meetings, you can seamlessly connect with colleagues, clients, or collaborators from virtually anywhere. This flexibility is especially valuable in today's dynamic work environment, where remote and hybrid work setups are increasingly common.
In this comprehensive guide, we'll walk you through the steps to set up a Teams meeting with a phone number, ensuring that you can harness the full potential of this versatile communication platform. From configuring the necessary settings to effectively communicating the dial-in details to participants, we'll cover everything you need to know to facilitate smooth and inclusive virtual meetings. Let's dive in and explore how you can leverage the power of Teams to connect with others effortlessly, regardless of their location or preferred mode of communication.
Inside This Article
- Step 1: Accessing Teams
- Step 2: Creating a New Meeting
- Step 3: Adding a Phone Number
- Step 4: Sending Meeting Invitation
- Conclusion
- FAQs
Step 1: Accessing Teams
In today's fast-paced world, remote communication has become increasingly vital. Microsoft Teams, a powerful platform for collaboration and communication, offers a seamless way to connect with colleagues, clients, and partners. Whether you're working from home, on the go, or in the office, setting up a Teams meeting with a phone number is a convenient way to ensure everyone can join, regardless of their location or access to the internet.
To begin, you'll need to access Microsoft Teams. If you're using a desktop or laptop, you can launch the Teams application directly from your taskbar or desktop shortcut. Alternatively, you can access Teams via a web browser by navigating to the official Microsoft Teams website and logging in with your credentials.
Upon logging in, you'll be greeted by the familiar interface of Microsoft Teams, featuring a navigation bar on the left-hand side, where you can access various features such as Chat, Teams, Calendar, Calls, and Files. The central area of the interface displays your recent activity, messages, and upcoming meetings, providing a comprehensive overview of your workspace.
Once you've accessed Teams, take a moment to explore the different tabs and features available. Familiarizing yourself with the layout and functionality of Teams will enable you to navigate effortlessly and make the most of its capabilities. From creating new teams and channels to initiating video calls and sharing files, Teams offers a plethora of tools to streamline collaboration and communication.
In addition to the desktop application and web interface, Microsoft Teams is also accessible via mobile devices, allowing you to stay connected while on the move. By downloading the Teams app from the App Store or Google Play Store, you can harness the power of Teams from your smartphone or tablet, ensuring that you're always just a tap away from productive discussions and virtual meetings.
Accessing Teams is the first step towards harnessing its potential for seamless communication and collaboration. By familiarizing yourself with the platform and its various access points, you can pave the way for efficient and effective remote interactions, setting the stage for a successful Teams meeting with a phone number.
In the next step, we'll delve into the process of creating a new meeting within Microsoft Teams, laying the foundation for a productive and inclusive gathering.
Step 2: Creating a New Meeting
Creating a new meeting in Microsoft Teams is a straightforward process that empowers you to orchestrate seamless and productive gatherings. Whether you're scheduling a brainstorming session with your team or coordinating a virtual client meeting, the ability to initiate a new meeting sets the stage for effective collaboration. Let's explore the step-by-step process of creating a new meeting within Microsoft Teams.
Upon accessing Microsoft Teams, you'll navigate to the "Calendar" tab located in the left-hand navigation bar. This tab serves as a centralized hub for managing your schedule, organizing meetings, and staying informed about upcoming events. By clicking on the "Calendar" tab, you'll be presented with an intuitive interface that showcases your schedule, including existing meetings and available time slots for new engagements.
To create a new meeting, simply click on the "New Meeting" button, typically located at the top-right corner of the Calendar interface. This action triggers a form where you can input essential details such as the meeting title, date, start time, and duration. Additionally, you have the option to designate the meeting as a recurring event, enabling you to streamline the scheduling of regular team catch-ups, client check-ins, or project updates.
As you craft the meeting details, consider adding a descriptive agenda that outlines the topics to be discussed and any preparatory materials that attendees should review beforehand. This proactive approach fosters clarity and ensures that participants are well-informed, contributing to a more focused and productive meeting experience.
Furthermore, Microsoft Teams offers the flexibility to designate the meeting as either a virtual gathering or a hybrid event that accommodates both in-person and remote attendees. This feature is particularly valuable in today's dynamic work environment, where teams may be distributed across different locations, necessitating a seamless blend of physical and virtual participation.
Once you've finalized the meeting details, you can proceed to add participants by typing their names or email addresses in the designated field. Teams also provides the option to include a channel, allowing you to associate the meeting with a specific team or project, thereby centralizing communication and fostering context-driven collaboration.
After confirming the meeting details and participants, you have the option to set up notifications and reminders to ensure that all attendees are well-informed about the upcoming meeting. Leveraging these notification features helps to mitigate the risk of scheduling conflicts and promotes punctuality among participants, ultimately contributing to a more efficient and respectful meeting culture.
By following these steps, you can seamlessly create a new meeting within Microsoft Teams, laying the groundwork for a collaborative and engaging gathering. In the subsequent step, we'll delve into the process of adding a phone number to the meeting, expanding the accessibility and inclusivity of your virtual engagements.
Step 3: Adding a Phone Number
In the realm of modern communication, flexibility and inclusivity are paramount. Microsoft Teams recognizes the diverse nature of professional engagements, acknowledging that not all participants may have access to internet connectivity or the Teams application. To address this, Teams offers the capability to add a phone number to meetings, enabling individuals to join discussions via traditional telephony, thereby ensuring that everyone can participate, regardless of their technological resources.
To begin the process of adding a phone number to a meeting, you'll navigate to the meeting details within Microsoft Teams. Once you've created a new meeting or selected an existing one from your calendar, you'll have the option to edit the meeting settings and incorporate a phone number for participants who prefer or require this mode of connection.
Within the meeting details interface, look for the option to "Add a phone number" or "Include dial-in details." Clicking on this feature will unveil a set of fields where you can input the phone number, including the country code and any relevant access codes or extensions. Microsoft Teams offers a comprehensive range of international dial-in numbers, catering to a global audience and facilitating seamless participation from diverse geographical locations.
By including a phone number in your meeting details, you extend a warm invitation to individuals who may be joining from remote areas with limited internet access or from regions where traditional telephony remains the primary mode of communication. This thoughtful gesture reflects a commitment to inclusivity and ensures that all participants, regardless of their technological circumstances, can engage in the collaborative exchange of ideas and information.
Moreover, the ability to add a phone number to a Teams meeting aligns with the ethos of adaptability, recognizing that professional interactions occur within a spectrum of technological environments. Whether it's a rural area with intermittent internet connectivity or a scenario where individuals are on the move without access to stable data connections, the provision of a phone number as an alternative means of participation underscores the commitment to fostering meaningful connections and productive discussions.
As you finalize the meeting details and incorporate the phone number, consider communicating this inclusive approach to your participants. By proactively sharing the dial-in information and emphasizing the availability of telephonic access, you demonstrate a genuine consideration for the diverse needs and circumstances of your audience, setting the stage for a truly inclusive and engaging meeting experience.
In the subsequent step, we'll explore the seamless process of sending out meeting invitations, ensuring that all participants receive the necessary details to join the meeting, whether via Teams, phone, or a combination of both.
Step 4: Sending Meeting Invitation
Sending out meeting invitations is a pivotal step in orchestrating a successful and well-attended gathering within Microsoft Teams. The process of extending invitations ensures that all intended participants receive comprehensive details about the meeting, including the date, time, agenda, and access instructions, thereby facilitating seamless and punctual participation. Let's delve into the intricacies of sending meeting invitations and explore the best practices for maximizing engagement and inclusivity.
Upon finalizing the meeting details, including the addition of a phone number for telephonic access, you'll navigate to the meeting interface within Microsoft Teams. Here, you'll find the option to send invitations to participants, either by email or through the Teams platform itself. This flexibility allows you to cater to the diverse communication preferences of your audience, ensuring that they receive the invitation via their preferred channels.
When crafting the meeting invitation, it's essential to provide a clear and concise overview of the meeting's purpose, agenda, and expected outcomes. By articulating the relevance and objectives of the gathering, you set the stage for informed and engaged participation, empowering attendees to prepare and contribute meaningfully to the discussions.
In addition to outlining the meeting's content, it's advisable to include comprehensive access instructions, especially for participants intending to join via the provided phone number. Clearly delineate the dial-in details, including the phone number, country code, and any necessary access codes or extensions, to facilitate a smooth and hassle-free connection for telephonic participants.
Furthermore, Microsoft Teams offers the option to send automated reminders and updates to participants, ensuring that they remain informed and prepared as the meeting approaches. Leveraging this feature helps to mitigate the risk of scheduling conflicts and promotes a culture of punctuality and respect for everyone's time, ultimately contributing to a more efficient and productive meeting experience.
As you send out the meeting invitations, consider personalizing the messages to convey a sense of warmth and anticipation. A personalized touch, such as addressing participants by name and expressing enthusiasm for their attendance, fosters a welcoming atmosphere and reinforces the value of their contributions to the meeting.
Moreover, it's prudent to encourage participants to test their connection, whether via Teams or the provided phone number, in advance of the meeting. This proactive approach empowers individuals to troubleshoot any potential connectivity issues, ensuring a seamless and uninterrupted participation experience when the meeting commences.
By following these best practices and infusing the meeting invitations with clarity, warmth, and accessibility, you pave the way for a well-attended and engaging gathering within Microsoft Teams. In the subsequent step, we'll conclude our comprehensive guide, summarizing the key insights and emphasizing the significance of inclusive and effective communication in today's dynamic professional landscape.
In conclusion, setting up a Teams meeting with a phone number offers a convenient and inclusive way to connect with participants who may not have access to the internet or prefer to join via phone. By following the simple steps outlined in this guide, you can ensure that all attendees, regardless of their location or technological capabilities, can actively participate in the meeting. This seamless integration of traditional phone communication with modern digital collaboration tools reflects the evolving landscape of remote work and the increasing need for flexible communication solutions. Embracing this approach not only fosters greater engagement and participation but also demonstrates a commitment to accommodating diverse preferences and accessibility needs within your team or organization. With the ability to seamlessly bridge the gap between digital and analog communication, setting up a Teams meeting with a phone number empowers you to create a more inclusive and connected virtual environment.
FAQs
-
Can I join a Microsoft Teams meeting using a phone number?
- Yes, you can join a Microsoft Teams meeting by dialing in using a phone number. This option is especially useful when you don't have access to the Teams app or a stable internet connection.
-
Are there any additional charges for joining a Teams meeting via phone?
- The cost of joining a Teams meeting via phone depends on your phone service provider. It's advisable to check with your provider for any potential charges related to dialing into a conference call.
-
What phone numbers can I use to join a Teams meeting?
- Microsoft Teams provides local and toll-free phone numbers for many countries and regions. You can find the available numbers for your location in the meeting invitation or by accessing the Teams admin center.
-
Can I host a Teams meeting using only a phone number?
- While you can join a Teams meeting using a phone number, hosting a meeting typically requires using the Teams app or desktop client to manage the meeting controls and features effectively.
-
Is it possible to obtain a recording of a Teams meeting joined via phone?
- Yes, if the meeting organizer has enabled recording, you can still access the recording after the meeting, regardless of whether you joined via phone or the Teams app.
