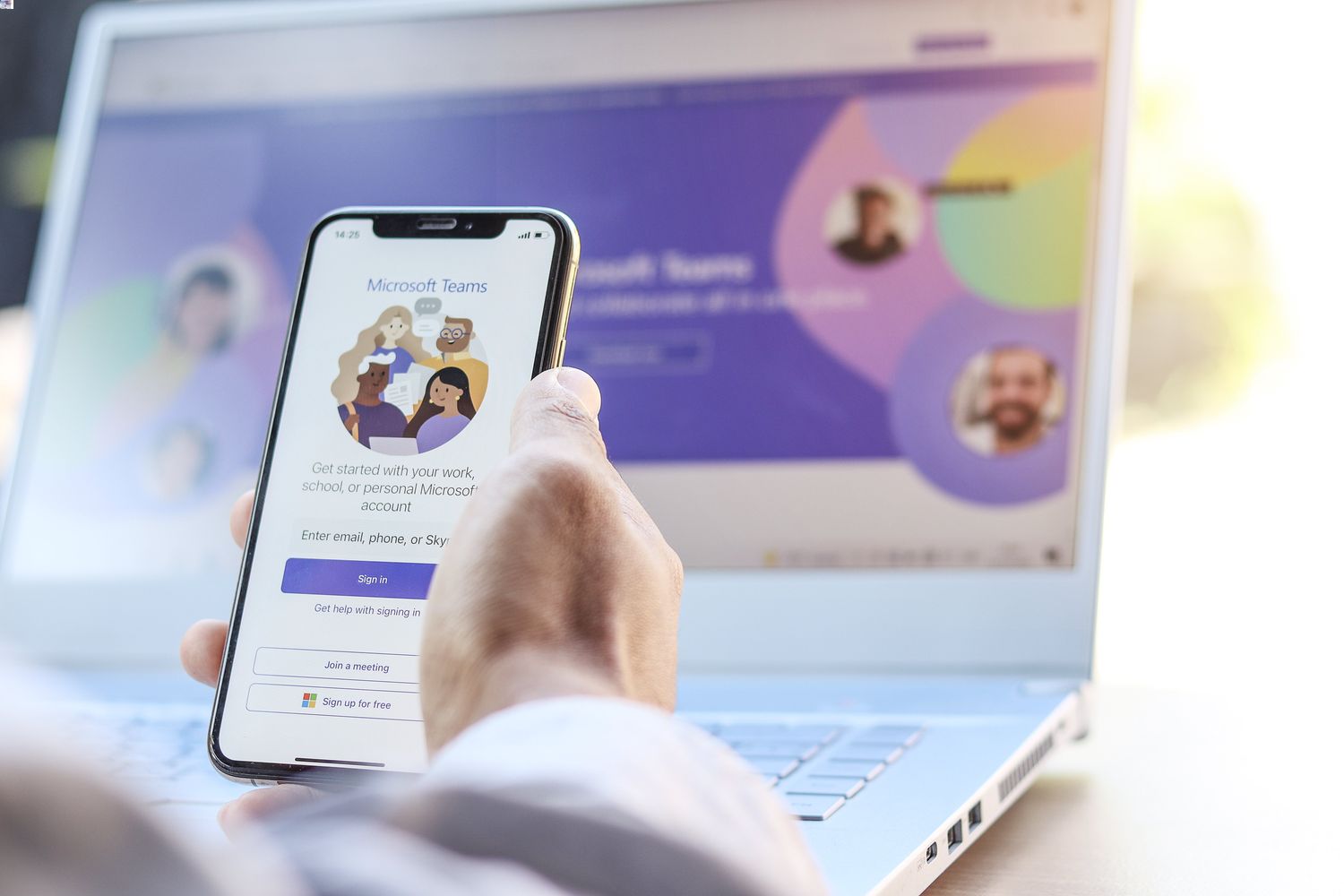
Adding a phone number to a Teams meeting can significantly enhance accessibility and convenience for participants. By incorporating a phone number option, individuals can join the meeting via traditional phone calls, ensuring seamless connectivity regardless of their location or access to internet-enabled devices. This feature is particularly valuable for individuals in areas with limited internet connectivity or for those who prefer the familiarity and reliability of phone-based communication.
In this article, we will explore the step-by-step process of adding a phone number to a Teams meeting, empowering you to facilitate inclusive and efficient communication within your team or organization. Whether you are a seasoned Teams user or new to the platform, this guide will provide clear and actionable insights to optimize your meeting experience. Let's delve into the details of how to seamlessly integrate phone accessibility into your Teams meetings, ensuring that all participants can engage and contribute effectively.
Inside This Article
- Step 1: Accessing the Teams Meeting
- Step 2: Adding a Phone Number
- Step 3: Saving the Changes
- Conclusion
- FAQs
Step 1: Accessing the Teams Meeting
So, you've got an important Teams meeting coming up, and you want to ensure that everyone can join, even if they don't have access to the internet or a computer. Adding a phone number to your Teams meeting can be a game-changer, as it allows participants to dial in and be part of the conversation, regardless of their location or technical setup.
To get started, the first step is to access the Teams meeting for which you want to add a phone number. Here's a detailed guide on how to do just that:
-
Open Microsoft Teams: Launch the Microsoft Teams application on your desktop or mobile device. If you don't have the app installed, you can access Teams via a web browser by visiting the Teams website and logging in with your credentials.
-
Navigate to the Calendar: Once you're logged in, navigate to the "Calendar" tab located on the left-hand side of the Teams interface. Click on the "Calendar" icon to access your scheduled meetings and appointments.
-
Select the Meeting: In the Calendar view, locate the specific meeting to which you want to add a phone number. Click on the meeting to open its details and options.
-
Access Meeting Options: Within the meeting details, look for the "Meeting options" or "Meeting settings" button. This button is typically represented by three dots or a gear icon and is usually located at the top or bottom of the meeting details window. Click on it to access the meeting settings.
-
Review Meeting Settings: Once you've accessed the meeting options, take a moment to review the current settings and configurations. This is also a good opportunity to ensure that the meeting details, such as the date, time, and agenda, are accurate and up to date.
By following these steps, you can easily access the Teams meeting for which you intend to add a phone number. With this crucial first step completed, you're now ready to proceed to the next stage of the process, which involves adding a phone number to the meeting to facilitate seamless participation for all attendees.
Step 2: Adding a Phone Number
Now that you've accessed the Teams meeting, the next vital step is to add a phone number to ensure that participants have the option to join the meeting via a traditional phone call. This feature is particularly valuable for individuals who may not have access to the internet or a computer, as it allows them to dial in and participate in the discussion seamlessly.
Here's a comprehensive guide on how to add a phone number to your Teams meeting:
-
Locate the Phone Number Option: Within the meeting settings or options, look for the section specifically designated for adding a phone number. This may be labeled as "Phone access" or "Dial-in options." Click on this section to expand the phone number configuration settings.
-
Choose Country and Region: When adding a phone number, you'll typically have the option to select the country and region for which you want to provide dial-in numbers. This step is crucial as it ensures that participants from different locations can access a local phone number, minimizing international calling charges and simplifying the dial-in process.
-
Select Additional Numbers: Depending on the geographical distribution of your meeting participants, you may have the flexibility to add multiple phone numbers corresponding to different countries or regions. This inclusive approach enhances accessibility and accommodates a diverse range of attendees, regardless of their location.
-
Review Dial-In Numbers: Once you've added the relevant phone numbers, take a moment to review the list of dial-in numbers to confirm their accuracy and completeness. Ensure that the numbers are correctly associated with the respective countries or regions to avoid any confusion for participants when joining the meeting.
-
Communicate Dial-In Information: After adding the phone numbers, it's essential to communicate the dial-in information to all meeting participants. You can do this by sending out an updated meeting invitation or by sharing the dial-in details through the Teams chat or email. Clear communication ensures that everyone is aware of the dial-in option and can utilize it effectively.
By following these detailed steps, you can seamlessly add a phone number to your Teams meeting, empowering participants to join the discussion conveniently, regardless of their technological capabilities. This inclusive approach reflects a commitment to ensuring that all attendees can engage in the meeting, fostering collaboration and participation across diverse circumstances and preferences.
Step 3: Saving the Changes
After diligently adding the necessary phone numbers to your Teams meeting, it's crucial to ensure that all the modifications are saved to preserve the updated settings. Saving the changes guarantees that the dial-in options are securely integrated into the meeting details, allowing participants to access the added phone numbers when joining the discussion. Here's a comprehensive overview of the process to save the changes effectively:
-
Confirming Dial-In Settings: Before proceeding with saving the changes, take a moment to review the dial-in settings to verify that the added phone numbers are accurately configured. Double-check the selected countries and regions to confirm that the dial-in options align with the anticipated participants' locations. This meticulous review minimizes the risk of errors and ensures that the dial-in experience is seamless for all attendees.
-
Navigating to Save Options: Within the meeting settings or options interface, locate the option to save or apply the changes. This may be represented by a "Save" button, a "Apply changes" prompt, or a similar indication. The location of the save option can vary based on the Teams interface, but it is typically positioned within the meeting settings window, allowing for immediate application of the configured dial-in numbers.
-
Clicking Save or Apply: Once you've located the save option, click on it to initiate the process of saving the changes. This action commits the updated dial-in settings to the Teams meeting, ensuring that the added phone numbers are officially integrated and accessible to all participants. Upon clicking save, the system may display a confirmation message to indicate that the changes have been successfully applied.
-
Verifying Saved Changes: After saving the modifications, it's advisable to verify that the dial-in numbers have been successfully added and saved within the meeting details. Revisit the meeting settings or options to confirm that the configured phone numbers are prominently displayed, indicating that the changes have been securely saved and are ready for participants to utilize.
-
Communicating Updated Details: With the changes saved, it's essential to communicate the updated meeting details to all participants. This may involve sending out a revised meeting invitation that includes the dial-in numbers or sharing the updated information through the Teams chat or email. Clear communication ensures that everyone is informed about the dial-in options and can seamlessly join the meeting using the added phone numbers.
By following these detailed steps and ensuring that the changes are securely saved, you can confidently incorporate dial-in options into your Teams meeting, enhancing accessibility and inclusivity for all participants. Saving the modifications effectively solidifies the integration of phone numbers, empowering individuals to engage in the meeting regardless of their technological capabilities, ultimately fostering a collaborative and inclusive environment.
In conclusion, adding a phone number to a Microsoft Teams meeting is a straightforward process that enhances accessibility for participants. By incorporating a phone number, individuals can join the meeting via audio, even without internet access. This inclusivity fosters seamless collaboration and ensures that all team members can actively participate, regardless of their location or technical capabilities. Embracing this feature empowers teams to engage in productive discussions and decision-making, ultimately driving the success of their projects and initiatives. As organizations continue to embrace remote work and global collaboration, the ability to integrate phone access into virtual meetings becomes increasingly valuable. By following the simple steps outlined, teams can optimize their Microsoft Teams experience and maximize participation, leading to more effective and inclusive communication.
FAQs
-
How can I add a phone number to a Microsoft Teams meeting?
To add a phone number to a Microsoft Teams meeting, you can include a dial-in number when scheduling the meeting. This allows participants to join the meeting via phone if they are unable to access the internet or prefer to join using a phone line. When setting up the meeting, simply select the option to include a dial-in number, and participants will receive the necessary details to join via phone.
-
Can participants join a Teams meeting using a phone number?
Yes, participants can join a Microsoft Teams meeting using a phone number. When a dial-in number is provided during the meeting setup, participants have the option to dial in using their phone. This is particularly useful for individuals who may not have access to the Teams app or prefer to join via phone for convenience.
-
Are there additional costs associated with using a phone number to join a Teams meeting?
Joining a Microsoft Teams meeting using a phone number may incur standard call charges, depending on the participant's phone plan and location. It's advisable for participants to check with their phone service provider regarding any potential charges for dialing into a meeting using a phone number.
-
What are the benefits of adding a phone number to a Teams meeting?
Adding a phone number to a Microsoft Teams meeting enhances accessibility and flexibility for participants. It allows individuals without internet access or those on the go to join the meeting conveniently via phone. This inclusivity ensures that all intended participants can engage in the meeting regardless of their location or connectivity options.
-
Can I customize the phone number options for a Teams meeting based on participant locations?
Microsoft Teams offers the flexibility to customize the dial-in numbers based on participant locations. This feature enables meeting organizers to provide local phone numbers, making it more convenient and cost-effective for participants to join the meeting from their respective regions. By customizing the phone number options, organizers can enhance the accessibility and user experience for all participants.
